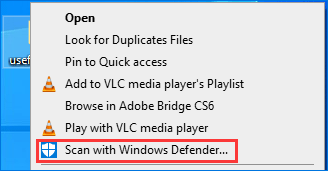「Windowsがそのオーディオ拡張を検出した」エラーの修正[MiniToolNews]
Fixes Windows Has Detected That Audio Enhancements Error
まとめ:
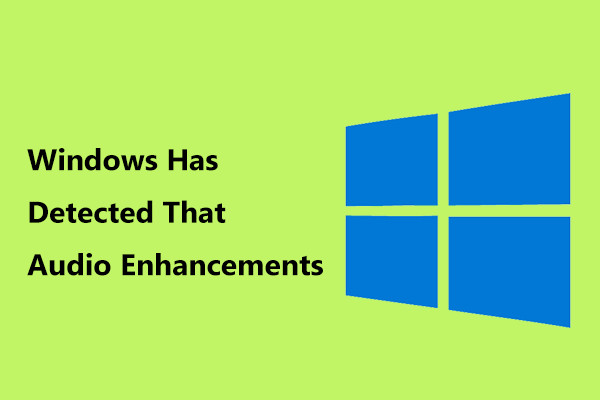
すばらしいビデオゲームの時間の準備ができているかもしれませんが、ヘッドセットは「次のデバイスのオーディオ拡張が問題を引き起こしていることをWindowsが検出しました:XX」というエラーメッセージで動作しません。エラーを取り除くために、あなたはによって提供されるこれらの解決策を試すことができます MiniToolソリューション 。
オーディオ拡張の問題Windows10
Windowsオペレーティングシステムには、ハードウェアから最高のサウンドを得ることができるように設計されたオーディオ拡張ツールがプリインストールされています。
ただし、複数のサウンド出力デバイスを使用している場合は、このツールが影響を受け、さまざまなオーディオおよびサウンドの問題が発生する可能性があります。場合によっては、オーディオエンハンスメント機能がアクティブな間、システムから音が出ないという報告があります。
さらに、別の問題が発生する可能性があります。「Windowsは、次のデバイスのオーディオ拡張が問題を引き起こしていることを検出しました」というエラーです。
これは主に、以前に設定したオーディオデバイスがオーディオ拡張設定と互換性がないために発生します。また、オーディオドライバを更新していない場合は、エラーが表示されることがあります。
では、オーディオ拡張の問題をどのように修正できますか?次に、次の部分から解決策を入手します。
ヒント: さらに、次の場合は他の問題が発生する可能性があります。たとえば、Windows 10でスピーカーまたはヘッドフォンをテストすると、エラーが発生する場合があります-テストトーンの再生に失敗しました。解決策を得るには、この投稿を参照してください- Windows 10でテストトーンを再生できませんでしたか?今すぐ簡単に修正できます!オーディオエンハンスメントの問題を修正する方法
オーディオ拡張を有効/無効にする
エラーが発生した場合は、 はい 。結局のところ、ほとんどの場合、[はい]をクリックしてもWindowsは変更を行いません。いくつかのケースで操作が何らかの変更を行うことができる場合でも、ケースは一時的なものであり、オーディオ拡張エラーがポップアップしたときに変更が戻る可能性があります。
エラーを取り除くには、次の手順に従って手動で変更を加えることができます。
ステップ1:サウンドアイコンを右クリックして、 再生デバイス 。
ステップ2:スピーカーを右クリックして、 プロパティ 。
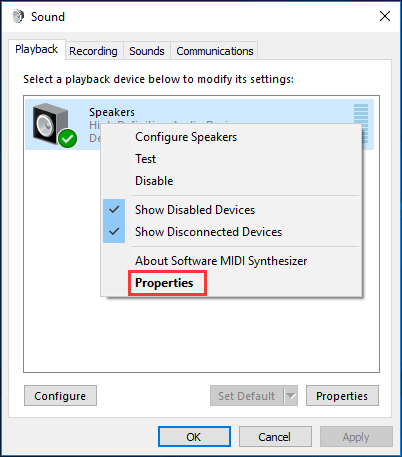
ステップ3:に移動します 機能強化 のオプションを確認してください すべての拡張機能を無効にする エラープロンプトがオーディオ拡張の無効化に関するものであるかどうかがチェックされます。または、このオプションのチェックを外します。
手順4:変更を保存します。その後、問題が解決したかどうかを確認します。
Windowsを更新する
「オーディオの機能強化が問題を引き起こしていることをWindowsが検出した」という問題は、古いWindowsシステムが原因で発生する場合があります。一部の更新では既知の問題が修正される可能性があるため、この問題を修正するには、システムの更新を試すことができます。
ステップ1:Windows 10では、 設定>更新とセキュリティ 。
ステップ2:クリック アップデートを確認する Windowsは、更新が利用可能かどうかを自動的に確認してからダウンロードします。
ステップ3:アップデートのインストールを完了するためにPCを再起動するように求められます。
 Windows 10 UpdateAssistantをダウンロードしてバージョン1903をインストールする
Windows 10 UpdateAssistantをダウンロードしてバージョン1903をインストールする Windows 10 Update Assistantツールが更新され、Windows 10 May 2019 Update(バージョン1903)がインストールされました。詳細は次のとおりです。
続きを読むオーディオドライバを更新または再インストールする
上記のように、オーディオデバイスがプリインストールされたオーディオドライバと互換性がない可能性があり、オーディオエンハンスメントの問題が発生します。この問題を修正するには、オーディオドライバーを最新バージョンに更新するか、ドライバーを再インストールする必要があります。
ステップ1:入力 devmgmt.msc に 実行 を押すことによるウィンドウ Win + R そしてヒット 入る 。
ステップ2: デバイスマネージャ ウィンドウで、からオーディオデバイスをダブルクリックします サウンド、ビデオ、ゲームコントローラー プロパティウィンドウに移動します。
ステップ3: 運転者 タブをクリックします ドライバーの更新 次に、更新されたドライバソフトウェアを自動的に検索します。 Windowsがそれを見つけると、それをダウンロードしてコンピューターにインストールします。
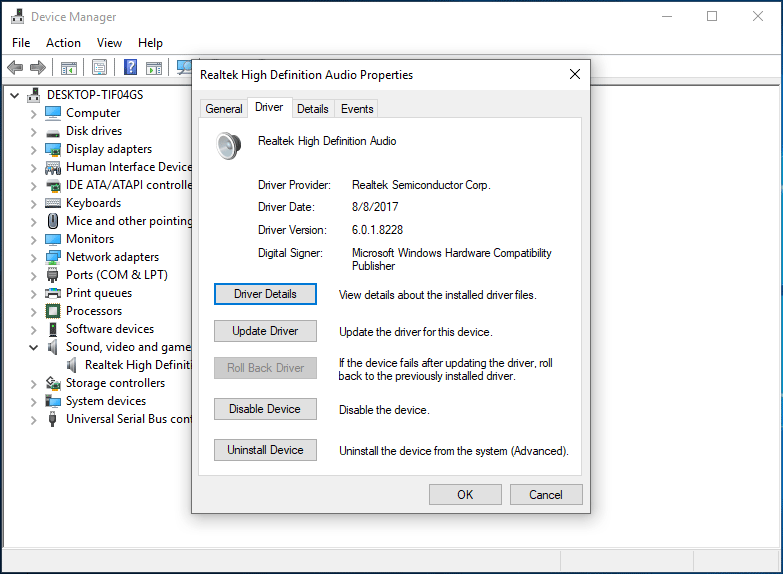
または、をクリックすることもできます デバイスのアンインストール ドライバーをインストールしてから、ベンダーのWebサイトにアクセスして、オーディオデバイスの最新のドライバーバージョンをダウンロードし、コンピューターにインストールします。
Windowsのトラブルシューティングを使用する
ユーザーによると、Windows Troubleshooterを実行すると、「Windowsは、次のデバイスのオーディオ拡張が問題を引き起こしていることを検出しました」を修正するのに役立ちます。
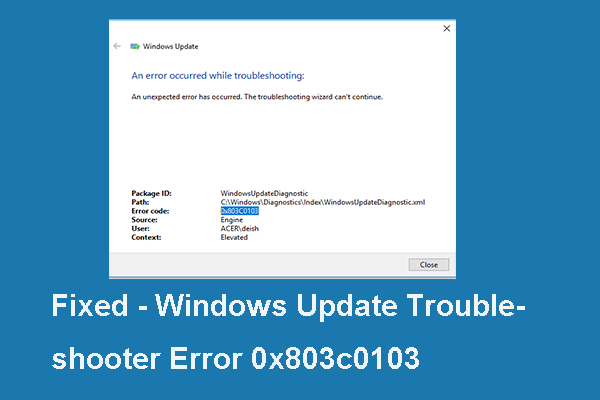 修正済み:Windows 10トラブルシューティングエラーコード0x803c0103(6つの方法)
修正済み:Windows 10トラブルシューティングエラーコード0x803c0103(6つの方法) Windows Updateのトラブルシューティング0x803c0103エラーコードの解決策を探している場合は、信頼できる解決策が示されているため、この投稿が必要です。
続きを読むステップ1:に移動します 設定>更新とセキュリティ>トラブルシューティング 。
ステップ2:下にスクロールして ハードウェアとデバイス トラブルシューティングを実行します。
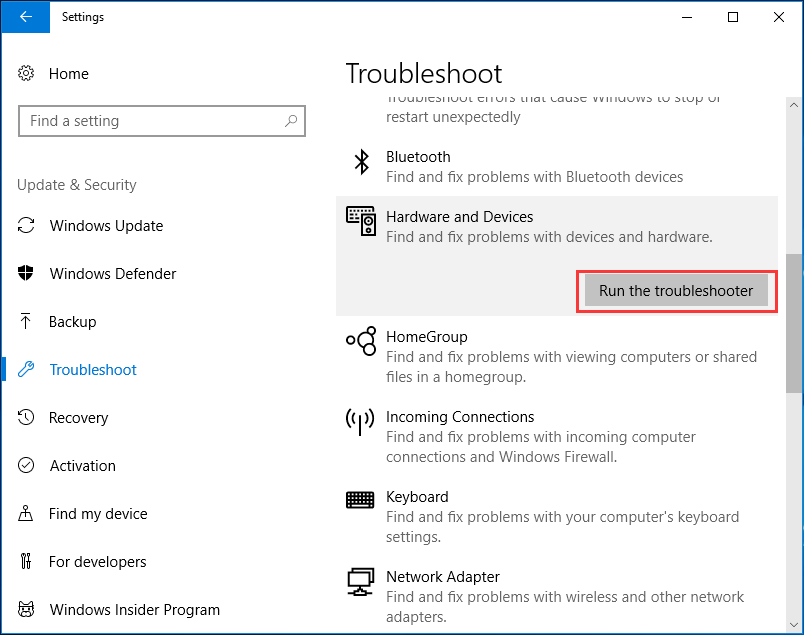
手順3:画面のガイドに従って修正を完了します。
エラーが発生していますか– Windows 10のオーディオ拡張の問題ですか?今、あなたはこれらの解決策を一つずつ試してみるべきであり、あなたは簡単に問題を取り除くことができます。
![Microsoftからウイルスアラートを削除する方法は?ガイドを参照してください! [MiniToolのヒント]](https://gov-civil-setubal.pt/img/backup-tips/33/how-remove-virus-alert-from-microsoft.png)




![[解決済み!] GooglePlay開発者サービスが停止し続ける[MiniToolニュース]](https://gov-civil-setubal.pt/img/minitool-news-center/17/google-play-services-keeps-stopping.png)
![マイクロSDカードの書き込み保護を解除する方法–8つの方法[MiniToolのヒント]](https://gov-civil-setubal.pt/img/data-recovery-tips/17/how-remove-write-protection-micro-sd-card-8-ways.png)


![[違い] PSSD と SSD – 知っておくべきことはすべてここにあります](https://gov-civil-setubal.pt/img/backup-tips/28/differences-pssd-vs-ssd-here-s-everything-you-need-to-know-1.jpg)
![フォーマットされていないマイクロSDカードのエラーに対処する方法–こちらをご覧ください[MiniToolのヒント]](https://gov-civil-setubal.pt/img/data-recovery-tips/99/how-deal-with-micro-sd-card-not-formatted-error-look-here.png)