完全修正 – Windows PC での Google ドライブの CPU 使用率の高さ
Full Fixed Google Drive High Cpu Usage On Windows Pc
このプログラムとファイルを同期しようとしているときに、Google ドライブが CPU 使用率を過度に消費していませんか?さらに悪いことに、コンピュータのパフォーマンスも低下します。幸いなことに、この投稿は MiniTool ソリューション Google ドライブの CPU 使用率の高さを簡単に解消できます。早速、詳しく見ていきましょう!Google ドライブの CPU 使用率が非常に高いのはなぜですか?
Googleドライブ は、ファイルをオンラインで保存、共有、アクセスできるようにする、主流のクラウドベース サービスの 1 つです。ただし、場合によっては、このプログラムが CPU、ディスク、メモリ使用量などのシステム リソースを多く消費していることに気づく場合があります。この厄介な問題を解決するにはどうすればよいでしょうか?
現時点でわからない場合は、次の段落を参照して、Google ドライブの CPU 使用率が高い場合の 3 つの効果的な解決策を入手してください。
Windows 10/11でGoogleドライブの高いCPU/メモリ/ディスク使用量を修正する方法?
解決策 1: Google ドライブを閉じて再起動する
ほとんどの場合、アプリを再起動すると、Google ドライブのメモリ、ディスク、CPU 使用率の高さなどの一般的な問題が解決できます。次の手順に従います。
ステップ 1. タスクバーを右クリックし、 タスクマネージャー 。
ステップ 2. プロセス タブで右クリック Googleドライブ そして選択します タスクの終了 。
ステップ 3. その後、このプログラムを再起動して、Google Drive の CPU 使用率が高くなるかどうかを確認します。
解決策 2: 帯域幅を制限する
また、Google ドライブでダウンロードおよびアップロードの最大速度を設定して、他のプログラムを実行するのに十分なシステム リソースを確保することもできます。その方法は次のとおりです。
ステップ 1. 起動 Googleドライブ デスクトップ上で。
ステップ 2. をクリックします。 Google ドライブのアイコン システムトレイから、 歯車アイコン 選択する 設定 。
ステップ 2. を押します。 歯車アイコン 右上隅の をクリックして詳細設定を開きます。
ステップ 3. 下にスクロールして、 帯域幅の設定 そして、 ダウンロード速度 そして アップロード速度 あなたのニーズに応じて。

ステップ 4. をクリックします。 終わり をクリックして変更を保存します。
解決策 3: [Google ドライブと同期] のチェックを外します
Google ドライブが同期されているすべてのファイルを読み取る可能性があり、その結果、Google ドライブのディスク、メモリ、CPU の使用率が高くなります。したがって、チェックを外すことができます Googleドライブと同期する オプションを選択して、違いが生じるかどうかを確認します。その方法は次のとおりです。
ステップ 1. をクリックします。 Googleドライブ システムトレイから > を押します 歯車アイコン 右上隅で > を選択します 設定 。
ステップ 2. 私のコンピュータ タブで、Google ドライブに同期しているフォルダーをクリックします。
ステップ 3. チェックを外します Googleドライブと同期する そして殴る 終わり 。

データを安全に保つ別の方法
Google ドライブが依然としてコンピュータ上のディスク、CPU、またはメモリの使用量を大量に消費している場合は、重要なファイルを保護する別の方法を試すことができます。それは、MiniTool ShadowMaker を使用してローカルでファイルを同期することです。 Google ドライブとは異なり、このプログラムはインターネット接続に依存せず、より手頃な価格です。
MiniTool ShadowMaker はプロフェッショナルな製品です PCバックアップソフト などの多くの強力な機能が含まれています ファイルのバックアップ 、ディスクバックアップ、パーティションバックアップ、システムバックアップ、 ファイル同期 、ディスククローンなど。さらに、それもサポートしています 自動バックアップ スケジュールの作成 そのため、バックアップ プロセスを時々繰り返す必要がなくなります。
次に、このツールを使用してファイルを同期する方法を説明します。
ステップ1. MiniTool ShadowMaker試用版をダウンロード、インストール、起動します。
MiniTool ShadowMaker トライアル版 クリックしてダウンロード 100% クリーン&セーフ
ステップ 2. 同期 ページで同期元と同期先を選択します。

ステップ 3. をクリックします。 今すぐ同期 すぐにプロセスを開始します。
最後の言葉
これで、CPU、ディスク、メモリの使用量が多すぎる Google ドライブから解放される必要があります。また、貴重なデータを転送または保護するための MiniTool ShadowMaker という別の便利なツールも紹介します。本当に試してみる価値があります!

![Windows10アクティベーションエラーを修正する4つの方法0xC004C003 [MiniTool News]](https://gov-civil-setubal.pt/img/minitool-news-center/29/4-methods-fix-windows-10-activation-error-0xc004c003.jpg)
![Windows MediaPlayerがWindows10で動作しない問題を修正する4つの方法[MiniToolNews]](https://gov-civil-setubal.pt/img/minitool-news-center/58/4-methods-fix-windows-media-player-not-working-windows-10.png)
![修正済み– Windows System32 Config Systemが見つからないか破損している[MiniToolのヒント]](https://gov-civil-setubal.pt/img/backup-tips/00/fixed-windows-system32-config-system-is-missing.png)

![[解決済み] SMARTハードディスクエラー301を無効にする方法は?トップ3の修正[MiniToolのヒント]](https://gov-civil-setubal.pt/img/backup-tips/11/how-disable-smart-hard-disk-error-301.jpg)






![ポイントを復元する6つの方法を作成できない– Fix#1が最適です[MiniToolのヒント]](https://gov-civil-setubal.pt/img/backup-tips/19/6-ways-restore-point-cannot-be-created-fix-1-is-best.png)

![Realtekカードリーダーとは| Windows10用のダウンロード[MiniToolNews]](https://gov-civil-setubal.pt/img/minitool-news-center/53/what-is-realtek-card-reader-download.png)


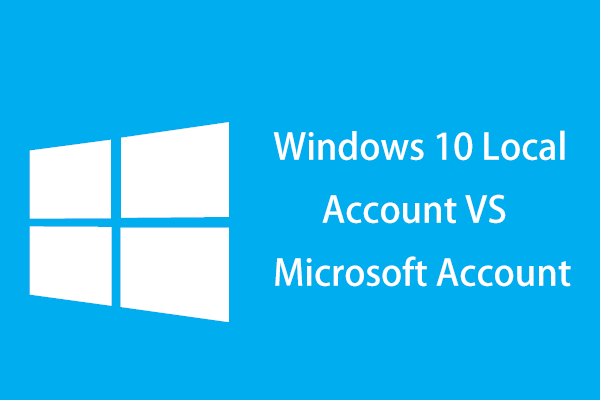

![不和を修正するための8つのヒントWindows10(2020)[MiniTool News]](https://gov-civil-setubal.pt/img/minitool-news-center/64/8-tips-fix-discord-can-t-hear-anyone-windows-10.jpg)