WindowsでのMalwarebytesServiceの高CPU問題を修正する[MiniToolNews]
Fix Malwarebytes Service High Cpu Problem Windows
まとめ:

Malwarebytesサービスが異常に高いCPU使用率を示していることがわかり、この問題を修正したい場合は、この投稿を読む必要があります。この問題の原因が表示されます。その間、それはまたあなたにそれを修正するためのいくつかの有用な解決策を示します。現在、これらのソリューションは MiniTool 。
Malwarebytesは、市場で最高のマルウェア対策スキャナーの1つである人気のあるWindowsウイルス対策ツールです。ただし、WindowsでMalwarebytesサービスの高CPUの問題が発生することがあり、この問題により、完全なスイートを使用することが困難になります。
コンピューターがMalwarebytesを実行している限り、この問題は解決しません。 MalwarebytesサービスのCPU高の問題を解決するのに役立ついくつかの方法があり、それらを試すことができます。
 クイックフィックスWindowsモジュールインストーラーワーカー高いCPU使用率
クイックフィックスWindowsモジュールインストーラーワーカー高いCPU使用率 Windowsモジュールインストーラーワーカーの高いCPU使用率エラーは、Windowsユーザーの間で頻繁に発生する質問です。この投稿はあなたにそれに対するいくつかの解決策を与えるでしょう。
続きを読むWindowsでMalwarebytesServiceの高CPU問題の原因は何ですか?
MalwarebytesサービスがCPUパワーを大量に消費する直接的な理由を特定することは困難です。 Malwarebytesによる公式の回答があります。クリーンインストールを実行するだけで、最新バージョンをインストールする必要があります。このソリューションは、実際には多くのユーザーに有効です。
これは、インストールしたMalwarebytesバージョンのエラーであり、次のバージョンで解決できたことを意味します。
次のバージョンが利用できない場合は、他のウイルス対策ツールをアンインストールして、それが問題の原因であるかどうかを確認することしかできません。そうでない場合は、Malwarebytesサービスを停止し、パッチがリリースされるのを待つ必要があります。
解決策1:使用している他のウイルス対策ツールを交換する
Malwarebytesは、コンピューターにインストールした他のウイルス対策ツールと連携することを目的としていますが、無料のセキュリティツールの中には、Malwarebytesとの互換性がないものがあるため、アンインストールする必要があります。
ステップ1:タイプ コントロールパネル 検索バーでクリックします コントロールパネル それを開きます。
ステップ2:クリック プログラムをアンインストールする 下 プログラム セクション。
![[プログラムのアンインストール]をクリックします](http://gov-civil-setubal.pt/img/minitool-news-center/13/fix-malwarebytes-service-high-cpu-problem-windows-3.png)
ステップ3:ウイルス対策ツールを見つけて右クリックし、 アンインストール 。
ステップ4:アンインストールウィザードの指示に従ってアンインストールします。
ステップ5:クリック 終了 プロセスが完了したら、コンピュータを再起動します。
ここで、Malwarebytesサービスの高CPUの問題が引き続き発生するかどうかを確認し、より適切なウイルス対策オプションを選択してください。
解決策2:Malwarebytesのクリーンインストールを実行する
Malwarebytesを最初から再インストールして、問題を解決することもできます。
ステップ1:を押します Win + R 開くためのキー 実行 ユーティリティ。タイプ regedit をクリックします OK 開く レジストリエディタ 。
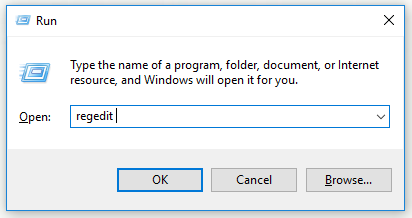
手順2:以下に示すレジストリ内のいずれかの場所を使用してIDとキーを取得します。
Windows x86 32ビットの場所:
HKEY_LOCAL_MACHINE SOFTWARE Malwarebytes’Anti-Malware
Windows x64 64ビットの場所:
HKEY_LOCAL_MACHINE SOFTWARE Wow6432Node Malwarebytes’Anti-Malware
IDとキーを取得した後、実際の再インストールプロセスを続行できます。プレミアムバージョンを引き続き使用する場合は、指示に従ってください。
ステップ1:見つける MBAM>マイアカウント 次にクリックします 非アクティブ化 。検索 設定>詳細設定 チェックを外します 自己保護モジュールを有効にする 。
ステップ2:MBAMを閉じ、Malwarebytesのサイトからmbam-clean.exeツールをダウンロードします。開いているすべてのプログラムを無効にし、他のセキュリティツールを一時的にオフにします。
ステップ3:mbam-clean.exeツールを起動し、表示される指示に従います。プロンプトが表示されたら、コンピュータを再起動します。
ステップ4:MBAMの最新バージョンをサイトからダウンロードし、指示に従ってインストールします。
手順5:チェックを外します トライアル 次にクリックします アクティベーション 。それでも試用版を使用する場合は、次の手順をスキップできます。
ステップ6:IDとキーを入力すると、ライセンスが自動的にアクティブ化されます。
ここで、MalwarebytesサービスのCPU高の問題が解消されるかどうかを確認します。
解決策3:Malwarebytesサービスの実行を停止する
Malwarebytesサービスの実行を停止すると、リアルタイム保護などの一部の機能を実行できなくなります。その間、マルウェアスキャナーは引き続き使用できます。 Malwarebytesをアンロードしたくない場合、これは簡単な解決策です。
ステップ1:を押します Win + R 開くためのキー 実行 ユーティリティ。タイプ services.msc をクリックします OK 開く サービス 。
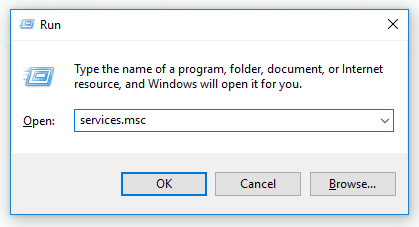
ステップ2:クリック システムとセキュリティ 次にクリックします 管理ツール 。次に、をクリックします サービス それを開きます。
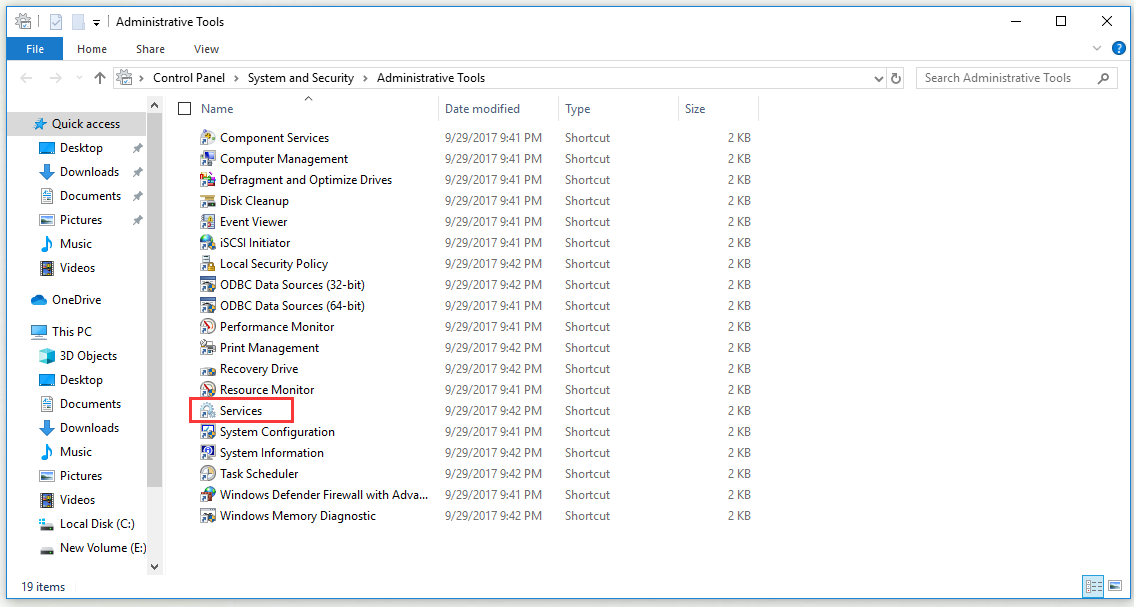
ステップ3:右クリック Malwarebytesサービス リストから選択します プロパティ 。
ステップ4:確認する 起動状態 サービスの 停止 そして スタートアップの種類 自動に設定されています。
ステップ5:クリック 開始 終了する前に。次のエラーメッセージが表示される場合があります。 WindowsはローカルコンピューターでMalwarebytesサービスを開始できませんでした。エラー1079:このサービスに指定されたアカウントが、同じプロセスで実行されている他のサービスに指定されたアカウントと異なります。
このエラーを修正するには、以下の手順に従ってください。
ステップ1:上記のステップ1からステップ3に従って開きます サービス 。を見つける ログオン タブをクリックし、 ブラウズ… ボタン。
ステップ2: 選択するオブジェクト名を入力します 入力セクションで、アカウントの名前を入力し、をクリックします 名前を確認してください 名前が利用可能になるのを待ちます。クリック OK 。
手順3:パスワードを設定している場合は、[パスワード]ボックスにパスワードを入力します。
MalwarebytesサービスのCPU高の問題が再発しない場合があります。
ヒント: この投稿に興味がある場合: 修正済み:マルウェア対策サービスの実行可能CPU使用率が高い(2019アップデート) 、クリックして読んでください。結論
結論として、この投稿では、Malwarebytesサービスの高CPU問題の原因と、この問題を解決するためのいくつかの解決策を示しました。この問題が発生した場合は、この投稿で解決策を試すことができます。






![DXGI_ERROR_NOT_CURRENTLY_AVAILABLEエラーを修正するためのソリューション[MiniToolニュース]](https://gov-civil-setubal.pt/img/minitool-news-center/65/solutions-fix-dxgi_error_not_currently_available-error.png)

![Macをセーフモードで起動する方法| Macがセーフモードで起動しない問題を修正する[MiniToolのヒント]](https://gov-civil-setubal.pt/img/data-recovery-tips/47/how-boot-mac-safe-mode-fix-mac-won-t-start-safe-mode.png)

![[解決しよう!] Windows 10 11 でのオーバーウォッチの画面ティアリングを修正する方法?](https://gov-civil-setubal.pt/img/news/7C/solved-how-to-fix-overwatch-screen-tearing-on-windows-10-11-1.png)






![5つの解決策-デバイスの準備ができていませんエラー(Windows 10、8、7)[MiniToolのヒント]](https://gov-civil-setubal.pt/img/data-recovery-tips/99/5-solutions-device-is-not-ready-error-windows-10.jpg)
![エラーコード910を修正するための4つのヒントGooglePlayアプリをインストールできません[MiniToolニュース]](https://gov-civil-setubal.pt/img/minitool-news-center/00/4-tips-fix-error-code-910-google-play-app-can-t-be-installed.jpg)
