サムドライブをフォーマット解除する方法: データの回復と保護
How To Unformat A Thumb Drive Data Recovery And Protection
デジタル時代では、サムドライブや USB フラッシュ ドライブなどのポータブル ストレージ デバイスが私たちの日常生活に不可欠な部分になりました。しかし、事故も起きてしまいますし、 サムドライブをフォーマットする 意図せずして重要なデータが失われる可能性があります。ここで質問が生じます: サム ドライブまたは USB フラッシュ ドライブをフォーマット解除することは可能ですか?この記事から答えを見つけてください。記事上で、 MiniTool ソフトウェア フォーマットとフォーマット解除の意味、サムドライブのフォーマット解除が必要となる状況、およびMiniTool Power Data Recoveryのような専門的なデータ回復ツールを使用してサムドライブのフォーマットを解除する方法に関するステップバイステップのガイドについて説明します。さらに、ファイルを偶発的な損失から保護するための事前の対策についても説明します。
ドライブのフォーマットとフォーマット解除について
ストレージ デバイスのフォーマットには、ファイル システムを作成し、ドライブ上の既存のデータを削除することによって、データを保存できるように準備することが含まれます。
ドライブが正常に機能するにはフォーマットが必要ですが、誤ってフォーマットしたり、適切なバックアップを行わずにフォーマットしたりすると、データが失われる可能性があります。一方、アンフォーマットとは、フォーマットされたドライブから失われたデータを回復するプロセスです。
サムドライブまたはUSBフラッシュドライブをフォーマットする必要がある場合
- 新しいストレージデバイス : 新しいサム ドライブを購入すると、通常はフォーマットされていない状態か、汎用のファイル システムが付属しています。オペレーティング システムと互換性を持たせ、データを保存できるようにするには、フォーマットする必要があります。
- ファイルシステムの非互換性 : オペレーティング システムによっては、特定のファイル システムが優先される場合があります。 Windows と macOS の両方でサム ドライブを使用している場合は、シームレスなデータ転送を確保するために、exFAT などの互換性のあるファイル システムにフォーマットする必要がある場合があります。
- 破損したファイルシステム : サム ドライブ上のファイル システムが破損すると、データにアクセスできなくなったり、ドライブのフォーマットを促すエラー メッセージが表示されたりするなど、さまざまな問題が発生する可能性があります。このような場合、ドライブをフォーマットすると機能を復元できることがあります。
- ウイルスまたはマルウェアの感染 : サム ドライブは、特に複数のコンピュータに接続されている場合、ウイルスやマルウェアに感染しやすくなります。ドライブが感染している場合、フォーマットすると悪意のあるソフトウェアが排除され、さらなる蔓延を防ぐことができ、フォーマット後はドライブを安全に使用できるようになります。
- ファイルシステムタイプの変更 : 場合によっては、特定の理由でサム ドライブのファイル システム タイプを変更したい場合があります。たとえば、大きなファイル サイズのサポートを向上させるために、FAT32 から exFAT に切り替えることができます。
- パフォーマンスの向上 : パフォーマンスを向上させるために、サムドライブをフォーマットすることもできます。時間が経つと、ドライブが断片化し、速度に影響を与える可能性があります。ドライブをフォーマットして新たに起動すると、最適なパフォーマンスを回復できます。
- ディスクエラーの解決 : 不良セクタやファイル アロケーション テーブル (FAT) の問題など、サム ドライブでディスク エラーが発生した場合は、フォーマットすることでこれらの問題に対処し、ドライブを再び使用できるようにすることができます。
サムドライブをフォーマット解除する必要がある場合
いくつかのシナリオでは、USB ドライブ/サム ドライブ/フラッシュ ドライブをフォーマット解除する必要が生じる場合があります。よくある 3 つの状況を次に示します。
- 誤ってフォーマットしてしまう : 人為的エラーは発生し、誤ってサムドライブをフォーマットすると、その内容がすべて消去される可能性があります。
- 破損したファイルシステム : サム ドライブ上のファイル システムが破損した場合、ドライブをフォーマットするように求められる場合があります。フォーマットを解除すると、データを失わずに取得できます。
- ウイルスまたはマルウェアの攻撃 : 悪意のあるソフトウェアにより、ファイル システムが破損したり、ファイルにアクセスできなくなったりする可能性があり、その結果、データを回復するためにフォーマットを解除する必要が生じます。
では、フラッシュ ドライブ/サム ドライブ/USB ドライブのフォーマットを解除してデータを復元するにはどうすればよいでしょうか?次のパートでは、便利なツールを紹介します。
サムドライブをフォーマット解除する方法
サムドライブのフォーマットを解除するということは、通常、フォーマットされたドライブからデータを回復することを意味します。この作業には、サードパーティの無料データ復元ソフトウェアである MiniTool Power Data Recovery を使用できます。
このパートでは、このMiniToolデータ回復ソフトウェアを使用してUSBドライブをフォーマットした後にファイルを回復する方法を紹介します。
MiniTool Power Data Recoveryについて
MiniTool パワーデータリカバリ は、専門的なファイル回復ツールであり、次のように設計されています。 ファイルを回復する サムドライブを含むあらゆる種類のデータストレージデバイスから。このソフトウェアは、ファイルの削除、ドライブのフォーマット、パーティションの紛失、 ドライブにアクセスできません 、 ハードドライブの故障 、 OSクラッシュ 、 もっと。したがって、このソフトウェアはサムドライブをフォーマット解除するというニーズを完全に満たすことができます。
まずは試してみることができます MiniTool Power Data Recovery無料 サムドライブをスキャンしてフォーマットされたファイルを探します。それらが見つかった場合は、1GB のファイルを回復し、回復されたファイルが利用可能かどうかを確認できます。
MiniTool Power Data Recoveryを使用してフォーマットされたUSBドライブ/サムドライブからデータを復元する方法?
ステップ1. MiniTool Power Data RecoveryをPCにインストールします。
MiniTool Power Data Recovery無料 クリックしてダウンロード 100% クリーン&セーフ
ステップ 2. サムドライブがコンピュータに正しく接続されていることを確認します。
ステップ 3. ソフトウェアを起動してメインインターフェイスに入ります。その後、検出されたすべてのドライブが以下に表示されます。 論理ドライブ 。
ステップ 4. ドライブ文字、ラベル、容量に基づいて、フォーマットされたサムドライブを見つけることができます。次に、マウス カーソルをそのドライブに移動し、 スキャン ボタンをクリックして、フォーマットされたファイルのスキャンを開始します。
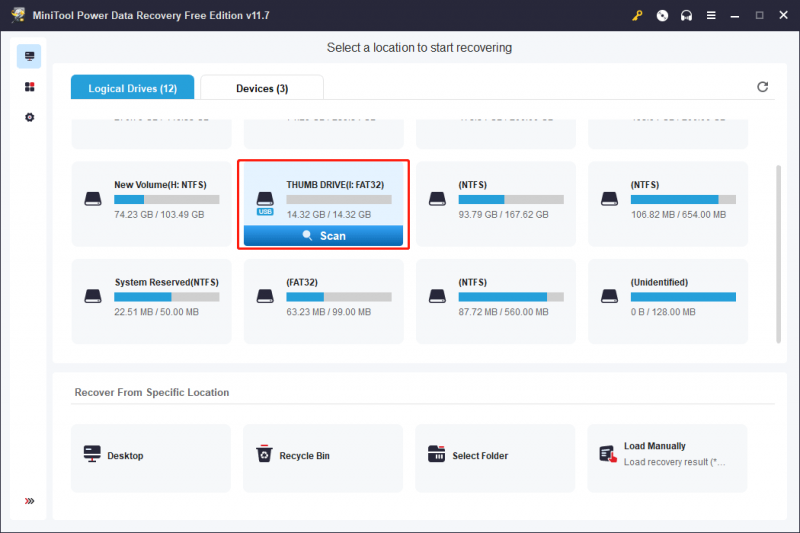
ステップ5. スキャン後、このソフトウェアは見つかったすべてのファイルをパス別に表示します。各パスにアクセスして、回復したいファイルを見つけることができます。ただし、大量のファイルが見つかった場合、この方法は使いにくい可能性があります。このような場合には、 タイプ タブを使用してファイルをタイプ別に整理し、タイプに基づいて目的のファイルを見つけやすくします。
たとえば、失われた Word 文書を回復する必要がある場合は、 書類 チェックするタイプ。さらに、Excel、写真、PDF、電子メール、ビデオ、オーディオ ファイルなど、他のファイル タイプも見つけることができます。
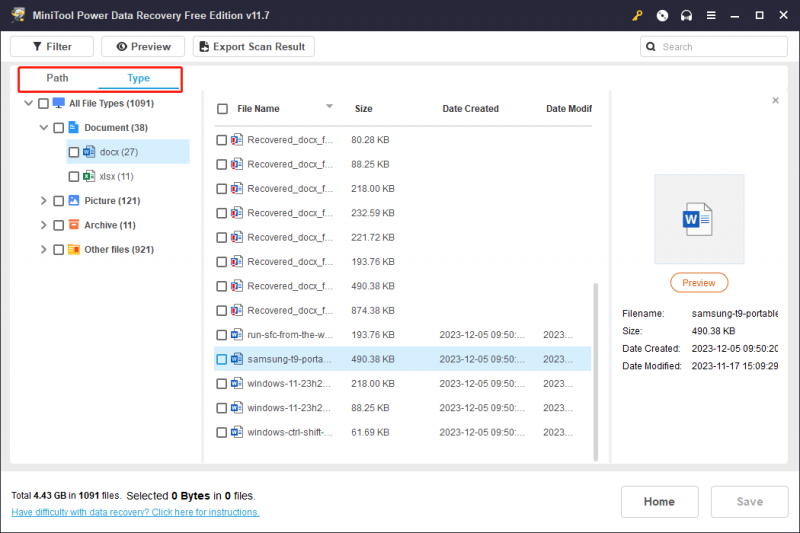
回復したいファイルの名前がまだわかっている場合は、その名前を使用してファイルを検索してみてください。ファイル名の一部と完全なファイル名の両方を使用できます。検索ボックスにファイル名を入力して押すだけです。 入力 。ソフトウェアは、入力した名前に一致するファイルを表示します。
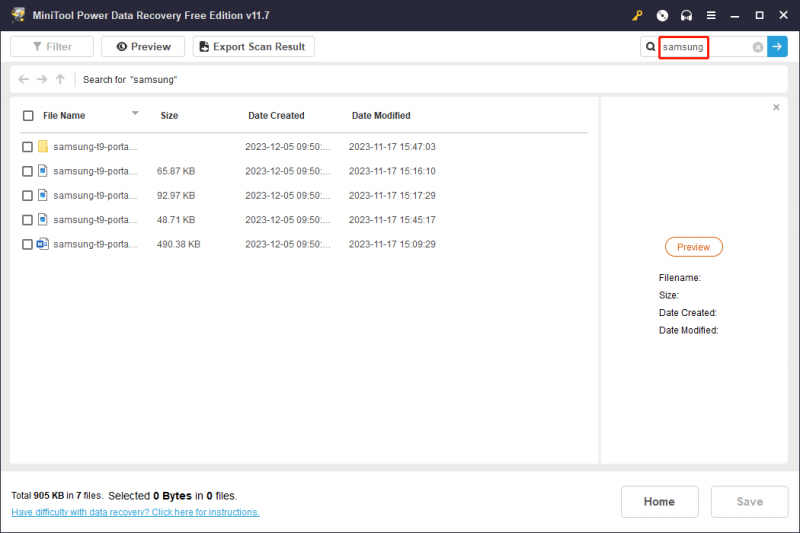
場合によっては、選択したファイルが必要なものであるかどうかが不明な場合があります。心配する必要はありません。このソフトウェアは、さまざまな種類のファイルの無料プレビューをサポートしています。ファイルをダブルクリックするだけでプレビューして確認できます。または、ファイルを選択して、 プレビュー ボタン。プレビューするファイルは 2GB を超えてはなりません。
プレビューしているファイルが必要なファイルである場合は、 保存 プレビュー インターフェイスの ボタンをクリックし、保存する適切な場所を選択します。
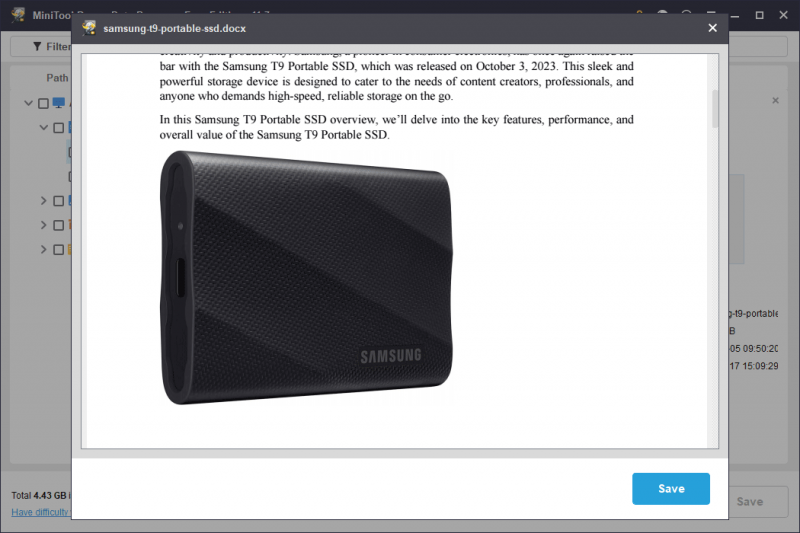
ステップ 6. 必要なファイルを選択し、 保存 ボタンをクリックし、ポップアップ インターフェイスからディレクトリを選択して、選択したファイルを保存します。選択したファイルは、元のドライブではなく別のドライブに保存する必要があります。これは、紛失または削除されたファイルが上書きされて回復不能になるのを防ぐためです。
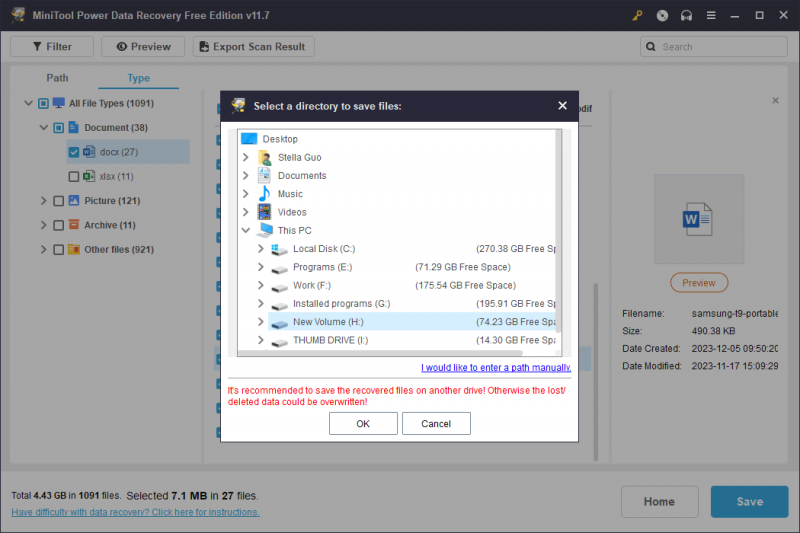
復元したいファイルをすべて集めたら、必要に応じてそれらを元のサムドライブに転送できます。
データを失わずにサムドライブまたはUSBフラッシュドライブをフォーマットする方法
1 つ目: ファイルをサムドライブにバックアップする
ご存知のとおり、USB サムドライブをフォーマットすると、その上のすべてのファイルが削除されます。データを失わずにドライブをフォーマットしたい場合は、プロ仕様のデータを使用することができます。 バックアップソフトウェア フォーマットを続行する前に、データをバックアップするか、データを別のドライブに転送してください。
ドライブ上のファイルの合計サイズが大きすぎない場合は、直接 コピーアンドペースト それらを別の場所に移動します。ただし、ファイルが多すぎてサイズが大きすぎる場合は、次の方法を使用してファイルをバックアップすることをお勧めします。 MiniTool ShadowMaker 無料 。
このソフトウェアは特別に設計されています バックアップファイル 、Windows 11/10/8/7 のフォルダー、パーティション、ディスク、システム。サムドライブ上のファイルのバックアップをサポートします。 30 日以内であれば、このソフトウェアの試用版を使用してバックアップ機能を試すことができます。
これで、このガイドに従って、サムドライブ上のファイルを別の場所にバックアップできます。
ステップ 1. MiniTool ShadowMaker をデバイスにダウンロードしてインストールします。
MiniTool ShadowMaker トライアル版 クリックしてダウンロード 100% クリーン&セーフ
ステップ 2. ターゲットのサムドライブが PC に接続されていることを確認します。
ステップ 3. ソフトウェアを起動します。次に、 トライアルを継続する ボタンを押してソフトウェアのメインインターフェイスに入ります。
ステップ 4. をクリックします。 バックアップ 左側のメニューでバックアップ インターフェイスに入ります。次に、次の場所に移動します。 ソース セクション > ディスクとパーティション をクリックし、ターゲットのサムドライブをソースドライブとして選択します。次に、 行き先 セクションをクリックして、ストレージ ドライブとして別の場所を選択します。
ステップ 5. 今すぐバックアップ ボタンをクリックして わかりました ポップアップ インターフェイスで をクリックして、選択したサム ドライブのバックアップを開始します。バックアッププロセスが終了するまで待ちます。
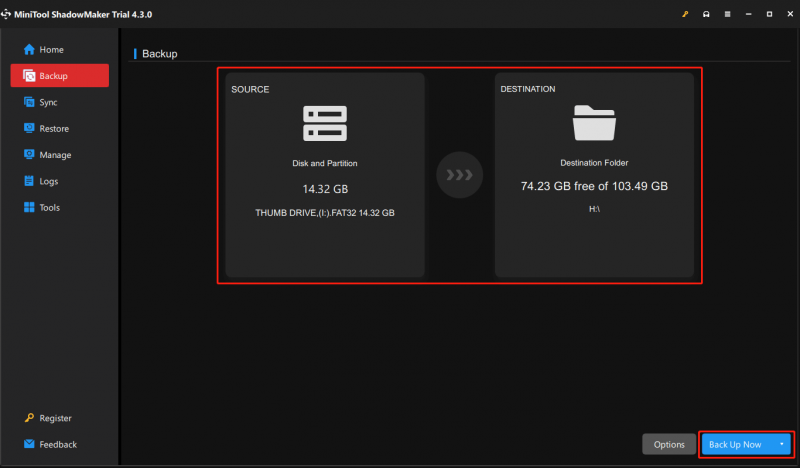
これにより、ドライブがイメージ ファイルにバックアップされます。つまり、バックアップ内のファイルを直接表示することはできません。ドライブをフォーマットした後は、 復元する このソフトウェアの特徴は、 ドライブを復元する バックアップから。
手順 2: USB サム ドライブを適切にフォーマットする
これで、データは安全になりました。ドライブを必要な状態に自由にフォーマットできます。
Windows コンピュータでサム ドライブをフォーマットするのは非常に簡単です。一般的に使用される方法は 4 つあります。
- ファイルエクスプローラーでサムドライブをフォーマットする
- ディスク管理を使用してサムドライブをフォーマットする
- Diskpart を使用してサムドライブをフォーマットする
- MiniTool Partition Wizardでサムドライブをフォーマットする
この投稿には次の 4 つの方法があります。 Windows 11/10/8/7でドライブをフォーマットするにはどうすればよいですか?
サムドライブが誤ってフォーマットされないようにするにはどうすればよいですか?
データ損失を避けるためには、USB ドライブを誤ってフォーマットしないように保護することが重要です。誤ってフォーマットされてしまうことを防ぐためのヒントをいくつか紹介します。
書き込み保護を有効にする
一部のサム ドライブには、書き込み保護を有効にする物理スイッチが付いています。このスイッチがアクティブになると、ドライブ上のデータへのフォーマットなどの変更が禁止されます。
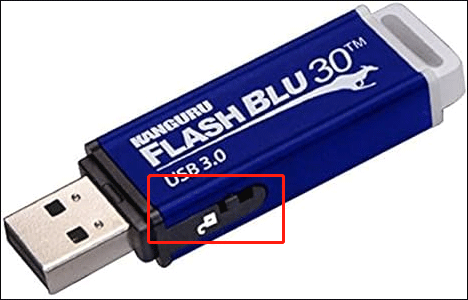
読み取り専用モードを使用する
この機能をサポートしている場合は、USB ドライブを読み取り専用モードに設定します。読み取り専用モードでは、ドライブからデータを読み取ることはできますが、フォーマットなどの変更はできません。見る USB読み取り専用モードを有効にする方法 。
ドライブに明確なラベルを付ける
サムドライブにラベルを付ける フォーマットしないでくださいと明確に示します。これは、自分自身と他の人にとって視覚的なリマインダーとして役立ちます。
ドライブアイコンをカスタマイズする
サムドライブのアイコンをカスタマイズする 簡単に認識できるようにします。固有のアイコンは、フォーマットするために誤って間違ったドライブを選択することを防ぐのに役立ちます。
データを定期的にバックアップする
データのバックアップを定期的に取ってください サムドライブ上にあります。誤ってフォーマットしてしまった場合でも、重要なファイルをバックアップから復元できます。ここでも MiniTool ShadowMaker をお勧めします。
MiniTool ShadowMaker トライアル版 クリックしてダウンロード 100% クリーン&セーフ
サムドライブの操作、特にフォーマットを実行するときは、常に注意してください。事故が起こる可能性があるため、予防措置を講じ、安全な方法を実践することで、誤ってフォーマットするリスクを大幅に減らすことができます。
結論
サムドライブのフォーマットを解除すると、偶発的なデータ損失に直面した場合の救世主となる可能性があります。 MiniTool Power Data RecoveryなどのフォーマットされたUSBフラッシュドライブ回復ソフトウェアを利用すると、回復プロセスが簡素化されます。
MiniTool Power Data Recovery無料 クリックしてダウンロード 100% クリーン&セーフ
しかし、予防は常に治療よりも優れています。定期的なバックアップの実施、信頼できるウイルス対策ソフトウェアの使用、ドライブのラベル付け、必要に応じて書き込み保護の有効化など、ファイルを保護するための予防措置を講じてください。回復ツールと注意を組み合わせることで、サムドライブに保存されている貴重なデータの安全性とセキュリティを確保できます。
MiniTool ソフトウェアの使用中に問題が発生した場合は、次の方法でお知らせください。 [メール 保護されています] 。




![このアプリを修正するためのトップ10ソリューションはWin10でPC上で実行できません[MiniToolのヒント]](https://gov-civil-setubal.pt/img/backup-tips/64/top-10-solutions-fix-this-app-cant-run-your-pc-win-10.jpg)
![デバイスマネージャーWindows10を開く10の方法[MiniToolニュース]](https://gov-civil-setubal.pt/img/minitool-news-center/76/10-ways-open-device-manager-windows-10.jpg)

![SDカードコマンドボリュームパーティションディスクの障害を修正する方法[MiniToolのヒント]](https://gov-civil-setubal.pt/img/data-recovery-tips/58/how-can-you-fix-sd-card-command-volume-partition-disk-failed.jpg)
![メモリースティックとは何かとその主な用途と将来[MiniToolWiki]](https://gov-civil-setubal.pt/img/minitool-wiki-library/88/what-is-memory-stick.jpg)


![Windows10 / 8/7で無効なシステムディスクエラーを修正する6つの方法[MiniToolのヒント]](https://gov-civil-setubal.pt/img/data-recovery-tips/98/6-ways-fix-invalid-system-disk-error-windows-10-8-7.png)

![UDF(Universal Disk Format)とは何ですか?その使用方法[MiniTool Wiki]](https://gov-civil-setubal.pt/img/minitool-wiki-library/01/what-is-udf.png)
![[Windows 11 10]比較:システムバックアップ画像と回復ドライブ](https://gov-civil-setubal.pt/img/backup-tips/89/windows-11-10-comparison-system-backup-image-vs-recovery-drive-1.png)


![Windows 10にアップグレードする前に何をしますか?答えはここにあります[MiniToolのヒント]](https://gov-civil-setubal.pt/img/backup-tips/18/what-do-before-upgrade-windows-10.png)

