Windows 11/10のCPUパフォーマンスを向上させる方法は?試してみる6つの方法!
How Increase Cpu Performance Windows 11 10
CPU 速度が非常に遅いのはなぜですか? CPU 速度を上げるにはどうすればよいですか? CPU が遅い原因と CPU パフォーマンスを向上させる方法を知るには、ここが適切な場所です。何をすべきか知るために読み続けてみましょう。このページについて:CPU (中央処理装置) は、コンピュータ プログラムの命令を実行するコンピュータの重要なコンポーネントです。最新のアプリではより多くのコンピューティング能力が必要になったり、オペレーティング システムが大量のリソースを使用したりするため、時間の経過とともに CPU は以前のように効率的にタスクを実行できなくなります。
その上、 CPUの過熱 、ほこりの多いヒートシンク、およびバックグラウンドで実行されている複数の重いプログラムにより、CPU パフォーマンスの低下が引き起こされる可能性があります。さらに、高い CPU 使用率、低い CPU ファン RPM と CPU 容量、および乾燥したサーマルペーストにより、CPU 速度が低下する可能性があります。その結果、PC の動作が非常に遅くなります。この場合、CPU のパフォーマンスを向上させてコンピュータを高速化する方法を検討する必要があります。
次のパートに進み、CPU パフォーマンスのアップグレードに役立つヒントをいくつか見てみましょう。
Windows 11/10のCPUパフォーマンスを上げる方法
MiniTool システムブースターを実行する
前述したように、CPU 使用率が高いとプロセッサに負担がかかる可能性があります。また、多くのアプリがバックグラウンドで実行されていると、多くのリソースが占有され、CPU の実行速度が遅くなっていることに気づかないかもしれません。ここで CPU 速度を向上させる 1 つの方法は、バックグラウンド アプリと起動アプリを無効にすることです。
この方法で CPU を高速化するには、 MiniTool System Booster の使用を選択できます。これは、PC をさまざまな面でスキャン、修復、クリーンアップ、ブーストできる、オールインワンの無料の PC チューンナップ ソフトウェアです。具体的には、Windows 11/10/8.1/8/7でMiniTool System Boosterを実行して、PCの徹底的なクリーンアップ、不要/不正なソフトウェアのアンインストール、スタートアップ項目の無効化、集中的なプロセスの終了、電源モードの選択などを行うことができます。
この PC オプティマイザーを無料でダウンロードして、マシンにインストールしてください。次に、アプリまたはプロセスを無効にして CPU を高速化する方法を確認します。
MiniTool システムブースタートライアルクリックしてダウンロード100%クリーン&セーフ
ステップ1: MiniTool System Boosterを実行します。 パフォーマンス タブ。
ステップ 2: 選択する ツールボックス トップメニューから をタップします プロセススキャナー そして スタートアップオプティマイザー 一つずつ。

ステップ 3: 次に、対応する操作を見てみましょう。
[プロセス スキャナー] ウィンドウで、 今スキャンして ボタン。スキャン後、 CPU CPU 使用率が高いプロセスをすばやく見つけるために並べ替えるリスト。次に、 プロセスを終了する ボタン。
チップ: システムに関するプロセスを終了できないことに気づくかもしれません。に従ってそれらを識別できます。 システム リスト – こう書いてあります 真実 システムプロセスの場合。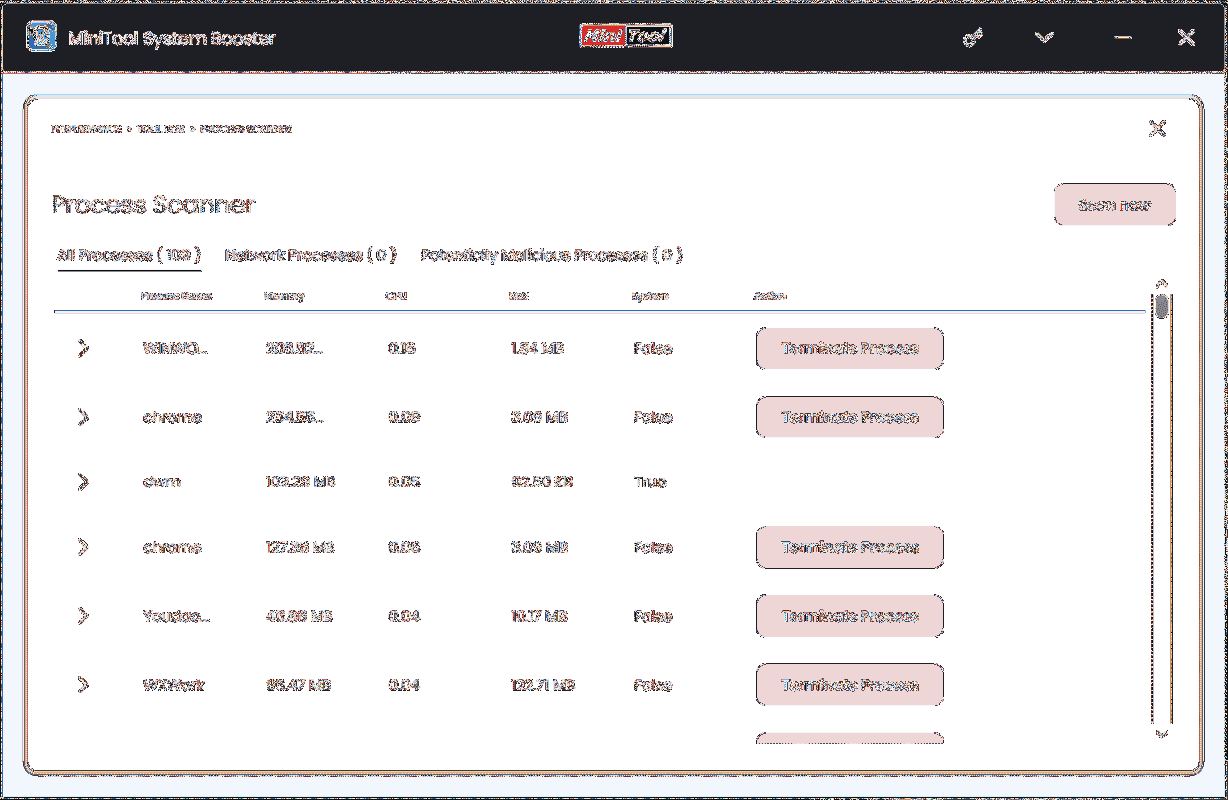
[スタートアップ オプティマイザー] ウィンドウで、 をクリックします。 オフ いくつかのスタートアップ項目を無効にします。そうすれば、PC の起動時にバックグラウンドで大量の CPU を使用しなくなります。
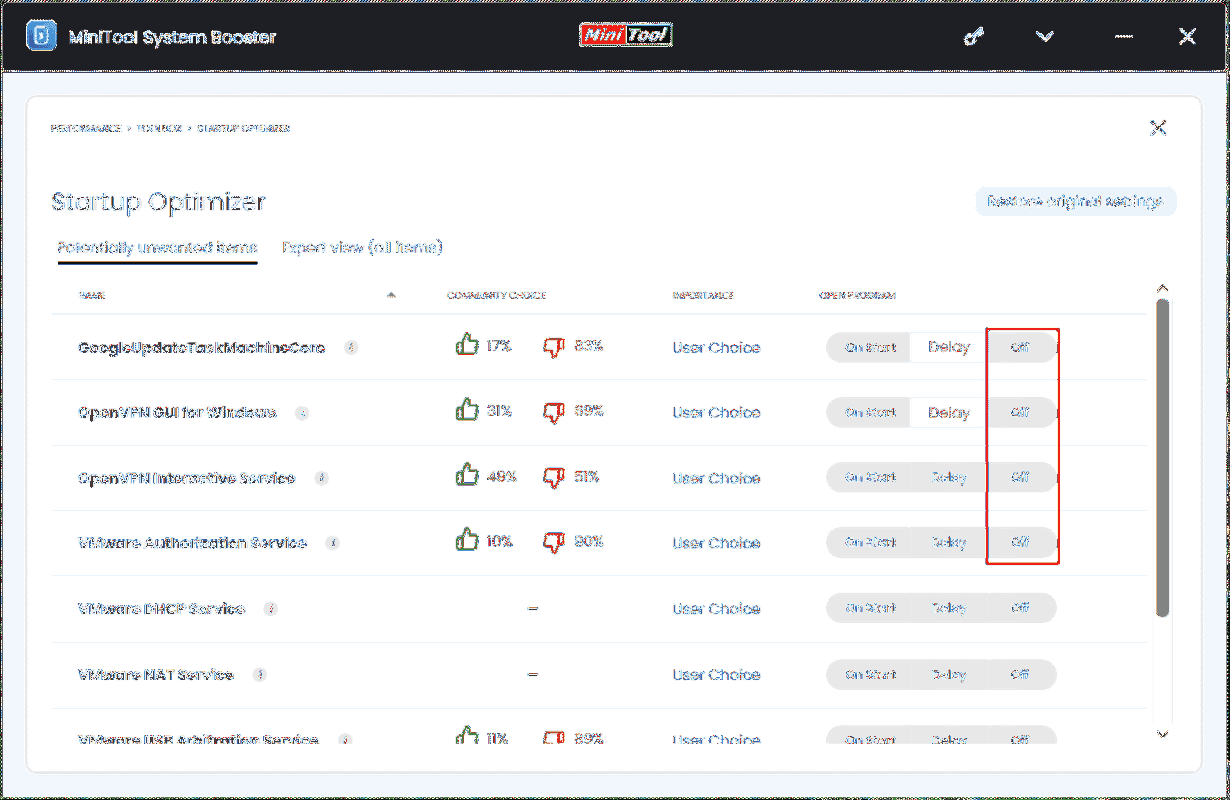
バックグラウンドプロセスや集中的なプロセスを無効にすることに加えて、MiniTool System Boosterは、現在使用されているプログラムのCPUパワーを優先することでプログラム速度の向上に役立つOptiCoreと呼ばれる別の機能を提供します。ただ行ってください ライブブースト そしてこのオプションを有効にします。
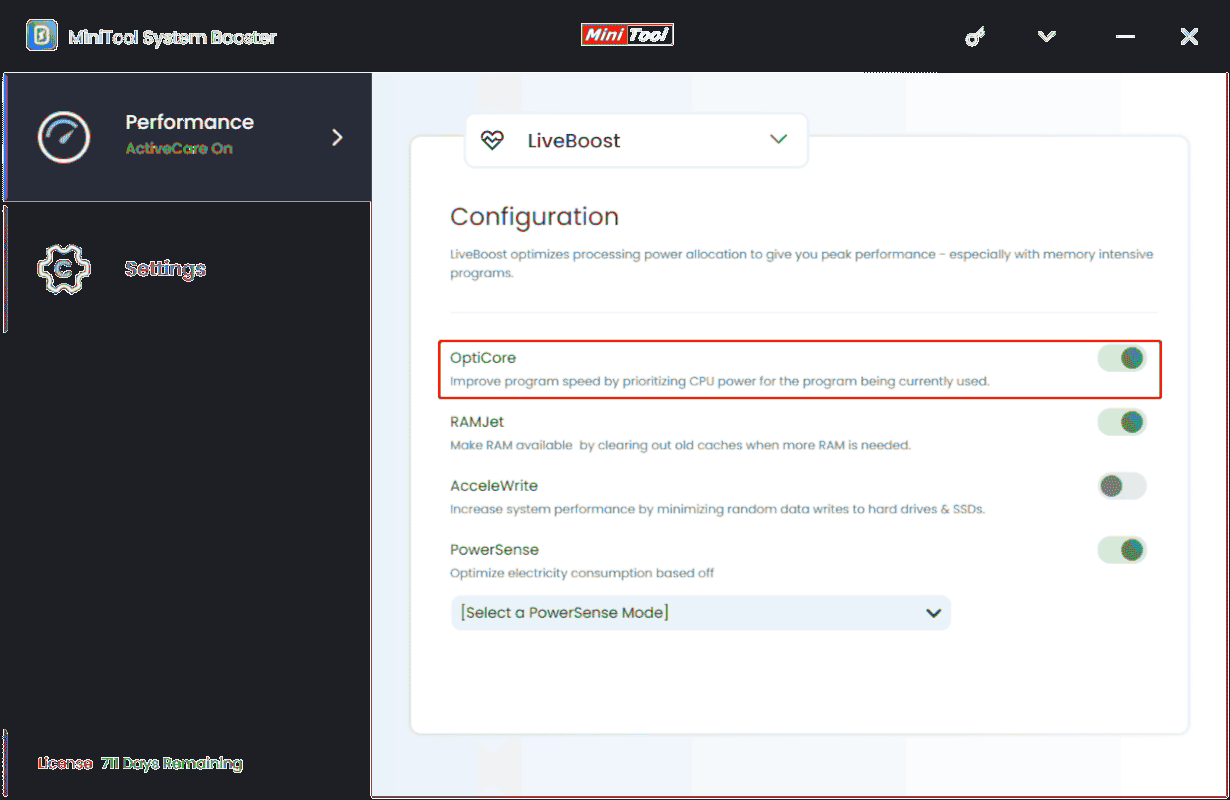
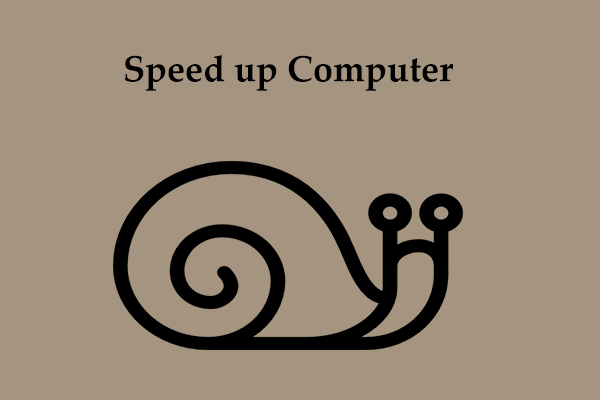 Windows 11/10でコンピュータを高速化するにはどうすればよいですか?いくつかのヒント!
Windows 11/10でコンピュータを高速化するにはどうすればよいですか?いくつかのヒント!Windows 11/10 でコンピュータを高速化するにはどうすればよいですか?実行は簡単です。マシンを強化するために試せる一般的なヒントをいくつか見てみましょう。
続きを読むタスクマネージャーでアプリケーションを無効にする
CPUのパフォーマンスを向上させるには、MiniTool System Boosterを使用する以外に、タスクマネージャーでアプリケーションを無効にすることもできます。
ステップ 1: を押します。 Ctrl + Shift + Esc 同時に Windows 11/10 でタスク マネージャーを開きます。
ステップ 2: プロセス タブで、多くのリソースを使用するプロセスを見つけて終了します。
ステップ 3: 起動する タブで、表示されるアプリを無効にします 高い で スタートアップへの影響 。
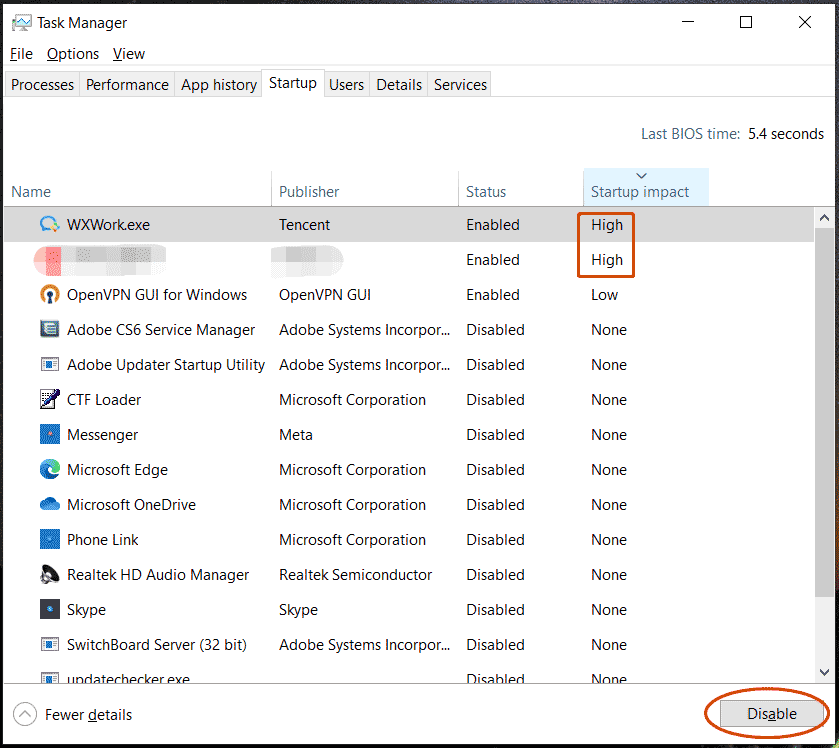
Windows の最高のパフォーマンスを調整する
PC に専用の GPU が搭載されていない場合、CPU はアニメーションやサムネイル アイコンなどのグラフィック処理タスクを処理する必要があるため、プロセッサに負担がかかり、CPU 速度が低下する可能性があります。では、CPU のパフォーマンスを向上するにはどうすればよいでしょうか?これらの視覚効果を無効にするか、カスタマイズすることをお勧めします。
ステップ 1: に移動します。 [設定] > [バージョン情報] > [詳細なシステム設定] 。
ステップ 2: 以下 パフォーマンス 、 クリック 設定 。
ステップ 3: 確認する 最高のパフォーマンスを実現するために調整する 。
ステップ 4: 変更を保存します。
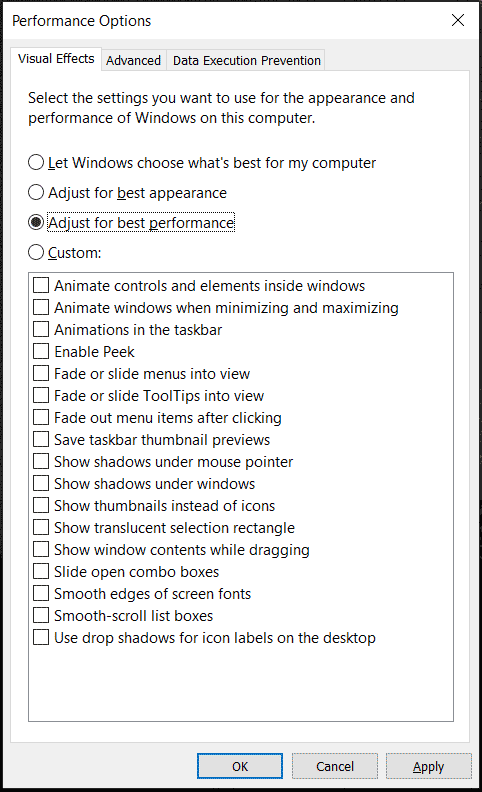
プロセッサーの電源管理設定を変更する
Intel CPU の場合、CPU 速度を向上させる 1 つの方法は、プロセッサの最大状態を 99% に下げることです。これにより、プロセスがより低い温度で最高のパフォーマンスで適切に動作するようになります。最大プロセッサ状態が 100% に設定されている場合、すべてのリソースが使用され、CPU 温度が高くなり、パフォーマンスが低下します。
プロセッサの電力設定を変更してプロセッサの速度を上げる方法をご覧ください。
ステップ 1: を押します。 勝利+R 、入力 powercfg.cpl そしてクリックしてください わかりました 開く 電源オプション 。
ステップ 2: をクリックします。 プラン設定の変更 > 詳細な電源設定の変更 。
ステップ 3: 下にスクロールして見つけて展開します プロセッサーの電源管理 > プロセッサーの最大状態 。
ステップ 4: 値を 99% に設定します。ラップトップの場合は、設定します 電池で そして 差し込む 99%で。
ステップ 5: をクリックして変更を有効にします。 適用 > OK 。
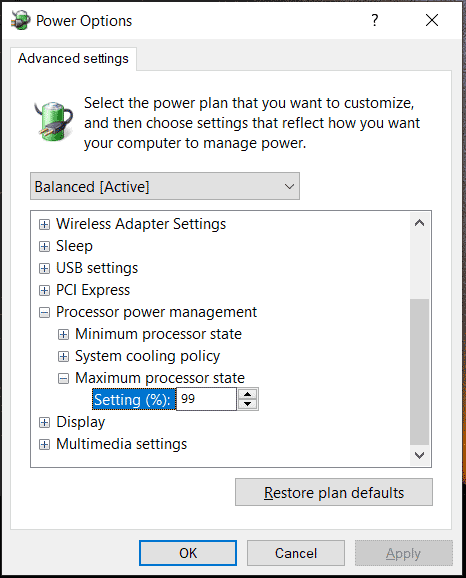
CPUの冷却を改善する
前述したように、CPU の過熱はプロセッサのパフォーマンスが低下する原因の 1 つです。ゲーム用の CPU パフォーマンスを向上させる方法について話すとき、1 つの方法は CPU を冷却することです。
サーマルペーストを変更する
サーマルペーストが乾燥した CPU は、プロセッサーからクーラーに熱を伝達する際に悪影響を及ぼします。 CPU が以前のように動作しない場合は、放熱グリスを交換してください。
関連記事: サーマルペーストはどれくらい持続しますか?削除または掃除するにはどうすればよいですか?
ヒートシンクとファンを掃除する
ヒートシンクや冷却ファンに付着したほこりは、空気の流れを減らして熱を閉じ込め、CPU の冷却を妨げる可能性があります。また、ヒートシンクやファンの隙間にゴミが入ると、さらに冷却が悪くなります。したがって、圧縮空気の缶を使用してほこりを掃除することで、CPU の速度とパフォーマンスを向上させることを検討できます。
オーバークロックCPU
プロセッサを高速化するもう 1 つの方法は、CPU をオーバークロックすることです。つまり、CPU は当初の意図よりも高いクロック速度で実行できるため、コンピューター全体のパフォーマンスが向上し、ゲームの FPS が向上します。ただし、CPU オーバークロックではより多くの電力が必要になり、より多くの熱が発生することに注意してください。
CPU のオーバークロックの詳細については、以前の投稿を参照してください。
最後の言葉
CPU パフォーマンスを上げる方法、または Windows 11/10 の CPU 速度を上げる方法?この投稿を読むと、この質問に対する答えが見つかります。指定された方法に従うだけで、プロセッサを簡単に高速化し、最適な CPU パフォーマンスを得ることができます。






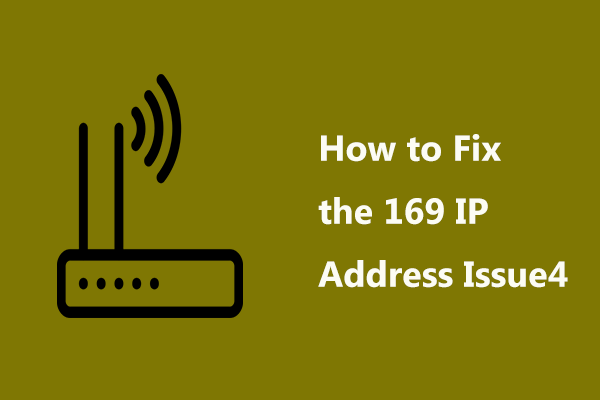





![ここにファイルエクスプローラーがWindows10を開き続ける4つの解決策があります[MiniToolのヒント]](https://gov-civil-setubal.pt/img/backup-tips/76/here-are-4-solutions-file-explorer-keeps-opening-windows-10.png)



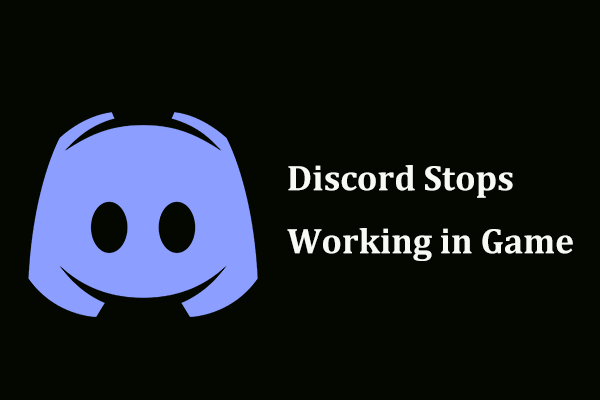


![[解決策]ドライブはWindows10の有効なバックアップ場所ではありません[MiniToolのヒント]](https://gov-civil-setubal.pt/img/backup-tips/86/drive-is-not-valid-backup-location-windows-10.png)