Windows 11 10でRainbow Six Siegeの黒い画面を修正する方法?
Windows 11 10derainbow Six Siegeno Heii Hua Mianwo Xiu Zhengsuru Fang Fa
Tom Clancy's Rainbow Six Siege のプレイ中に黒い画面が表示されますか?あなた一人じゃありません。これは、ビデオ ゲームのプレイ中に多くのプレイヤーが直面する一般的な問題です。からのこの投稿 ミニツール レインボー シックス シージのブラック スクリーンの問題を修正する方法を説明します。
以下の方法を試す前に、ゲームの最小要件を確認して、コンピューターのハードウェアが Rainbow Six Siege に十分かどうかを確認してください.
- オペレーティング·システム: Windows 11/10/8/7
- プロセッサー: Intel Core i3 560 または AMD Phenom II X4 945
- メモリー: 6 GB の RAM
- グラフィックスカード: Nvidia GeForce GTX 460 または AMD Radeon HD5770
次に、次のトラブルシューティングを試すことができます。
修正 1: Alt + Tab キーを同時に押す
を押すことができます ALT + 損失 キーをショートカットします。この組み合わせにより、PC で開いているプログラムを切り替えることができます。そのため、ALT + TAB を押し続けてプログラムを切り替えてから、実行中のゲームに戻って、問題が修正されたかどうかを確認してください。
修正 2: ゲーム ファイルを確認する
Rainbow Six Siege のブラック スクリーンの問題は、インストール エラーが原因である可能性があります。これを修正するには、ゲーム ファイルを確認する必要があります。
蒸気
- あなたの Steam ライブラリ .
- 右クリック レインボーシックス シージ を選択し、 プロパティ… .
- を選択 ローカルファイル タブをクリックして ゲームファイルの完全性を検証… .
- Steam はゲームのファイルを検証します。このプロセスには数分かかる場合があります。
エピック ゲームズ ランチャー
- でゲームを選択 としょうかん をクリックし、 3 つのドット ボタン右にあります。
- 次にクリック 確認 ドロップダウンメニューで。
- ゲームのすべてのファイルを確認するには、数分待ちます。
ユービーアイソフトコネクト
- 発売 ユービーアイソフトコネクト そしてに行きます ゲーム タブ。クリック 矢印アイコン を選択し、 ファイルを確認する ドロップダウンメニューから。
- プロンプトが表示されたら、選択します 修理 .その後、Ubisoft Connect は不足または破損したファイルを復元します。
修正 3: グラフィックス ドライバーを更新する
破損した、または古いグラフィック カード ドライバーも、「Rainbow Six Siege の黒い画面」の問題を引き起こす可能性があります。したがって、問題を解決するには、グラフィック カード ドライバーを更新することをお勧めします。
ステップ 1: を右クリックします。 始める ボタンを押して選択 デバイスマネージャ .
ステップ 2: ディスプレイ アダプター カテゴリを選択してデバイスを表示します。
ステップ 3: グラフィック カードを右クリックして、 ドライバーの更新 .

ステップ 4: ポップアップ ウィンドウで、 更新されたドライバーソフトウェアを自動的に検索するを選択します .次に、ウィザードに従って左側の手順を完了します。
修正 4: 互換モードでゲームを実行する
Rainbow Six Siege を互換モードで実行すると、「Rainbow Six Siege の黒い画面」エラーを修正できる場合があります。その方法がわからない場合は、次の手順に従ってください。
ステップ 1: [Rainbow Six Siege] を右クリックしてクリックします プロパティ .
ステップ 2: に移動します 互換性 タブ。次に、 このプログラムを互換モードで実行します 箱に入れて選ぶ ウィンドウズ10 .
ステップ 3: クリック 申し込み と わかった 変更を保存します。次に、「レインボーシックス シージの黒い画面」エラーが修正されたかどうかを確認できます。
解決策 5: 高度な電源オプションを確認する (ラップトップの場合)
省電力オプションに基づいて、電源設定が GPU のパフォーマンスに影響する場合があります。
ステップ 1: 選択する ハードウェアとサウンド 起動した後 コントロールパネル をクリックし、 電源オプション .
ステップ 2: クリック プラン設定の変更 アクティブな電源プランで。
ステップ 3: 次に、 高度なパワーを変更 設定 .ポップアップ ウィンドウで、ダブルクリックします。 PCIエクスプレス 、次に拡張 リンク状態の電力管理 .
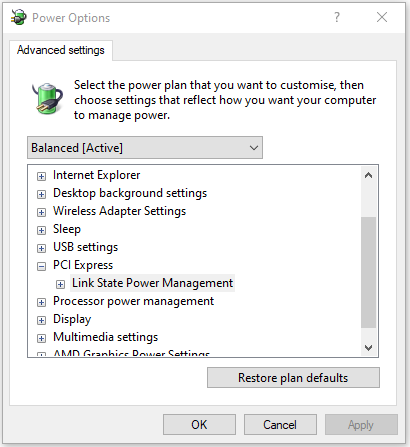
ステップ 4: の横にあるドロップダウン メニューを開きます。 電池で と 差し込む 順番に、次に選択します オフ .クリック 申し込み と わかった 設定を保存します。
修正 6: Rainbow Six Siege を再インストールする
これらの方法が機能しない場合は、Rainbow Six Siege を再インストールして、「Rainbow Six Siege の黒い画面」の問題を修正できます。以下の手順に従います。
ステップ 1: 入力 コントロールパネル の中に 探す ボックスをクリックし、最初の結果を選択して開きます。
ステップ 2: に移動します プログラムと機能 部分をクリックします。
ステップ 3: Rainbow Six Siege を見つけて右クリックし、 アンインストール・変更 ボタン。
ステップ 4: 完了したら、公式 Web サイトから Rainbow Six Siege の最新バージョンをダウンロードします。
修正 7: Windows システムを更新する
Windows 更新プログラムは、多くのシステムの問題やバグを修正するのに役立ちます。 「Rainbow Six Siege の黒い画面」エラーが発生した場合は、最新の Windows 更新プログラムのインストールを試すことができます。
ステップ 1: 窓 + 私 キーを合わせて開く 設定 .クリック 更新とセキュリティ .
ステップ 2: Windows Update セクションをクリックし、 アップデートを確認 ボタンをクリックして、新しい更新があるかどうかを確認します。次に、Windows は利用可能な更新プログラムを検索します。画面の指示に従ってプロセスを終了してください。
最後の言葉
要約すると、この投稿では「レインボーシックス シージの黒い画面」の問題を修正する方法を紹介しました。問題を解決したい場合は、上記の解決策を取ることができます。問題を解決するための別のアイデアがある場合は、コメント ゾーンで共有できます。

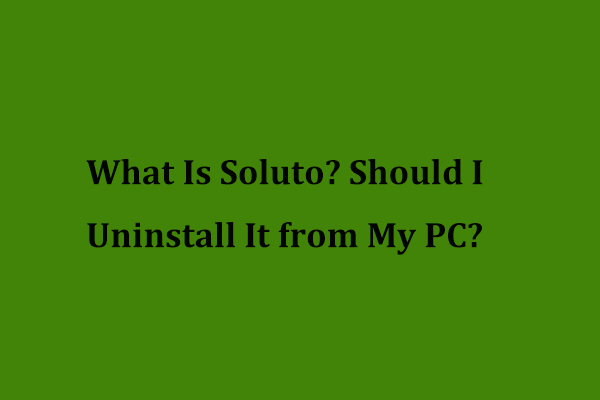






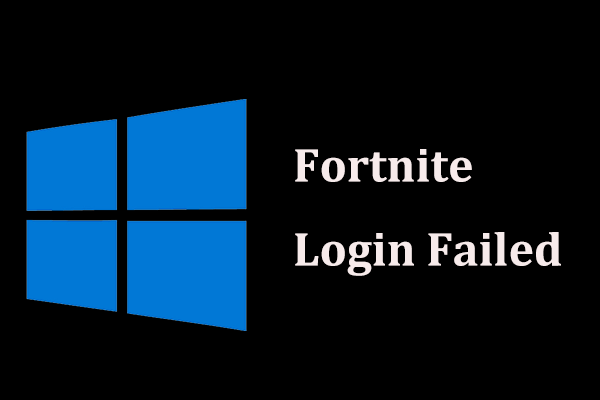

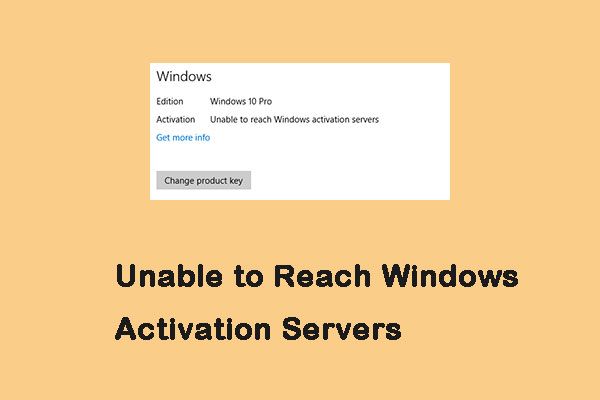


![Res://aaResources.dll/104エラーを修正するための3つの便利な方法[MiniToolニュース]](https://gov-civil-setubal.pt/img/minitool-news-center/84/3-useful-methods-fix-res.jpg)


![Node.DLLを修正する2つの方法でWindows10が欠落している[MiniToolNews]](https://gov-civil-setubal.pt/img/minitool-news-center/27/2-ways-fix-node-dll-is-missing-windows-10.png)
![[完全ガイド] エラー コード 403 Roblox を修正 – アクセスが拒否されました](https://gov-civil-setubal.pt/img/news/8D/full-guide-fix-error-code-403-roblox-access-is-denied-1.png)

