Windowsがgpedit.mscエラーを見つけられない問題を修正する方法[MiniToolニュース]
How Fix Windows Cannot Find Gpedit
まとめ:
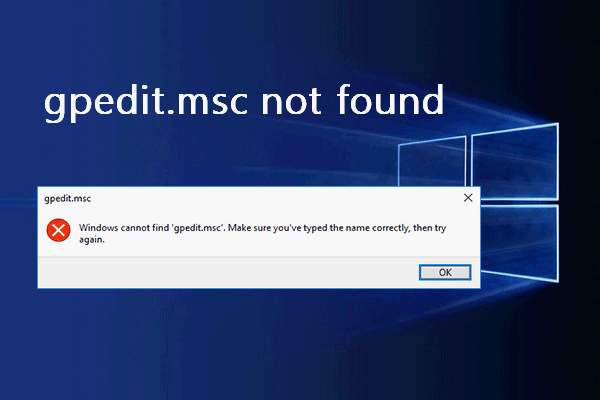
グループポリシーエディターは、ユーザーがコンピューターまたはネットワークの重要な設定を構成するために使用できる管理ツールです。ユーザーは、オペレーティングシステム、ユーザーの設定、およびアプリケーションを構成するために、gpedit.mscを開く必要がある場合があります。ただし、ユーザーはgpedit.msc notfoundエラーが発生する場合があります。このページでは、その対処方法について説明します。
gpedit.mscがWindowsデバイスで見つかりません
グループポリシーは、Windowsシステムにある機能です。グループポリシーエディターは、実際にはWindowsに組み込まれているMicrosoft管理コンソールであり、ユーザーがコンピューターとユーザーアカウントの作業環境を制御するのに役立ちます。多くのユーザーは、システムが彼らに言ったと言いました gpedit.mscが見つかりません コンピューターでグループポリシーエディターを開こうとしたとき。
Windowsは「gpedit.msc」を見つけることができません。名前を正しく入力したことを確認してから、もう一度やり直してください。
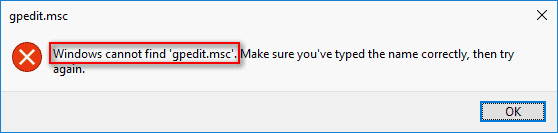
をクリックする以外に選択肢はありません OK ポップアップウィンドウのボタンですね。また、gpedit.mscの欠落をトラブルシューティングするための効果的な方法を知りたい必要があります。 (させてください MiniTool システム/ディスク/データ/ビデオ/バックアップに問題がある場合に役立ちます。)
Microsoft管理コンソールが機能しなくなった–解決しました!
gpedit.mscが見つかりません。
Windows 10 Homeシステムは、一定期間アイドル状態になるたびにAlt-CTRL-DELETEを要求し始めました。それがどのように起こったかはわかりませんが、解決しようとしていました。指示に従ってnetplwixを実行するか、userpassword2を制御しました(userpassword2が見つかりませんでした)。 netplwizは機能しましたが、「alt cntrldelを押す必要があるユーザー」はグレー表示されていました。次のステップは、secpol.mscを介してローカルポリシーを見つけることでしたが、それも見つかりませんでした。さらに深いのは、見つかったgpedit.mscを見つけることでした。一部のビデオはリンクに移動してダウンロードすると言われていましたが、それはMicrosoftのリンクではなく、GPEDIT.MSCをダウンロードするために認識されないリンクをダウンロードすることを恐れていました。次に、Windows10ホームで利用できるものがないことがわかりました。-JohnnyTomから
ユーザーは、Windows10で見つからないgpedit.mscを修正する方法に関心があります。以下の内容でお話します。 gpeditが見つからない場合は、以下の方法で修正してください。
方法1:Windows 10ProまたはEnterpriseにアップグレードする
実際、Windows 10Homeエディションにはグループポリシーエディターは付属していません。多くのユーザーがHomeエディションにgpeditがないことに気付くのも不思議ではありません。 gpedit.mscの欠落を修正する最も直接的で一般的な方法は、システムをHomeエディションからWindows 10ProまたはEnterpriseにアップグレードすることです。
- Windows 10 Pro / Enterpriseのライセンスを購入します。バージョンがgpedit.mscをサポートしていることを確認してください。
- コンピューターに完全なインストールを実行します。指示に注意深く従ってください。プロセス中にWindows10をアクティブ化するには、Pro / Enterpriseライセンスキーを入力するように求められます。
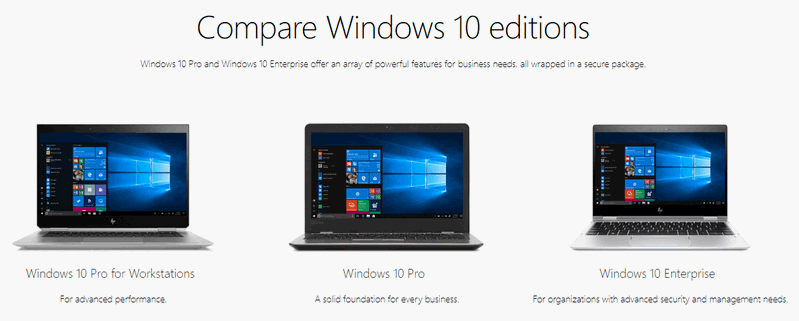
方法2:ファイルとフォルダーをコピーする
一部のユーザーは、ファイルやフォルダーを特定の場所にコピーして貼り付けるだけで、gpedit.mscが見つからない問題を修正したと述べています。
- Windows10でファイルエクスプローラーを開きます。
- このパスに移動します。 C: Windows SysWOW64 。
- 検索 GroupPolicy 、 GroupPolicyUsers 、および msc それぞれ。
- を押して、これらのファイルとフォルダをコピーします Ctrl + C (または他の方法)。
- に移動 C: Windows System32 を押してアイテムを貼り付けます Ctrl + V 。
ファイルアクセスが拒否されました:Windows 10はファイルをコピーまたは移動できません!
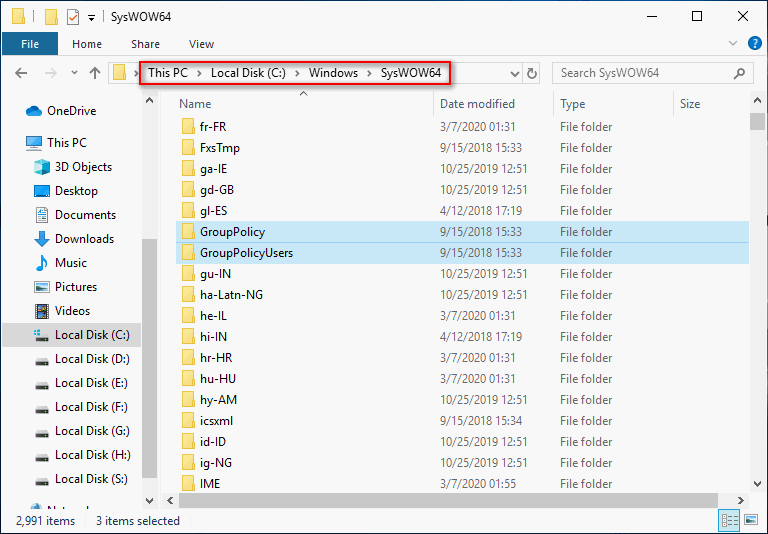
方法3:gpedit.mscを手動でインストールして有効にする
- ダウンロード Windows10ホーム用のsetup.exe 。
- gpedit_enabler.batファイルをダウンロードまたは作成します。
- setup.exeをダブルクリックし、指示に従ってインストールを完了します。
- batファイルを右クリックして選択します 管理者として実行 。
- コマンドが完了するのを待ちます。
- いずれかのボタンを押して、コマンドプロンプトウィンドウを終了します。
- コンピューターを再起動し、グループポリシーエディターをもう一度開いてみます。
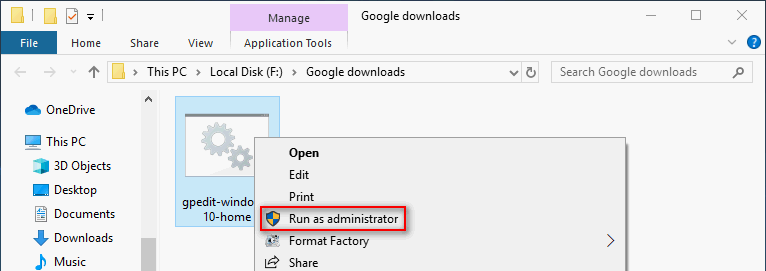
gpedit_enabler.batファイルの作成方法 :新しいテキストファイルを作成します->次のコンテンツをコピーして貼り付けます->名前(gpedit_enablerなど)を付けて、batファイルとして保存します。
@エコーオフ
pushd '%〜dp0'
dir / b%SystemRoot% Servicing Packages Microsoft-Windows-GroupPolicy-ClientExtensions-Package〜3 * .mum> List.txt
dir / b%SystemRoot% Servicing Packages Microsoft-Windows-GroupPolicy-ClientTools-Package〜3 * .mum >> List.txt
for / f %% i in( 'findstr/i。List.txt2^> nul')do dism / online / norestart / add-package: '%SystemRoot% Servicing Packages %% i'
一時停止
上記の手順を実行すると、問題が解決するはずです。Windowsがgpedit.mscを見つけることができません。

![Word 文書が黒いのはなぜですか? | |理由と解決策 [MiniTool Tips]](https://gov-civil-setubal.pt/img/news/89/why-is-my-word-document-black-reasons-and-solutions-minitool-tips-1.png)
![Windowsで削除されたSkypeチャット履歴を見つける方法[解決済み] [MiniToolのヒント]](https://gov-civil-setubal.pt/img/data-recovery-tips/35/how-find-deleted-skype-chat-history-windows.png)
![[修正]サービス登録が見つからないか破損している[MiniToolのヒント]](https://gov-civil-setubal.pt/img/backup-tips/51/service-registration-is-missing.jpg)
![トラブルシューティング中に発生したエラーの8つの便利な修正! [MiniToolのヒント]](https://gov-civil-setubal.pt/img/backup-tips/37/8-useful-fixes-an-error-occurred-while-troubleshooting.jpg)
![「お使いのPCがMiracastをサポートしていない」問題を修正する4つのソリューション[MiniToolNews]](https://gov-civil-setubal.pt/img/minitool-news-center/10/4-solutions-fix-your-pc-doesn-t-support-miracast-issue.jpg)




![[修正] CMDでCDコマンドを使用してDドライブに移動できない[MiniToolNews]](https://gov-civil-setubal.pt/img/minitool-news-center/40/can-t-navigate-d-drive-with-cd-command-cmd.jpg)

![PDF プレビュー ハンドラーが機能しない問題を修正する方法 [4 つの方法]](https://gov-civil-setubal.pt/img/blog/46/how-fix-pdf-preview-handler-not-working.png)
![PS4が認識できないディスクの場合は、これらの方法を使用して修正してください[MiniTool News]](https://gov-civil-setubal.pt/img/minitool-news-center/49/if-your-ps4-unrecognized-disc.jpg)



![[修正] VMware: 仮想マシン ディスクの統合が必要です](https://gov-civil-setubal.pt/img/partition-disk/16/vmware-virtual-machine-disks-consolidation-is-needed.png)
![[解決済み]:Windows10でアップロード速度を上げる方法[MiniToolニュース]](https://gov-civil-setubal.pt/img/minitool-news-center/45/how-increase-upload-speed-windows-10.png)
