電源状態障害を駆動するためのトップ6ソリューションWindows10 / 8/7 [MiniToolのヒント]
Top 6 Solutions Drive Power State Failure Windows 10 8 7
まとめ:

コンピュータを起動すると、ドライブの電源状態の障害の問題が発生する場合があります。 driver_power_state_failureの問題の原因を知っていますか?ドライバの電源状態の障害を修正する方法は?この投稿はあなたに答えを示し、この問題に対する6つの解決策をリストします。
クイックナビゲーション:
ドライバーの電源状態の障害とは何ですか?
コンピュータを起動または再起動すると、エラードライバの電源状態の障害が発生し、それに悩まされることがあります。この問題の詳細なエラーメッセージは、「PCで問題が発生したため、再起動する必要があります。エラー情報を収集しているところです。再起動します。詳細を知りたい場合は、後でこのエラーをオンラインで検索できます。 DRIVER_POWER_STATE_FAILURE ’。
実際のところ、driver_power_state_failure Windows10の問題は一種の問題です 死のブルースクリーン 主に互換性のないドライバーが原因で発生します。エラーコードは、ドライバが一貫性のない、または無効な電源状態にあることも示しています。
ただし、ドライバーの電源状態の障害Windows 10/8/7を修正する方法を知っていますか?いいえの場合は、次の部分を読んで最適な解決策を見つけてください。
ヒント: 問題のあるドライバーの電源状態の障害Windows10 / 8/7が発生してもコンピューターが起動できる場合は、次の解決策を参照してください。この問題が発生したときにコンピュータが起動できない場合は、次の投稿を参照してください。 迅速に解決-PCで問題が発生し、再起動する必要があるここでは、ステップバイステップガイドを使用して、再起動時のドライバーの電源状態の障害を修正する方法を示します。
解決策1.ドライバーを更新する
上記の部分で述べたように、driver_power_state_failure Windows 10の問題は、互換性のないドライバーが原因である可能性があります。したがって、Windowsドライバーの電源状態の障害の問題を解決するために、ドライバーを更新できます。
次に、ドライバーをアップグレードする方法を説明します。
手順1:デバイスマネージャーを開く
デバイスマネージャを開くには、次の2つの方法があります。
- 開いた コントロールパネル 、選択 ハードウェアとサウンド 、を選択します デバイスマネージャ 続ける。
- 押す ウィンドウズ キーと R 一緒にキーを開いて開く 実行 ダイアログ、入力 msc Enterキーを押して続行します。
ステップ2:ドライバーを更新する
ポップアップウィンドウで、アップグレードするドライバを選択して右クリックする必要があります。次に、 ドライバーの更新 コンテキストメニューから続行します。

プロセスが終了したら、コンピューターを再起動して、ドライバーの電源状態の障害の問題が解決されたかどうかを確認できます。
この解決策が機能しない場合は、次の解決策に進んでください。
解決策2.外部ハードウェアを取り外します
ドライバーの電源状態の障害の問題Windows7 / 8/10は、新しくインストールされたハードウェアが原因である可能性があります。したがって、この問題を解決するには、このハードウェアを取り外す必要があります。
したがって、コンピュータの電源を切り、新しくインストールしたハードウェアを取り外すことができます。次に、コンピューターを再起動して、driver_power_state_failureウィンドウ10/8/7の問題が解決したかどうかを確認します。
解決策3.ドライバー検証ツールを実行する
ここで、ドライバーの電源状態の障害の問題を修正する3番目の方法を示します。走ることです ドライバー検証ツール これは、ドライバーのテストに役立ち、破損した問題のあるファイルを特定できます。このツールは、Windows10 / 8/7のドライバーの電源状態の障害の問題を引き起こす可能性のあるシステム内の署名されていないドライバーのリストを見つけるのに役立ちます。
次に、ステップバイステップガイドを使用してドライバー検証ツールを実行する方法を示します。
ステップ1:コマンドプロンプトを開く
- タイプ cmd Windows10 / 8/7の検索ボックスで。
- 最適なものを選択してください。
- 右クリック コマンド・プロンプト 選択する 管理者として実行 続ける。
ステップ2:ドライバー検証ツールを開く
- ポップアップウィンドウで、次のように入力します ベリファイア 。
- ヒット 入る 続ける。

ステップ3:ドライバー検証ツールを実行する
1.ポップアップウィンドウで、 標準設定を作成する 。
2.クリック 次 続ける。
![[標準設定の作成]を選択します](http://gov-civil-setubal.pt/img/backup-tips/58/top-6-solutions-drive-power-state-failure-windows-10-8-7-3.png)
3.ボタンを選択します このコンピューターにインストールされているすべてのドライバーを自動的に選択します 。
4.をクリックします 終了 続ける。

次に、変更を有効にするためにコンピュータを再起動する必要があります。
すべての手順が完了すると、どのドライバーがドライバーの電源状態の障害の問題につながるかを知ることができます。また、問題のあるドライバーを無効にするか、利用可能な最新バージョンに更新するかを選択できます。
問題のあるドライバーを解決したら、コンピューターを再起動して、問題のdrive_power_state_failure Windows10が解決したかどうかを確認できます。
この方法が効果的でない場合は、次の方法に進んでください。
解決策4.電源設定を変更します
ここで、ドライバーの電源状態障害の問題を修正するための4番目の方法を紹介します。このエラーコードを修正するには 0x00000009f 、電源設定を変更できます。
続行するには、以下のガイドに従ってください。
ステップ1:電源オプションを開く
- タイプ コントロールパネル Windows 10/8/7の検索ボックスで、それを選択して開きます。
- ポップアップウィンドウで、 ハードウェアとサウンド 。
- ポップアップウィンドウで、 電源オプション 続ける。

手順2:電源設定を変更する
1.を選択します バランス(推奨) をクリックします プラン設定の変更 。
![[プラン設定の変更]をクリックします](http://gov-civil-setubal.pt/img/backup-tips/58/top-6-solutions-drive-power-state-failure-windows-10-8-7-6.png)
2.クリック 詳細な電源設定を変更する 。
![[詳細な電源設定の変更]をクリックします](http://gov-civil-setubal.pt/img/backup-tips/58/top-6-solutions-drive-power-state-failure-windows-10-8-7-7.png)
3.ポップアップウィンドウで、を展開してください ワイヤレスアダプタの設定 そして 省電力モード 。次に、設定をに変更します 最高性能 。

4.を調べます PCIExpress そして リンクステート電源管理 の中に 電源オプション ウィンドウを変更し、 設定 に 最大の省電力 続ける。

5.次に、をクリックします 適用する そして OK すべての変更を実行するためのボタン。
すべての手順が完了したら、コンピューターを再起動して、Windows8のドライバーの電源状態の障害の問題が解決されているかどうかを確認できます。
解決策5.システムファイルチェッカーを実行する
このパートでは、driver_power_state_failureの問題を解決するための5番目の方法を紹介します。システムファイルチェッカーを実行して、ドライバーの電源状態の障害の問題につながる破損したファイルシステムがあるかどうかを確認できます。
ステップ1:コマンドプロンプトを開く
- タイプ cmd Windows 10/8/7の検索ボックスで、最も一致するものを選択します。
- 右クリック コマンド・プロンプト 選択する 管理者として実行 続ける。
ステップ2:コマンドを入力します
- ポップアップウィンドウで、コマンドを入力します sfc / scannow 。
- ヒット 入る 続ける。

関連記事: 迅速な修正– SFC Scannowが機能しない(2つのケースに焦点を当てる)
このスキャンプロセスには長い時間がかかります。したがって、「検証が100%完了しました」というメッセージが表示されるまで、このコマンドウィンドウを閉じないでください。
すべての手順が完了したら、コンピューターを再起動して、問題のドライバーの電源状態の障害が解決されたかどうかを確認できます。
解決策6.Windowsを再インストールします
上記のすべての解決策がドライブの電源状態の障害の問題を解決するために機能していない場合は、Windowsの再インストールを実行することを選択できます。
注意: 復元ポイントまたはシステムイメージを作成した場合は、次のことも選択できます。 コンピュータを以前の状態に復元する 。オペレーティングシステムを再インストールする前に、 重要なファイルをバックアップする まず第一に。
次に、オペレーティングシステムを再インストールする方法を説明します。
ステップ1:インストールメディアを作成する
- Windowsをインストールするには、インストールメディアが必要です。
- ここをクリック インストールメディアをダウンロードして作成します。
ステップ2:Windowsのインストールを開始します
- インストールメディアをコンピューターに接続します。
- BIOSに入り、起動シーケンスを変更して、そこから起動します。
- で Windowsをインストールする ウィンドウで、言語、時間、キーボードを選択します。
- クリック 次 続ける。
- 次に、をクリックします 今すぐインストール オペレーティングシステムを再インストールします。
![[今すぐインストール]をクリックして続行します](http://gov-civil-setubal.pt/img/backup-tips/58/top-6-solutions-drive-power-state-failure-windows-10-8-7-11.png)
次に、指示に従ってオペレーティングシステムのインストールを完了します。


![PS4またはPS4Proに外付けドライブを追加するためのヒント|ガイド[MiniToolニュース]](https://gov-civil-setubal.pt/img/minitool-news-center/82/tips-adding-an-external-drive-your-ps4.png)

![外付けハードドライブWindows10を取り出せませんか? 5つのヒントで修正[MiniToolのヒント]](https://gov-civil-setubal.pt/img/data-recovery-tips/40/can-t-eject-external-hard-drive-windows-10.png)





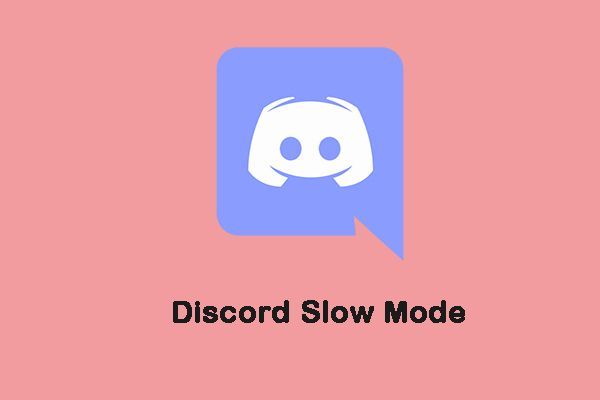


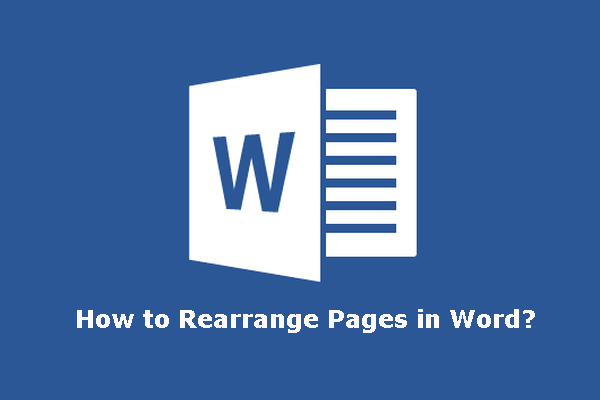
![見逃せないWindows10のSDカードの回復に関するチュートリアル[MiniToolのヒント]](https://gov-civil-setubal.pt/img/data-recovery-tips/70/tutorial-sd-card-recovery.png)




