Windowsでメモ帳のクラッシュを修正し、失われたTXTファイルを回復する方法
How To Fix Notepad Crashing On Windows Recover Lost Txt File
メモ帳は、プレーン テキスト ドキュメントを作成できる Windows のシンプルなテキスト エディターです。更新後または下にスクロールするとメモ帳がクラッシュし続けることを発見した人もいます。この問題を解決する方法はありますか?これ ミニツール ガイドは、メモ帳のクラッシュを修正するための役立つガイドを提供します。
多くの人は、プレーンでシンプルなテキスト形式のため、メモ帳での作業に慣れています。 Microsoft は、より良いユーザー エクスペリエンスを提供するためにメモ帳を改良しました。それにもかかわらず、依然としてメモ帳が時々クラッシュすることがあります。問題を解決するには、次の方法を試してください。
解決策 1: メモ帳ウィンドウのサイズを変更する
Windows のメモ帳は、ファイル サイズに制限があるように設計されています。特定の行を書き込んだ後にメモ帳がクラッシュし続ける場合は、メモ帳ウィンドウのサイズを変更してみてください。カーソルをウィンドウの端に移動し、次の場所にドラッグするだけです。 ウィンドウのサイズを変更する 。この方法により、問題が一時的に解決される可能性があります。おそらく次回も同じ問題に悩まされることになるでしょう。
さらに、ドキュメントを開こうとするとメモ帳がクラッシュし続ける場合は、ファイルがメモ帳でサポートされている最大サイズを超えていることが原因である可能性があります。 Notepad++、Microsoft Word、Google Docs などの他のテキスト エディタを試してこのファイルを開くことができます。
解決策 2: メモ帳をリセットする
ソフトウェアの問題がメモ帳のクラッシュにつながる可能性もあります。 Windows 10/11 には、ソフトウェアの問題を解決するためのリセット機能が含まれています。メモ帳を修復するにはどうすればよいですか?次の手順で作業できます。
一部のユーザーは、メモ帳ソフトウェアを次の場所で見つけることができます。 Windowsの設定 > アプリ ;したがって、クリックすることができます 修正する メモ帳ソフトウェアをリセットして修復します。一部のユーザーは、メモ帳機能を使用してメモ帳を使用しています。これらのユーザーはどうすればメモ帳をリセットできますか?
ステップ 1: を押します。 勝利+R をクリックして「実行」ウィンドウを開きます。
ステップ 2: 入力する 登録編集 テキストボックスに入力して、 入力 をクリックしてレジストリ エディター ウィンドウを開きます。
ステップ 3: に向かう HKEY_CURRENT_USER > ソフトウェア > マイクロソフト > メモ帳 。次に、上で右クリックします メモ帳 そして選択してください 消去 コンテキストメニューから。
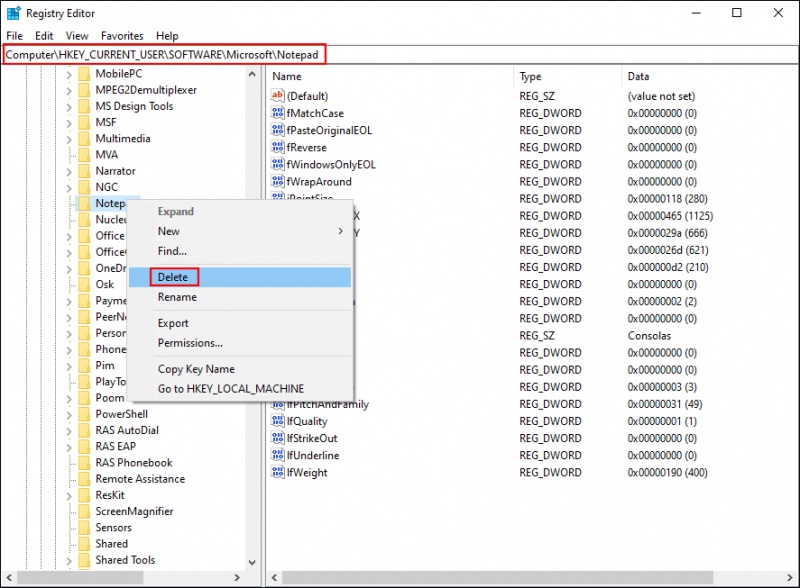
このレジストリ キーを削除すると、メモ帳はデフォルト設定にリセットされます。
解決策 3: 最新の Windows バージョンを更新する
更新後にメモ帳がクラッシュし続ける場合は、このソフトウェアが現在の Windows バージョンと互換性がないことが原因である可能性があります。また、他のアプリでも同様のクラッシュが発生した場合は、実行中の Windows ビルドによって問題が引き起こされている可能性があります。最新の Windows アップデートを確認してインストールすると、この問題の解決を試みることができます。
ステップ 1: を押します。 勝利+私 をクリックして設定ウィンドウを開きます。
ステップ 2: 選択する アップデートとセキュリティ > Windowsアップデート 。次に、クリックできます アップデートを確認 保留中のアップデートを見つけます。
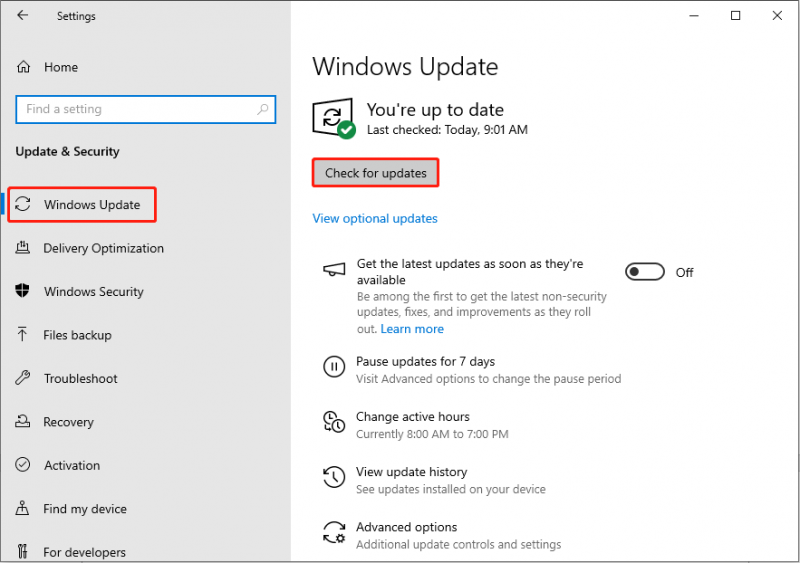
解決策 4: SFC コマンドを実行する
システム ファイルが破損すると、ソフトウェアのクラッシュが引き起こされる場合もあります。 Windows には、破損または欠落しているシステム ファイルを効果的に検出して修復するシステム ファイル修復ユーティリティが含まれています。システム ファイル チェッカーを実行して、この方法でメモ帳のクラッシュが修正されるかどうかを確認できます。
ステップ 1: を押します。 勝利+R をクリックして「実行」ウィンドウを開きます。
ステップ 2: 入力する cmd そして押します Shift + Ctrl + Enter コマンド プロンプトを管理者として実行します。
ステップ 3: 入力する sfc /スキャンナウ そして殴る 入力 をクリックしてこのコマンドを実行します。

解決策 5: メモ帳を再インストールする
最後の方法は、メモ帳アプリをアンインストールして再インストールすることです。これは、このソフトウェア上の破損したデータによって引き起こされる問題を解決するのに役立ちます。
ステップ 1: を押します。 勝利+私 をクリックして Windows の設定を開きます。
ステップ 2: に移動します システム > オプション機能 。入力できます メモ帳 この機能をすぐに見つけるには、[インストールされている機能] の下のボックスに入力します。
ステップ 3: それをクリックして選択します アンインストール アンインストールするには。
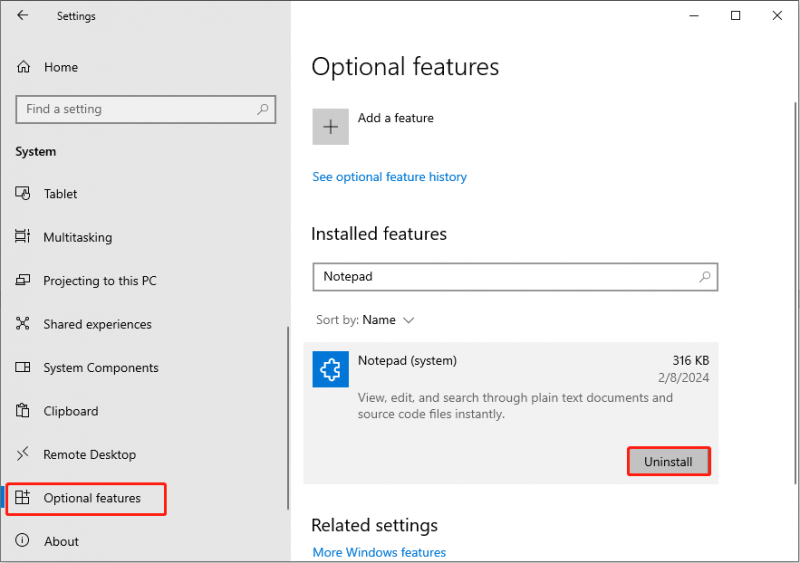
ステップ 4: メモ帳機能が削除されたら、 機能を追加する [オプション機能] セクションで、元に戻すことができます。
チップ: もし、あんたが Microsoft Storeからメモ帳をダウンロードする , このアプリは、[アプリ] > [アプリと機能] からアンインストールできます。詳細情報: メモ帳のクラッシュによって失われた/未保存のメモ帳ファイルを回復する
ソフトウェアのクラッシュは常に予期せず発生します。ほとんどの場合、何の準備もありません。したがって、使用しているファイルが失われる可能性が非常に高くなります。保存されていない、または紛失したメモ帳ファイルを復元できますか?幸いなことに、そうです。
コンピュータを再起動しない場合、一時ファイルはクリアされないため、これらのファイルを使用して未保存のメモ帳ファイルの回復を試みることができます。メモ帳のクラッシュ後にメモ帳のファイルが失われた場合は、次のコマンドを実行します。 MiniTool パワーデータリカバリ 彼らを取り戻すために。
MiniTool Power Data Recovery無料 クリックしてダウンロード 100% クリーン&セーフ
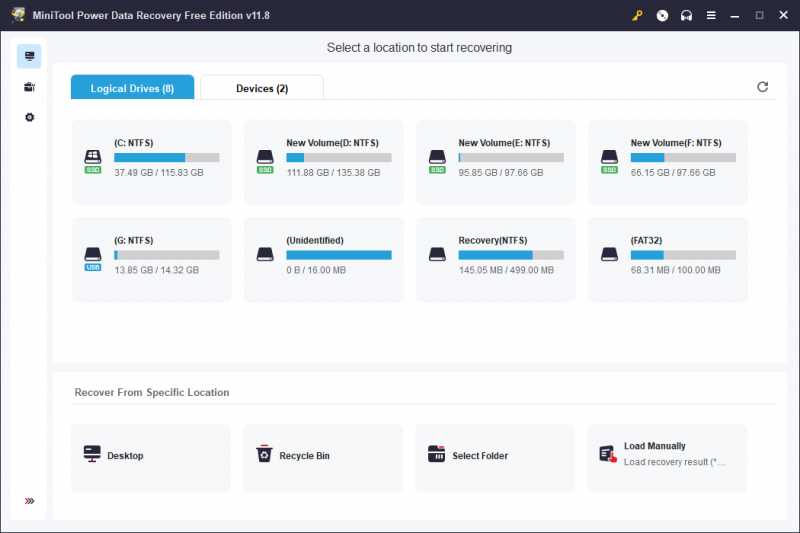
さまざまなケースでメモ帳ファイルを回復するには、この投稿を読んでください。
最後の言葉
この投稿を読めば、メモ帳のクラッシュ問題を解決する方法がわかるはずです。トリガーが異なれば、必要なソリューションも異なります。あなたの状況に合った方法を 1 つ見つけていただければ幸いです。





![[4 つの方法] 64 ビット Windows 10/11 で 32 ビット プログラムを実行する方法](https://gov-civil-setubal.pt/img/news/07/how-run-32-bit-programs-64-bit-windows-10-11.png)

![Facebookがランダムにログアウトする問題2021を修正するための6つのヒント[MiniToolNews]](https://gov-civil-setubal.pt/img/minitool-news-center/68/6-tips-fix-facebook-logged-me-out-randomly-issue-2021.png)
![iaStorA.sys BSOD Windows10を修正するためのトップ3の方法[MiniToolニュース]](https://gov-civil-setubal.pt/img/minitool-news-center/11/top-3-ways-fix-iastora.png)
![解決済み-4つの最も一般的なSDカードエラー! [MiniToolのヒント]](https://gov-civil-setubal.pt/img/data-recovery-tips/73/solved-4-most-common-sd-card-errors.jpg)



![[解決策] Windows 10 11でValorantの画面ティアリングを修正する方法?](https://gov-civil-setubal.pt/img/news/50/solutions-how-to-fix-valorant-screen-tearing-on-windows-10-11-1.png)

![[解決済み] Androidアップデート後にSDカードが破損しましたか?それを修正する方法は? [MiniToolのヒント]](https://gov-civil-setubal.pt/img/android-file-recovery-tips/01/sd-card-corrupted-after-android-update.jpg)
![「Windowsがそのオーディオ拡張を検出した」エラーの修正[MiniToolNews]](https://gov-civil-setubal.pt/img/minitool-news-center/50/fixes-windows-has-detected-that-audio-enhancements-error.png)


