Windows 11 を高速化してパフォーマンスを向上させる方法 (14 のヒント)
How Make Windows 11 Faster
Windows 11をインストールしてしばらく使っていると、遅延の問題に悩まされるかもしれません。 Windows 11 を高速化して PC のパフォーマンスを向上させるにはどうすればよいですか、または Windows 11 の起動を高速化するにはどうすればよいですか? MiniTool からのこの投稿はここであなたのために書かれており、この新しいオペレーティング システムを高速化するためのいくつかのヒントを見つけることができます。このページについて:Windows 11の遅れ/遅さ
Windows 10 の後継として、Windows 11 はまったく新しいデザインと新機能と改善された機能をもたらします。もちろん、この新しいオペレーティング システムのシステム要件はさらに厳しくなります。 Windows 11 にアップグレードまたはインストールする前に、次のことを行う必要があります。 互換性チェックを実行する PC ヘルスチェック アプリを使用して、PC が Windows 11 と互換性があることを確認します。
お使いのコンピューターが Windows 11 の最小システム要件を満たしている場合は、この新しい OS をインストールすることを選択します。しかし、PC をしばらく使用していると、Windows 11 の動作が遅くなります。少し古い PC や低構成のデバイスでは、Windows 11 の動作が大幅に遅くなります。
 Windows 10 を Windows 11 にアップグレードするにはどうすればよいですか?詳細ガイドをご覧ください。
Windows 10 を Windows 11 にアップグレードするにはどうすればよいですか?詳細ガイドをご覧ください。この新しいオペレーティング システムに興味がある場合、コンピューターで Windows 10 を Windows 11 にアップグレードするにはどうすればよいですか?アップデートのステップバイステップガイドに従ってください。
続きを読むWindows 11 の遅延の理由はさまざまです。たとえば、古いオペレーティング システム、RAM の不足、SSD の代わりに HDD の使用、セキュリティ プログラムの競合、ディスク容量の不足などがあります。
幸いなことに、Windows 11 を高速化し、最高のパフォーマンスを得るためにいくつかのヒントを試すことができます。次の部分からやるべきことを見つけてください。
Windows 11 を高速化する方法
Windows アップデートを確認する
これは、Windows 11 の高速化を試みる簡単な方法であり、以下の手順に従ってください。
ステップ 1: を押して Windows 11 の設定を起動します。 勝利+私 。
ステップ 2: に移動します。 Windowsアップデート ページをクリックして アップデートを確認 利用可能なアップデートがあるかどうかを確認します。 「はい」の場合は、PC にダウンロードしてインストールします。アップデートを完了するには、PC を数回再起動する必要があります。
視覚効果を無効にする
Windows 11 には多くの視覚効果が付属しています。ただし、GPU がローエンドの場合、これによって PC の速度が低下することがあります。古い PC または低構成のデバイスを使用している場合、視覚効果を無効にすることは、Windows 11 の遅延の問題を解決する良い方法です。
ステップ 1: 入力する 高度な Windows 11 の検索ボックスに「」と入力してクリックします。 詳細なシステム設定を表示する 。
ステップ 2: をクリックします。 設定 下 パフォーマンス セクション。
ステップ 3: 次のボックスにチェックを入れます 最高のパフォーマンスを実現するために調整する 。
ステップ 4: をクリックします。 適用する そして わかりました 。変更が有効になると、最高のパフォーマンスの必要性に応じて視覚効果が調整または無効になります。

スタートアッププログラムを無効にする
Windows 11 の起動時にバックグラウンドで多数の不要なプログラムが実行されている可能性があり、これがメモリの大部分を消費し、起動速度が遅くなる可能性があります。 Windows 11 の起動を高速化するには、タスク マネージャーからスタートアップ アプリをオフにすることを選択できます。
ステップ 1: を右クリックします。 始める ボタンを押して選択します タスクマネージャー 。
ステップ 2: 起動する タブでアプリをクリックして選択します 無効にする 。
または、次の方法でスタートアップ アプリを無効にして Windows 11 を高速化することもできます。 設定 > アプリ > スタートアップ 。

高パフォーマンスの電源プランを使用する
デフォルトでは、バッテリー寿命を維持するために、電源プランはバランスに設定されています。バッテリー寿命を気にしない場合は、電源プランを高パフォーマンスに変更して、最高の PC パフォーマンスを得ることができます。
ステップ 1: Windows 11 の検索ボックスからコントロール パネルを開きます。
ステップ 2: をクリックします。 電源オプション 。
ステップ 3: ポップアップ ウィンドウで、 ハイパフォーマンス 。

ディスクデフラグを実行する
コンピュータでは、ハード ディスク上のファイルが散在し、時間の経過とともに断片が増え、ハード ディスクに追加の作業が必要になることがあります。その結果、コンピュータの動作速度が遅くなります。 Windows 11 を高速化するには、指示に従ってディスクのデフラグを実行する必要があります。
ステップ 1: 検索ボタンをクリックし、次のように入力します。 デフラグ そしてクリックしてください ドライブのデフラグと最適化 。
ステップ 2: デフラグしたいドライブを選択し、 最適化する ボタンをクリックしてプロセスを開始します。

一時ファイルの削除
時間が経つと、サムネイル、以前のバージョンのファイル、配信最適化ファイル、更新ログ、ダウンロード、キャッシュ、フィードバック診断、インターネット一時ファイルなど、多くの一時ファイルで PC が乱雑になることがあります。これらのファイルにより、デバイスの実行速度が遅くなる可能性があります。
これらのジャンク ファイルをクリアして Windows 11 を高速化し、最高のパフォーマンスを実現することもできます。
ステップ 1: 設定 アプリをクリックして、 システム タブ。
ステップ 2: をクリックします。 ストレージ > 一時ファイル 。 Windows が一時ファイルをスキャンするのに時間がかかります
ステップ 3: 削除したい項目のボックスにチェックを入れて、 をクリックします。 ファイルを削除する 。

さらに、次の操作を行うことができます。 勝利+R 、 タイプ %温度% をクリックして、 わかりました を開くには 温度 フォルダ。プレス Ctrl そして あ すべての項目を選択して削除します。クリック 続く 削除を確認します。一部のファイルが使用されている場合は、それらをスキップします。のボックスにチェックを入れることができます 現在のすべてのアイテムのためにこれを行います そして続けます。
ストレージセンスを有効にする
ディスク領域を解放して Windows 11 を高速化するには、ストレージ センサーを有効にするもう 1 つの方法を試すことができます。この機能は、不要なファイルや一時ファイルを削除し、ディスク領域にジャンク ファイルが自動的に残らないようにするのに役立ちます。
次の手順を実行します:
ステップ 1: に移動します。 設定 > システム 。
ステップ 2: をクリックします。 ストレージ そしてに行きます ストレージセンス この機能を有効にするには、
ヒント: このオプションの矢印をクリックすると、ニーズに応じて設定をカスタマイズできます。たとえば、Windows 11 がストレージ センサーを実行する頻度、ごみ箱内のファイルやダウンロード フォルダー内のファイルをいつ削除するかなどです。ディスクのクリーンアップ
PC の動作が遅い場合は、ディスク クリーンアップを実行して Windows 11 を高速化して、不要なファイルや一時ファイルを削除することもできます。
ステップ 1: 入力する クリーンマネージャー 検索ボックスに入力してクリックします ディスクのクリーンアップ このアプリを実行するには。
ステップ 2: クリーンアップしたいドライブを選択し、クリックします。 わかりました 。
ステップ 3: 削除するファイルのボックスにチェックを入れて、クリックします。 わかりました 。

不要なプログラムをアンインストールする
コンピュータには、多くのプログラムやアプリがインストールされている場合があります。便利なものもあれば、不必要なものもあります。負荷が高くなると PC の速度が低下するため、Windows 11 を高速化するには、使用していないソフトウェアをアンインストールすることを選択できます。
ステップ 1: に移動します。 設定 > アプリ 。
ステップ 2: をクリックします。 アプリと機能 PC にインストールされているアプリのリストが表示されます。
ステップ 3: 不要なプログラムをアンインストールするには、各アプリに移動し、三点メニューをクリックして選択します アンインストール 。

または、コントロール パネルを開き、 プログラムをアンインストールする 、プログラムを右クリックして選択します アンインストール 。さらに、不要なアプリを削除する他の方法もいくつかあります。この関連記事を参照してください。 4 つの完璧な方法 – Windows 10/11 でプログラムをアンインストールする方法 。
ドライバーを更新する
Windows 11 の遅延の問題について話すときは、ドライバーの更新も考慮する必要があります。ドライバーが古い場合、システムが遅くなる可能性があります。 Windows 11 を高速化するには、ドライバー、特にグラフィック カード ドライバーが最新バージョンにアップグレードされていることを確認してください。
ステップ 1: WinX メニューから Windows 11 のデバイス マネージャーを起動します。
ステップ 2: 展開する ディスプレイアダプター 、GPU ドライバーを右クリックして選択します。 ドライバーを更新する 。
ステップ 3: 最初のオプションをクリックすると、Windows が利用可能なアップデートを自動的に検索し、コンピュータにインストールします。

 Windows 11 でドライバーを更新するにはどうすればよいですか?ここで 4 つの方法を試してください。
Windows 11 でドライバーを更新するにはどうすればよいですか?ここで 4 つの方法を試してください。Windows 11 でドライバーを更新してエラーを修正したり、PC のパフォーマンスを向上させたりするにはどうすればよいですか?この投稿では、ドライバーを更新するための効率的な方法をいくつか紹介します。
続きを読むブートメニューのタイムアウトをなくす
Windows の起動後、PC は、デフォルトのブート エントリをロードするまでのブート メニューの表示時間を決定できるブート メニュー タイムアウト インターフェイスに入ることができます。デフォルトでは、タイムアウトは 30 秒です。 Windows 11 の起動を高速化するには、ブート メニューのタイムアウトを無効にすることを選択できます。
ステップ 1: 入力する 詳細なシステム設定を表示する 検索ボックスに入力し、結果をクリックして、 システムプロパティ 窓。
ステップ 2: をクリックします。 設定 下 起動と回復 セクション。
ステップ 3: のボックスのチェックを外します オペレーティング システムのリストを表示する時間 。

通知をオフにします
Windows 11 は定期的に通知を送信し、このプロセスではコンピューターを継続的にスキャンする必要があるため、PC のパフォーマンスに影響します。 Windows 11 を高速化するために、通知をオフにすることを選択できます。
ステップ 1: に移動します。 設定 > システム > 通知 。
ステップ 2: 不要なアプリケーションの通知を無効にします。さらに、下にスクロールして、次のボックスのチェックを外すこともできます。 デバイスのセットアップ方法についての提案を提供する そして Windows を使用する際のヒントや提案を得る 。

 Windows 11で通知をオフにする方法は?完全なガイドに従ってください。
Windows 11で通知をオフにする方法は?完全なガイドに従ってください。ポップアップが迷惑だと思う場合、Windows 11 で通知をオフにする方法は?この投稿の次の方法に従って、通知を簡単に無効にします。
続きを読むPC にメモリを追加する
RAM が不足していない場合、Windows 11 の動作が遅くなることがあります。長期間にわたってシステムの速度を向上させるための最良の方法は、コンピュータにメモリを追加するか、メモリのアップグレードを実行することです。ここでは 2 つの関連記事を紹介します。
- ラップトップに RAM を追加するにはどうすればよいですか?今すぐ簡単ガイドをご覧ください。
- コンピュータの RAM をアップグレードまたは交換する方法
Windows 11 を SSD に移行する
Windows 11 システムが SSD ではなく HDD にインストールされている場合、起動時間が長くなり、実行速度が遅くなります。 Windows 11 の遅延問題を解決し、Windows 11 を高速化するには、Windows 11 を SSD に移行します。 HDD と比較すると、SSD は高速です。
 SSD と HDD: 違いは何ですか? PCではどれを使うべきですか?
SSD と HDD: 違いは何ですか? PCではどれを使うべきですか?ソリッドステートドライブとハードドライブの違いは何ですか?あなたのPCにはどれを使いますか? SSD と HDD の詳細については、今すぐこの投稿を読んでください。
続きを読むWindows 11 を SSD に転送するにはどうすればよいですか?専門的なシステム移行ツールが必要であり、MiniTool ShadowMaker を実行できます。クローン ディスク機能を使用すると、システム ディスクのクローンを SSD に簡単に作成でき、ターゲット ディスクをブート可能にすることができます。移行後、HDD を SSD に交換すると、SSD の高速速度を楽しむことができます。
MiniTool ShadowMaker トライアル版クリックしてダウンロード100%クリーン&セーフ
ステップ 1: MiniTool ShadowMaker を PC にダウンロードしてインストールした後、このクローン作成ソフトウェアを起動します。
ステップ 2: をクリックします。 トライアルを継続する 続ける。
ステップ 3: ツール ページ、クリック ディスクのクローン作成 。
ステップ 4: ソース ディスクとターゲット ディスクを選択し、クリックします。 わかりました 。
ステップ 5: クローン作成プロセスが開始されます。その後、HDD を取り外し、SSD をコンピュータの元の場所に取り付けます。

MiniTool ShadowMaker に加えて、別の Windows 移行ツールである MiniTool Partition Wizard も使用できます。これには、システムを別のハードドライブに転送するためだけに使用できる、OS を SSD/HD に移行ウィザードと呼ばれる機能があります。さらに、ディスクのコピー機能を使用して、ディスク全体のクローンを SSD に作成することもできます。 Windows オペレーティング システムを使用するには、Pro Edition または Advanced Edition を入手する必要があります。
MiniToolパーティションウィザードのデモクリックしてダウンロード100%クリーン&セーフ
 Windows 11 を SSD にインストールするにはどうすればよいですか?あなたに合った 2 つの方法があります!
Windows 11 を SSD にインストールするにはどうすればよいですか?あなたに合った 2 つの方法があります!PC のパフォーマンスを向上させるために SSD に Windows 11 をインストールするにはどうすればよいですか?これは、SSD への Windows 11 のインストールに関する完全なガイドを提供するチュートリアルです。
続きを読むゲーム用に Windows 11 を高速化するためのヒント
あなたがプレイヤーなら、Windows 11 をゲーム用に高速化するにはどうすればよいでしょうか? Windows 11 をゲーム用に最適化するには、次のことを行う必要があります。
- Windows 11を最新バージョンにアップグレードする
- グラフィックカードドライバーを更新する
- 一時ファイルを削除する
- 不要なアプリをアンインストールする
- 電源プランを高パフォーマンスに設定する
- ディスククリーンアップを実行する
- ハードウェアアクセラレーションをオフにする
- Windows 11 でゲーム モードをオンにする
- Xbox ゲーム バーをオフにする
- もっと…
 2 つのゲーム機能 - Windows 11 をゲーム用に最適化する方法
2 つのゲーム機能 - Windows 11 をゲーム用に最適化する方法Windows 11 のゲーム機能とは何ですか?ゲーマーにとって Windows 11 は何を意味しますか? Windows 11 をゲーム用に最適化するにはどうすればよいですか?この記事を読んで多くのことを知りましょう。
続きを読む最後の言葉
システムが遅くなった場合に Windows 11 を高速化するにはどうすればよいですか?この記事を読むと、いくつかの役立つヒントが見つかります。それらを試すだけで、Windows 11 の遅い問題を簡単に解決して最高のパフォーマンスを得ることができます。 Windows 11 を最適化する他の方法がある場合は、以下のコメントセクションでお知らせください。




![フォーマットせずにSDカードから写真を復元する方法(2020)[MiniToolのヒント]](https://gov-civil-setubal.pt/img/data-recovery-tips/26/how-recover-photos-from-sd-card-without-formatting.jpg)
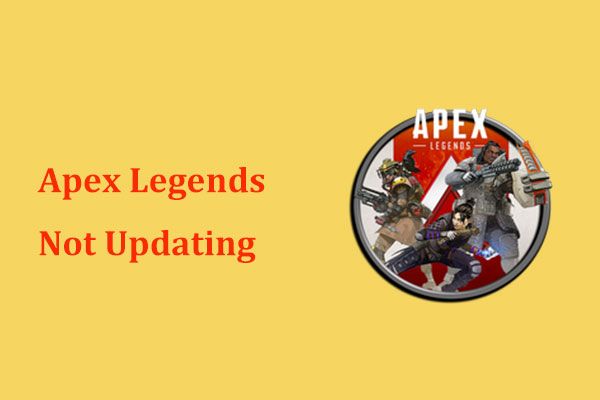


![Windows10でバッテリーが検出されない問題を修正するための便利なソリューション[MiniToolのヒント]](https://gov-civil-setubal.pt/img/backup-tips/90/useful-solutions-fix-no-battery-is-detected-windows-10.png)



![NVIDIA WebHelperのソリューションWindowsでディスクエラーが発生しない[MiniToolNews]](https://gov-civil-setubal.pt/img/minitool-news-center/56/solutions-nvidia-web-helper-no-disk-error-windows.png)

![Windows 10でごみ箱を空にする方法は? (6つの簡単な方法)[MiniToolニュース]](https://gov-civil-setubal.pt/img/minitool-news-center/95/how-empty-recycle-bin-windows-10.jpg)

![GoogleChromeから削除された履歴を復元する方法-決定的なガイド[MiniToolのヒント]](https://gov-civil-setubal.pt/img/blog/11/c-mo-recuperar-historial-borrado-de-google-chrome-gu-definitiva.png)
![iPhoneで削除されたWhatsAppメッセージを回復する方法-最良の方法[MiniToolのヒント]](https://gov-civil-setubal.pt/img/ios-file-recovery-tips/44/how-recover-deleted-whatsapp-messages-iphone-best-way.jpg)

