修正: Windows での「プリンター設定を保存できませんでした」問題
Fix Printer Settings Could Not Be Saved Issue On Windows
私たちの日常生活において、プリンターはデータを有形の文書に変換するという重要な役割を果たしています。このツールを使用すると、「プリンターの設定が保存できない」などの一連の問題が発生する人もいました。問題を解決するには、次の投稿をフォローしてください。 ミニツールのウェブサイト 詳細については。「プリンター設定を保存できませんでした」の原因
人々は、接続しようとすると、 プリンター ホーム ネットワークに接続すると、「プリンター設定を保存できませんでした。この操作はサポートされていません」というエラー メッセージが表示されます。
「プリンター設定を保存できませんでした」エラーが発生する主な原因は、プリンターの設定が正しくない、印刷に問題があるなどさまざまです。 Windows レジストリ 、ドライバーの競合、または ネットワークの問題 。
これらの要因については、次のパートの解決策に従ってください。
修正: プリンター設定を保存できませんでした
解決策 1: プリンターのトラブルシューティング ツールを実行する
の プリンターのトラブルシューティングツール は、Windows 11/10 上の一般的なプリンターの問題を解決するために設計された組み込みユーティリティです。プリンターの問題が発生した場合は、次の手順を実行できます。
ステップ 1: に移動します。 [スタート] > [設定] > [更新とセキュリティ] > [トラブルシューティング] > [追加のトラブルシューティング] 。
ステップ 2: 次に、をクリックします。 プリンター 右側のウィンドウからクリックしてください トラブルシューティングツールを実行する 。
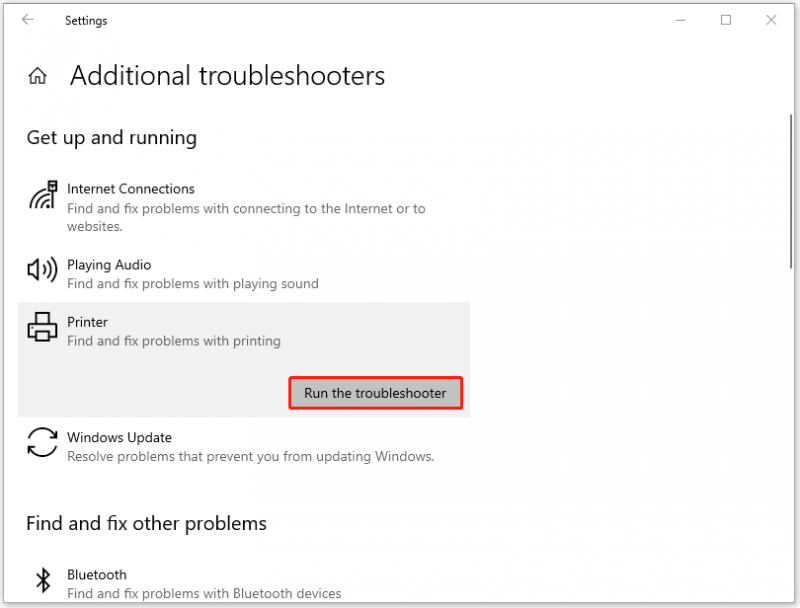
完了したら、「プリンター設定を保存できませんでした」エラーが消えているかどうかを確認します。
解決策 2: 印刷スプーラーを再起動する
別の方法は、 プリントスプーラー サービス。この方法では、スプール内の保留中のファイルを削除する必要があるため、移動を開始する前にまずデータをバックアップすることをお勧めします。
使用できます MiniTool ShadowMaker 無料 に バックアップファイル 、フォルダー、パーティション、ディスク、およびシステム。バックアップ手順は簡単かつ迅速です。ユーザーフレンドリーなインターフェイスにより、ユーザーはすべての機能に素早くアクセスできます。このプログラムをダウンロードしてインストールするには、下のボタンをクリックしてください。
MiniTool ShadowMaker トライアル版 クリックしてダウンロード 100% クリーン&セーフ
その後、サービスのリセットを開始できます。
ステップ1: 開ける サービス それを入力することで 検索 下にスクロールして見つけてダブルクリックします。 プリントスプーラー 。クリック 停止 サービスを終了するには。
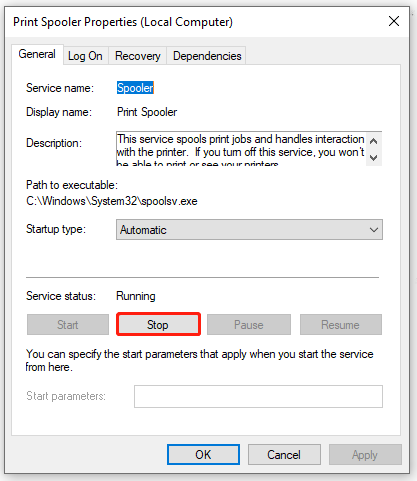
ステップ 2: をクリックできます。 わかりました をクリックして変更を保存します。次に開く 走る 押すことで 勝利+R そして入力してください スプール すぐに開けるために C:\Windows\System32\スプール フォルダ。さて、開いてください プリンター フォルダ。
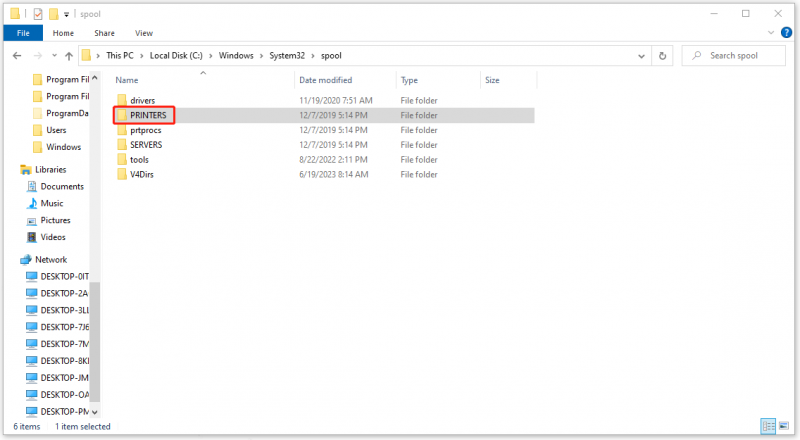
ステップ 3: 印刷キュー サブフォルダー内のすべてのファイルを削除してから、戻って再起動します。 プリントスプーラー でのサービス サービス 窓。
解決策 3: 関連する共有設定を確認する
ネットワーク経由でプリンターにアクセスできるように、いくつかの共有設定が有効になっていることを確認する必要があります。次の手順を実行すると、「プリンター設定を保存できませんでした」エラーが解決される場合があります。
ステップ 1: 開く コントロールパネル そしてに行きます ネットワークとインターネット > ネットワークと共有センター > 詳細な共有設定の変更 。
ステップ 2: 以下 ゲストまたは一般公開 のオプションを確認してください ネットワーク探索をオンにする そして ファイルとプリンターの共有をオンにする 。の横にあるボックスにチェックを入れます ネットワーク接続デバイスの自動セットアップをオンにする 。
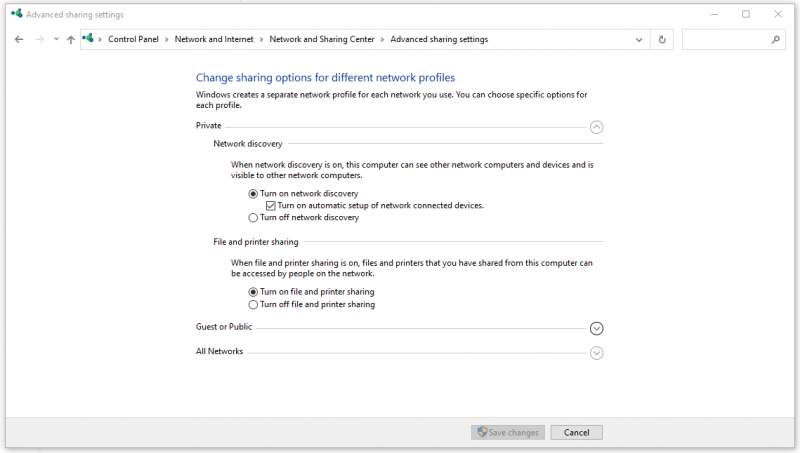
次にクリックします 変更内容を保存 適用されたオプションを取得します。
落ち着いたら、「プリンター設定を保存できませんでした」が解決したかどうかを確認してください。
解決策 4: サーバー サービスのステータスを確認する
サーバー サービスはコンピューター上のファイルとプリンターの共有を担当するため、サービスが正常に動作していることを確認してください。
ステップ 1: それでも、 サービス ウィンドウを下にスクロールして見つけます サーバ 。
ステップ 2: それをダブルクリックして、 サービス状況 は ランニング そしてその スタートアップの種類 に設定されています 自動 。そうでない場合は、設定を変更して、 適用 > OK それを保存するために。
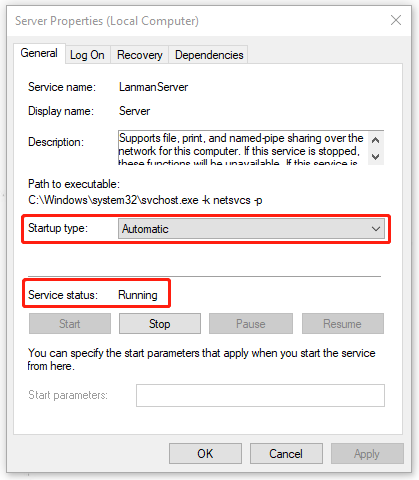
結論:
「プリンター設定を保存できませんでした」問題を解決するには、次の 4 つのトラブルシューティング方法を参照してください。この投稿がお役に立てば幸いです。



![エラー5アクセスが拒否されましたWindowsで発生しました、修正方法[MiniTool News]](https://gov-civil-setubal.pt/img/minitool-news-center/55/error-5-access-is-denied-has-occurred-windows.jpg)
![BitLocker Windows10を無効にする7つの信頼できる方法[MiniToolニュース]](https://gov-civil-setubal.pt/img/minitool-news-center/22/7-reliable-ways-disable-bitlocker-windows-10.png)
![[チュートリアル]リモートアクセス型トロイの木馬とは何ですか?それを検出/削除する方法は? [MiniToolのヒント]](https://gov-civil-setubal.pt/img/backup-tips/11/what-s-remote-access-trojan-how-detect-remove-it.png)
![[解決済み] SteamトレードのURLを見つける方法とそれを有効にする方法?](https://gov-civil-setubal.pt/img/news/09/how-find-steam-trade-url-how-enable-it.png)


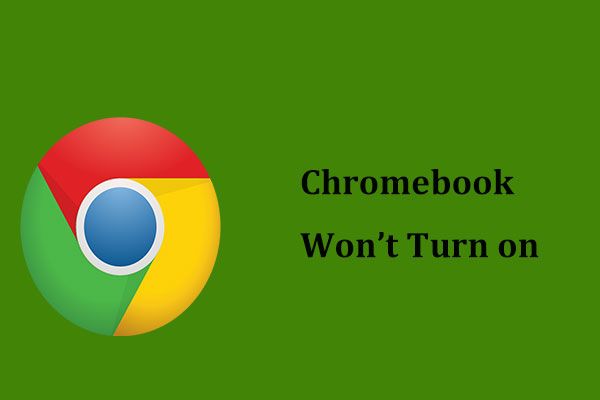
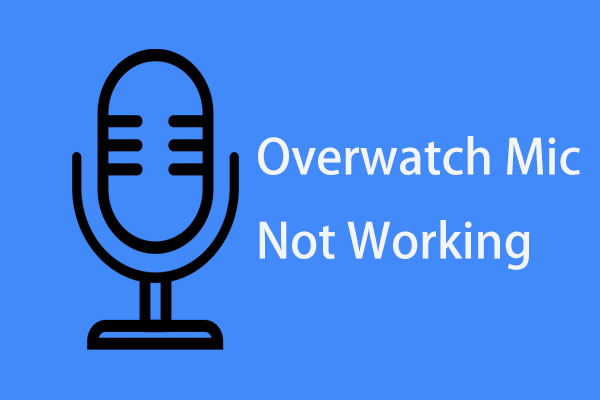




![Windows10またはMacでフルスクリーンビデオを録画する7つの方法[スクリーン録画]](https://gov-civil-setubal.pt/img/screen-record/92/7-ways-record-full-screen-video-windows-10.png)

![Windows10で最高のWindowsMedia Center –チェックしてください[MiniTool News]](https://gov-civil-setubal.pt/img/minitool-news-center/30/best-windows-media-center-windows-10-check-it-out.png)

