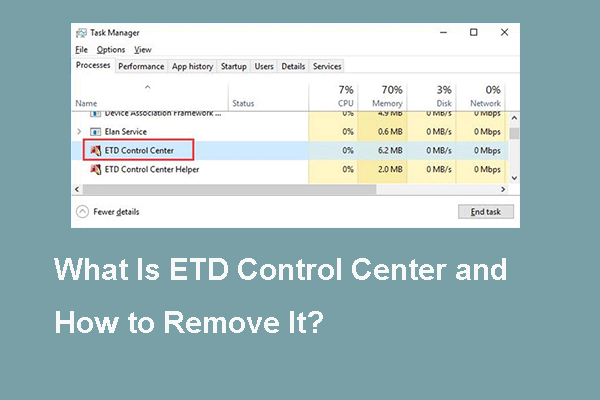一時フォルダーが有効であることを確認する7つの修正方法
Yi Shiforudaga You Xiaodearukotowo Que Rensuru7tsuno Xiu Zheng Fang Fa
アプリケーションをインストールしたり、コンピューターを再起動したりするときに、「一時フォルダーが有効であることを確認してください」というエラー メッセージが表示されたことはありませんか?からのこの記事 ミニツール このエラーを取り除くのに役立ついくつかの便利な方法を提供します。
「一時フォルダーが有効であることを確認してください」は、Windows で一般的な NSIS エラーです。ここで、tenforums.com の実際の例を確認できます。
そのため、突然、1 つまたは 2 つのプログラムが実行されなくなり、新しいバージョンの CCleaner もインストールできなくなりました。 CCleaner を実行またはインストールしようとするたびに、「一時ファイルの書き込み中にエラーが発生しました。一時フォルダーが有効であることを確認してください」というポップアップ エラー メッセージが表示されます。
私がここにいるのは、皆さんが Win 10 の問題を解決する方法を知っているからです。ですから、もう一度助けていただければ幸いです。
Tenforums.com

この問題を解決するには、このエラー メッセージが表示される一般的な理由など、問題に関する情報を入手する必要があります。
NSIS 一時ファイルの書き込みエラーとは何か、およびそれが発生する理由
一般に、「一時ファイルの書き込み」NSIS エラーは、インストーラー ファイルを実行し、アプリケーションをアンインストールし、コンピューターを再起動しようとすると表示されます。このメッセージは、Windows が一時フォルダー内で読み書きできないことを示しています。
Nullsoft スクリプト可能インストール システム (NSIS) エラーは、アプリケーションの .EXE ファイルがさまざまな理由で破損したことを示します。その結果、Windows インストーラー ファイルに影響を与え、アプリケーションを変更できなくなります。
このエラーが発生する理由はさまざまですが、ここではその一般的な原因を確認できます。
- 一時ファイルが壊れています。
- temp フォルダーの設定が間違っていると、temp フォルダーにアクセスできなくなります。
- コンピューターがウイルスに感染しているか、PC にマルウェアが存在します。
- インストーラーは海賊版です。インストーラーが正しくない場合、「一時フォルダーが有効であることを確認してください」というエラー メッセージが表示されることもあります。
一時フォルダが Windows 10/11 で有効であることを確認する修正方法
「一時ファイルの書き込み中に NSIS エラーが発生しました」が何であるかがわかったので、それを取り除くのに役立ついくつかの方法を以下に示します。
修正 1. 一時ファイルのアクセス許可を構成する
一時フォルダーが読み取り専用モードに設定されている場合、「一時ファイルの書き込み中にエラーが発生しました。一時フォルダーが有効であることを確認してください。」この場合、読み取り専用モードを無効にして、一時ファイルにアクセス許可を与える必要があります。
ステップ 1. を押します Windows + E キーの組み合わせを使用してファイル エクスプローラーを開きます。
ステップ 2.この場所へのナビゲート: C:\Users\ユーザー名\AppData\Local (ユーザー名を実際のユーザー名に置き換えることを忘れないでください ユーザー名 )。
ステップ 3. を見つけて右クリックします。 温度 フォルダと選択 プロパティ .
ステップ 4. 安全 タブで、ユーザー名を選択してクリックします 編集 .
ステップ 5. チェック 許可する の隣に フル コントロール そしてクリック OK すべての変更を保存します。
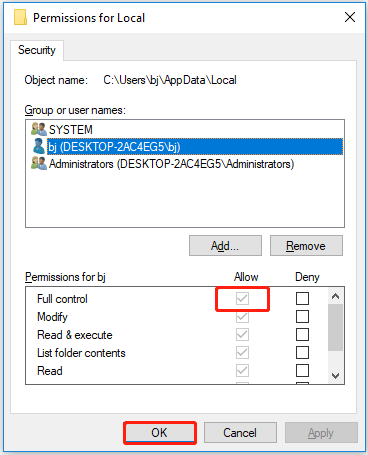
ステップ 6. コンピュータを再起動して、問題が修正されたかどうかを確認します。
修正2.一時ファイルを手動で削除する
コンピューターに一時ファイルとキャッシュされたデータが多すぎると、「一時フォルダーが無効です」という問題が発生する可能性があります。この場合、一時ファイルを手動で削除できます。
ステップ 1. を押します Windows + R ファイル名を指定して実行を開くためのキーボード ショートカット。
ステップ 2. タイプ %temp% 入力ボックスで、 入力 .
ステップ 3. を押します Ctrl + A すべてのファイルを選択するためのキーの組み合わせ。次に、それらを右クリックして選択します 消去 .
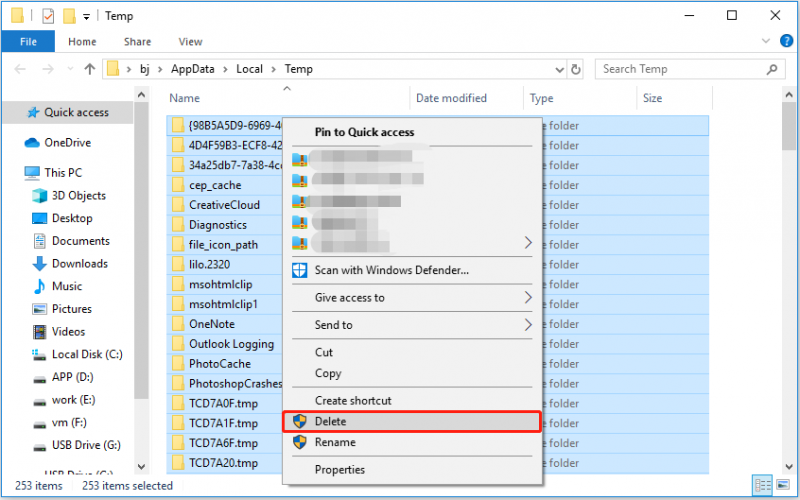
ステップ 4. デバイスを再起動し、NSIS エラーが続くかどうかを確認します。
修正 3. アプリケーションを再ダウンロードしてインストールする
海賊版のインストーラーには、Windows に「一時フォルダーが有効であることを確認してください」というエラーが表示される原因となるマルウェアが含まれている可能性があります。この場合、ソフトウェアの公式サイトからアプリケーションを再ダウンロードし、再度インストールをお試しください。
ヒント: Windows Defender は、ファイルをスキャンし、脅威を修正し、検出された脅威を組織のセキュリティ レポートと Windows セキュリティに一覧表示する署名ベースのマルウェア対策システムです。することをお勧めします Windows Defender を有効にする システムを保護します。
修正 4. インストーラー ファイルを圧縮する
一部のユーザーは、.EXE ファイルを圧縮フォルダーに圧縮することで、「一時フォルダーが有効であることを確認してください」というエラー メッセージを正常に解決したと報告しています。したがって、以下の手順に従ってこの方法を試すことができます。
ステップ 1. ファイル エクスプローラーを開きます。インストール パッケージの名前に従って、NSIS エラーを表示するインストーラー ファイルを見つけます。 ファイル エクスプローラーの検索ツールを使用する .
ステップ 2. .EXE ファイルを右クリックして、 に送る > 圧縮(zip)フォルダ .
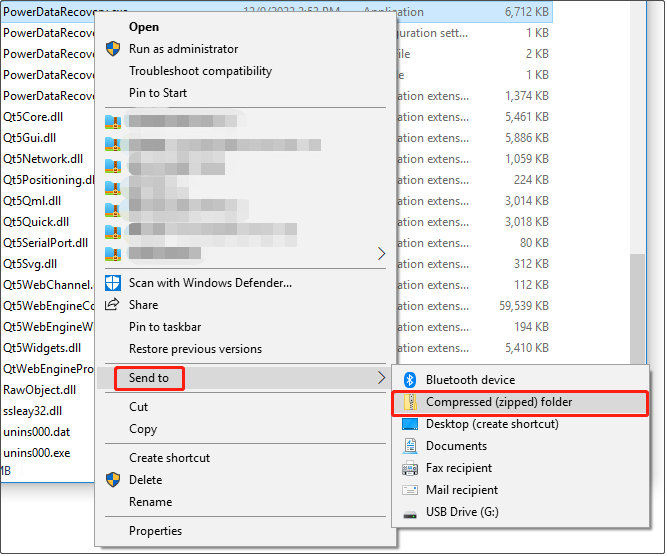
ステップ 3. 圧縮されたフォルダーを開き、インストーラー ファイルを再度起動します。
修正 5. Windows メモリ診断ツールを実行する
アプリケーションのインストールの失敗は、メモリ関連の問題が原因である可能性があります。この時点で、 Windows メモリ診断ツールを実行する 「一時ファイルの書き込み中に NSIS エラーが発生しました」問題を解決します。このツールは、コンピューターの物理メモリをスキャンし、考えられるエラーを特定するのに役立ちます。
ヒント: Windows メモリ診断ツールを使用するには、コンピューターを再起動する必要があります。したがって、このツールを使用する前に、開いているドキュメントを保存する必要があります。
Windows メモリ診断ツールを起動してコンピューターのトラブルシューティングを行う手順は非常に簡単です。
ステップ 1. タイプ Windowsのメモリ診断 を Windows 検索ボックスに入力し、最適な一致結果からクリックします。
ステップ 2.ポップアップ ウィンドウで、選択して下さい 今すぐ再起動して問題を確認してください (推奨) また 次回コンピュータを起動したときに問題がないか確認する あなたのニーズに基づいて。
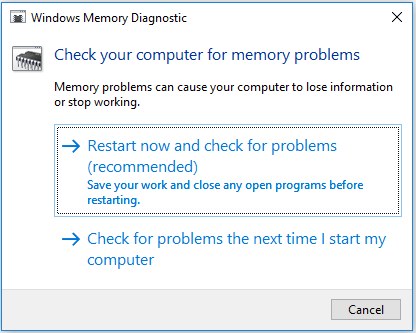
修正6.クリーンブートを実行する
多くの Windows の問題は、サードパーティ アプリケーションのブロックが原因である可能性があります。また、クリーン ブートを実行すると、最小限の数のドライバーとスタートアップ アプリケーションでデバイスが起動されるため、「一時フォルダーが有効であることを確認してください」という問題がサードパーティのアプリケーションによるものかどうかがわかります。はいの場合は、対応するプログラムをアンインストールしてエラーを取り除くことができます。
ここでは、クリーン ブートを実行する方法について説明します。
ヒント: クリーン ブートはトラブルシューティング専用であり、ファイルやプログラムを削除することはありません。
ステップ 1. を押します Windows + R キーの組み合わせと種類 msconfig テキストボックスに。次に押す 入力 .
ステップ 2. チェック すべての Microsoft サービスを非表示にする 最初にクリックしてから すべて無効にします .
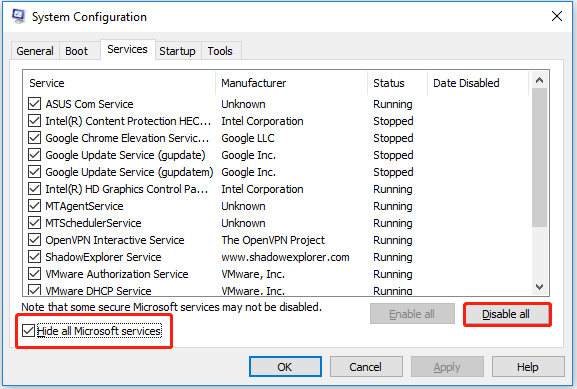
ステップ 3. 起動 セクションをクリックして タスク マネージャーを開く .
ステップ 4. 無効にするアプリケーションを選択してクリックします 無効にする .次に、手順を繰り返して複数のアプリケーションを無効にします。
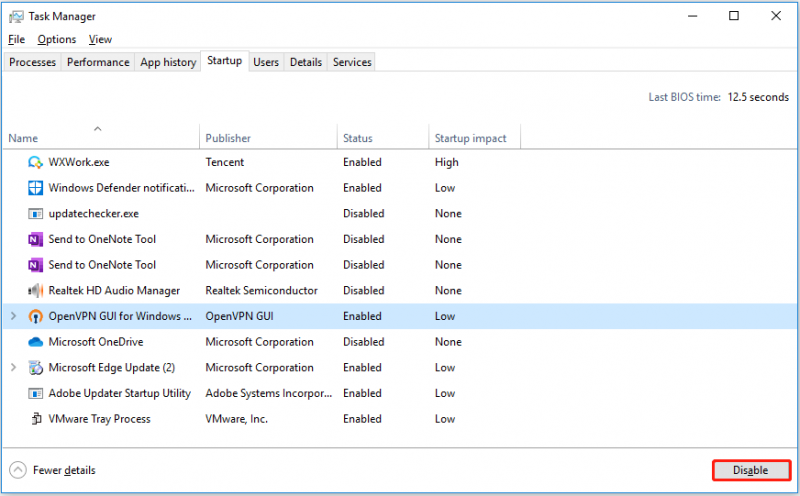
ステップ 5. コンピュータを再起動して、「一時フォルダが有効であることを確認してください」というエラーが解決されていることを確認します。
修正7.コンピューターをリセットする
上記の方法がすべてうまくいかない場合は、 コンピューターを出荷時設定にリセットする NSIS エラーを修正します。
ノート: 工場出荷時設定へのリセット プロセスでは、ファイルを保持するか削除するかを選択できます。誤操作の場合は、 無料のデータバックアップソフトウェア 事前にファイルをバックアップします。
ここでは、以下の手順に従って PC をリセットできます。
ステップ 1. を押します 窓 + 私 Windows 設定を開くためのキーの組み合わせ。
ステップ 2. クリック 更新とセキュリティ > 回復 .次にクリック 始めましょう 下 この PC をリセットする .
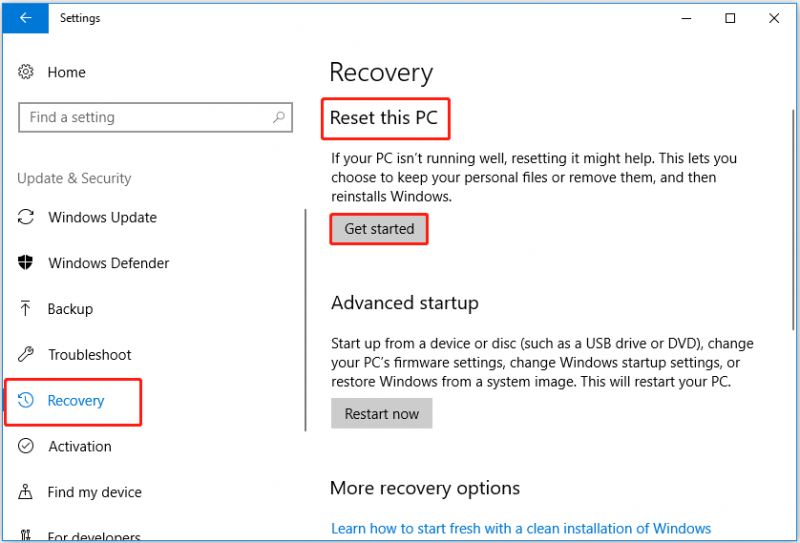
ステップ 3. ポップアップ ウィンドウで、対応するオプションを選択して、ファイルを保持するかどうかを選択します。
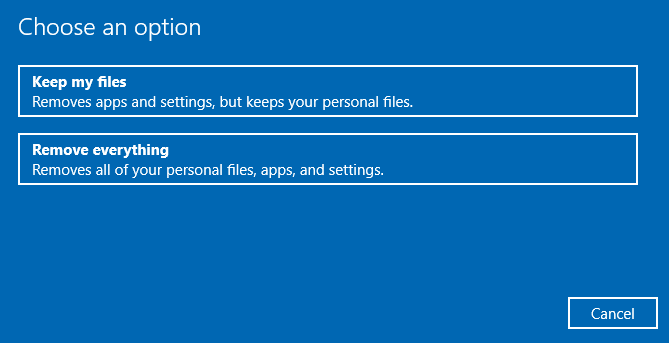
ステップ 4. 画面の指示に従ってプロセスを完了します。そして、NSIS エラーがまだ存在するかどうかを確認します。
削除された Windows 一時ファイルを回復する方法
上記の方法を適用することで、「一時フォルダーが有効であることを確認してください」というエラーが修正されたと思います。次に、削除された Windows 一時ファイルを復元する方法について説明します。修正 2 で必要な一時ファイルを誤って削除する可能性があり、多くのユーザーが削除された一時ファイルの回復に悩まされているため、これが実際の例です。
誤って削除した一時インストール フォルダを復元する方法一時インストール フォルダーを誤って削除してしまったことがわかります。では、どこに配置する必要があり、特定の権限を持たせる必要がありますか?ああ、それは何と名付けられましたか?
answer.microsoft.com
MiniTool Power Data Recovery を使用できます。 最高のデータ回復ソフトウェア 、削除した一時ファイルを復元します。このソフトウェアは、安全なデータ回復サービスのために推奨されます。
このソフトウェアは、内蔵ハード ドライブ、外付けハード ドライブ、SSD、SD カード、USB フラッシュ ドライブなどから、写真、ビデオ、オーディオ、ドキュメントなどを含むさまざまな種類のファイルの復元をサポートします。 Windows 11/10/8/7で実行できます。
まず、MiniTool Power Data Recovery 無料版を試してターゲット ドライブをスキャンし、復元したい一時ファイルが見つかるかどうかを確認します。このフリーウェアを使用して、1GB のファイルを復元することもできます。
ステップ1. MiniTool Power Data Recoveryをダウンロード、インストール、起動してメインインターフェイスを取得します。
ステップ 2. 論理ドライブ タブで、スキャンして回復するファイルを含むターゲット パーティションを選択します (ここでは、Windows 一時フォルダーのデフォルトの場所のパスが C:\Users\ユーザー名\AppData\Local )。次にクリック スキャン .
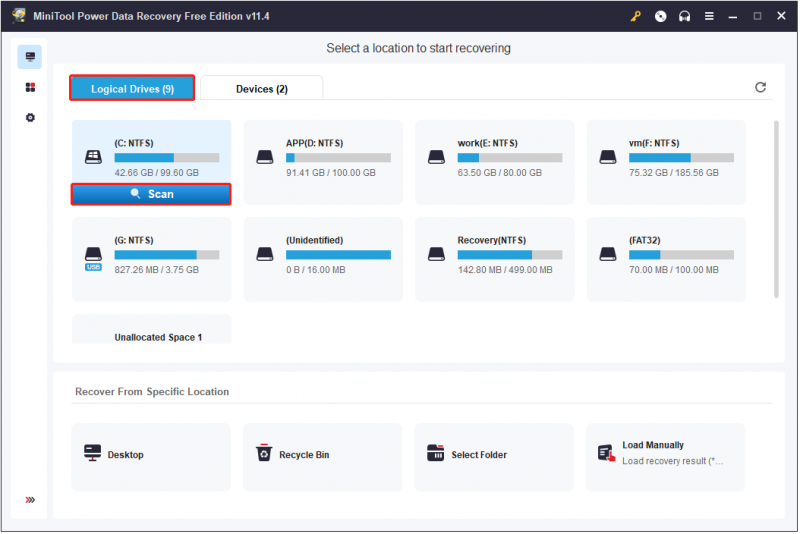
スキャン プロセスが完了するまで待ちます (推奨)。次に、見つかったファイルをファイル タイプ、ファイル カテゴリ、ファイル サイズ、および変更日でフィルタリングできます。同時に、 検索 ファイルのファイル名の一部または全体がわかっている場合は、名前で必要なファイルを見つける機能。
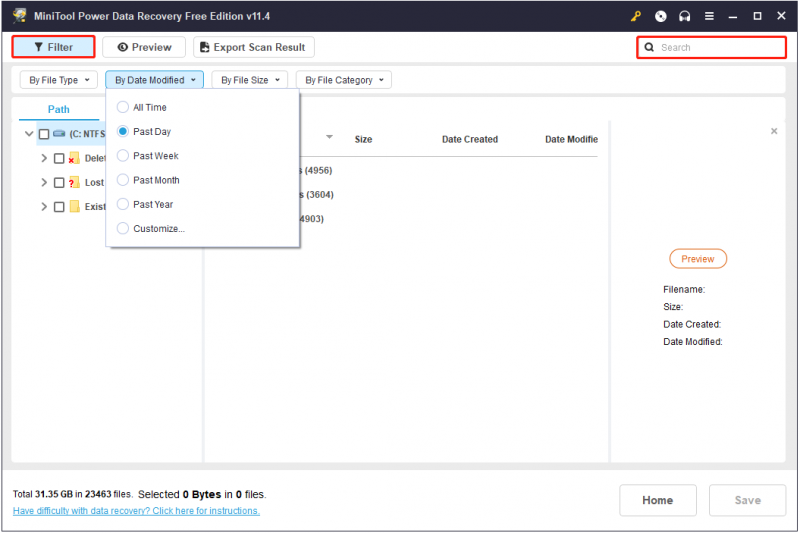
ステップ 3. 必要なすべてのファイルをプレビューして選択し、 保存 ボタンをクリックして、それらを安全な場所に復元します (元のパスに保存しないでください。 データの上書き )。
これで、選択した場所のパスに復元された Windows 一時ファイルが表示されます。
ヒント: MiniTool Power Data Recovery 無料版は、1GB のデータを無料で復元するのに役立ちます。無制限のファイルを回復するには、にアップグレードすることをお勧めします プロフェッショナル版 .ちなみに、Professional エディションを使用して、 PC が起動しないときにファイルを回復する .
まとめ
つまり、この投稿では、「一時フォルダーが有効であることを確認してください」というエラーメッセージを取り除く方法と、無料のファイル回復ソフトウェアである MiniTool Power Data Recovery を使用して、削除された Windows 一時ファイルを回復する方法について説明します。問題を解決できることを願っています 削除されたファイルを回復する 成功しました。
MiniTool Power Data Recovery を使用する際に質問や提案がある場合は、下のコメント欄にコメントを残すか、メールを送信してください。 [メール保護] .できるだけ早く対処いたします。
NSIS 一時ファイル書き込みエラー FAQ
Windows 一時フォルダーはどこに保存されますか?通常、Windows 一時フォルダは次の場所に保存されます。 C:\Users\ユーザー名\AppData\Local .
Windows 一時ファイルを削除しても安全ですか?一般的に言えば、一時フォルダー内のすべてのファイルは、情報を一時的に保持するための場所にすぎません。したがって、安全に削除できます。それらを復元したい場合は、使用してみてください MiniTool Power Data Recovery 無料版 それらを取り戻すために。
クリーン ブートでファイルは削除されますか?PC または Mac のクリーン ブートは、必要なドライバーとスタートアップ アプリケーションのみを使用して Windows を起動するための単純な方法です。ゲーム コンテンツのインストール、起動、またはアクセスに関する問題のトラブルシューティングに役立ちます。ファイルとアプリケーションは削除されません。



![MicrosoftTeredoトンネリングアダプタの問題をどのように修正できますか[MiniToolニュース]](https://gov-civil-setubal.pt/img/minitool-news-center/54/how-can-you-fix-microsoft-teredo-tunneling-adapter-problems.png)










![Windows 10/11 で Outlook (365) を修復する方法 - 8 つの解決策 [MiniTool Tips]](https://gov-civil-setubal.pt/img/data-recovery/86/how-to-repair-outlook-365-in-windows-10/11-8-solutions-minitool-tips-1.png)

![WhatsAppは安全ですか?なぜそしてなぜそうではないのですか?そしてそれを安全に使用する方法は? [MiniToolのヒント]](https://gov-civil-setubal.pt/img/backup-tips/82/is-whatsapp-safe-why.jpg)