複数のランダムBSODを修正するための究極のソリューションを発見してください
Discover The Ultimate Solutions For Fixing Multiple Random Bsod
複数のランダムBSODでコンピューターが表示されるのはなぜですか?それは正確に何が起こりますか? PCを通常に戻す方法は?このガイドを参照してください ミニトルミニストリー 答えを得て、ケースに対する治療法に合わせます。
死のブルースクリーン (略してBSOD)は、停止エラーとも呼ばれ、Windowsが回復できない深刻なエラーを検出すると出現し、損傷を避けるためにシャットダウンまたは再起動します。
複数のランダムBSODが発生するのはなぜですか?
複数のBOSDクラッシュが1時間で発生するか、何時間も発生しないと報告しているユーザーの多くが常にありました。プログラムに取り組んでいるとき、ゲームをプレイするとき、新しいアプリケーションをインストールするとき、またはコンピューターがアイドル状態になっているときに発生する可能性があります。また、BSODがクラッシュする直前には、ChromeまたはFirefoxのタブが自発的にクラッシュします。
次のリストには、BSODクラッシュの周りに頻繁に登場するいくつかのストップコードがあります。
System_service_exception
kmode_exception_not_handled
irql_not_less_or_equal
予期しない_kernel_mode_trap
kernel_data_inpage_error
page_fault_in_nonpaged_area
...
複数のBSODエラーの原因は何ですか?原因や解決策が見つからないので、必死になるかもしれません。実際、私たちがこれまでに集めたものから、それらは次の潜在的な要因に起因する可能性があります。
- ハードドライブの問題
- 故障したサードパーティソフトウェア
- 非互換性、過熱、オーバーロックなどのハードウェア関連の問題。
- 互換性がありません DLLファイル
- 不十分に書かれたデバイスドライバー
- カーネルバグ
- Windows Update
さまざまな停止コードを備えた一貫したBSODの救済策に関しては、次の段落が深く掘り下げて、段階でそれらを実証します。テキスト全体を読んだ後は、方法を試してください。
提案:Minitool Shadowmakerを介してPCのバックアップを作成します
複数のランダムBSOD問題に遭遇したネチズンによって要約されたルールから、複数のBSODが短い時間枠で発生し、次回まで何も起こらないように見えることがわかります。
複数のランダムBSODの後、コンピューターは数時間正しく動作できるはずです。したがって、データの損失とミニトールシャドウメーカーを防ぐためにPCをバックアップする必要があるかもしれません - 最高のもの PCバックアップソフトウェア - 試してみる価値があります。
個人ファイル、オペレーティングシステム、選択されたパーティション、さらにはディスク全体など、デバイス上のさまざまなアイテムのバックアップをサポートします。このソフトウェアは非常にユーザーフレンドリーなので、マスターして バックアップデータ コンピューターリテラシーでなくても簡単に、30日間の無料トライアルと有料版を提供します。
これ以上苦労せずに、方法をお見せしましょう バックアップファイル それで。
ステップ1。次のボタンを押して、Minitool Shadowmaker Trial Editionをダウンロードしてインストールします。その後、メインインターフェイスを入力するために起動します。
Minitool Shadowmakerトライアル クリックしてダウンロードします 100% 清潔で安全
ステップ2。に進みます バックアップ セクションでは、個々のファイルやフォルダーなどの重要なコンテンツをバックアップできます ソース そして、バックアップ画像のストレージパスを選択してください 行き先 。
必要に応じて、バックアップソースを変更することもできます。

ステップ3。選択を行うときは、クリックしてください 今すぐバックアップします 一度にバックアッププロセスを開始します。
その後、複数のBOSDクラッシュをトラブルシューティングするための修正を試してみることができます。ただし、現在BSODで立ち往生している場合は、PCを起動してファイルをバックアップするために起動可能なメディアを作成する必要があります。そうするために:
ステップ1。別の作業コンピューターにMinitool Shadowmakerをインストールして起動します。
ステップ2。に向かいます ツール >選択します メディアビルダー に 起動可能なメディアを作成します 。
ステップ3。選択 Minitoolプラグインを備えたWinpeベースのメディア USBフラッシュドライブ、USBハードドライブ、またはCD/DVDライターを選択します。操作を確認し、その完了を待ちます。

ステップ3。次に、起動可能なメディアを使用してBSODコンピューターを起動し、バックアップソースと宛先を選択します。
ステップ4。クリックします 今すぐバックアップします 一度にバックアップし始めます。
複数のブルースクリーンエラーを排除する方法Windows10?
修正1:すべての周辺機器を削除します
一部の外部デバイスは、コンピューターブートプロセスを妨害し、ブルースクリーンの問題になる可能性があります。この状態では、接続したすべての外部デバイスを削除してから、コンピューターを再起動します。
修正2:SFCスキャンを実行します
システムファイルチェッカーを実行して、欠落または破損したシステムファイルをテストおよび修理して、機能するかどうかを確認してください。そうするために:
ステップ1。押します Win + r を開く 走る ウィンドウとプレス Ctrl + Shift + Enter 開く コマンドプロンプト 管理モードで。
ステップ2。タイプ SFC /スキャノー そしてヒットします 入力 鍵。このプロセスには時間がかかる場合があります。
修正3:マルウェアとウイルスのスキャン
ウイルスまたはマルウェア感染は、ランダムなブルースクリーンの問題につながる可能性があります。悪意のあるがコンピューターを攻撃するかどうかを診断する必要があります。 Windowsセキュリティを使用して、それらをスキャンして修正できます。
ステップ1。押します Win + i 起動する 設定 >選択します 更新とセキュリティ> Windowsセキュリティ>ウイルスと脅威保護 。
ステップ2。選択します スキャンオプション そして、選択します フルスキャン コンピューター全体で完全なウイルススキャンを開始します。
デバイスにウイルスやマルウェアが見つかったら、サードパーティのアンチウイルスソフトウェアでそれらを削除します。
修正4:chkdskを実行します
ハードドライブまたは障害のあるハードドライブまたはソリッドステートドライブがある場合、ランダムなクラッシュにつながる可能性があります。 CHKDSKのようなディスクチェックツールを実行して、悪いセクターやドライブエラーをチェックします。次の手順を実行します。
ステップ1。押します Win + S 開く Windows検索 タイプ CMD 開く コマンドプロンプト 管理者として。
ステップ2。コマンドウィンドウで、入力します Chkdsk C: /r ( c システムを保存するドライブの文字です)>押す 入力 。
ステップ3。ディスクを確認できるように再起動するように依頼します。プレス そして また、コンピューターが再起動してディスクを確認し、エラーを修復します。
修正5:RAMを同一のモジュールに置き換えます
ランダムBSODは通常、バッドラムスティックによって引き起こされます。最良の解決策は、RAMを新しいものに置き換えることです。その前に、すべてのメモリモジュールがスロットにしっかりと座っていることを確認し、Windowsメモリ診断ツールやMemTest86などのメモリテスターを実行してみてください。 欠陥のあるメモリモジュールをテストします 。以下の手順に従ってください。
ステップ1。in Windows検索 、 タイプ Windowsメモリ診断 そして、最高の一致を選択してください。
ステップ2。選択 今すぐ再起動して問題を確認します(推奨) 。テストが終了するのを待ちます。
ステップ3。その後、に移動できます イベントビューアー> [Windowsログ]> [システム] 最新のメモリ診断ファイルを確認します。
修正6:ドライバーを更新します
ドライバーを更新して、死のブルースクリーンを修正することを検討することをお勧めします。これが方法です:
ステップ1。押します Win + X 選択して起動します デバイスマネージャ 。
ステップ2。ドライバーが故障していると思われるデバイスカテゴリを展開し、ターゲットを右クリックして選択します プロパティ 。
ステップ3。に行きます ドライバ タブ> [オン]をクリックします ドライバーを更新します 。
![[ドライバーの更新]をクリックします](https://gov-civil-setubal.pt/img/backup-tips/47/discover-the-ultimate-solutions-for-fixing-multiple-random-bsod-3.png)
ステップ4。クリックした後、画面上の指示に従ってプロセスを完了します。
修正7:再生可能なドライバー検証者マネージャー
ドライバーの検証者マネージャーは、どのドライバーが誤動作しているかを把握できます。そのため、同じ設定でそれを無効にして再度再生可能にすることができます。問題のあるドライバーを見つけたら、アンインストールできます。そうするために:
ステップ1。タイプ CMD 検索バーで実行します コマンドプロンプト 管理者として。
ステップ2。タイプ 検証剤 コマンドウィンドウと押します 入力 。それから ドライバー検証者マネージャー 表示されます。
ステップ3。選択 カスタム設定を作成する(コード開発者向け) すべての標準設定と2つの追加設定を確認します( 保留中のI/Oリクエスト そして IRPロギング )。クリック 次 。

ステップ4。選択 ドライバー名を選択します リストから、すべてのサードパーティのドライバーにチェックします。
ステップ5。クリックします 仕上げる すべての変更を適用し、コンピューターを再起動します。
修正8:セーフモードでPCを再起動します
システムの問題であるかどうかを確認するには、サードパーティのソフトウェアを実行せずにコンピューターが基本的な構成を操作できるようにするセーフモードを起動することをお勧めします。セーフモードに入る方法は次のとおりです。
ステップ1。押し続けます 力 PCをシャットダウンして押すために10秒間ボタン 力 もう一度それを元に戻します。 Windows Recovery環境に連れて行くまで、このステップを数回繰り返します。
ステップ2。クリックします 高度なオプション>トラブルシューティング>高度なオプション>起動設定>再起動 。
ステップ3。ヒット F4 セーフモードを有効にするには F5 ネットワーキングでセーフモードに入る。
 ヒント: セーフモードを終了するには、コンピューターを再起動するだけです。
ヒント: セーフモードを終了するには、コンピューターを再起動するだけです。コンピューターが複数のランダムBSODに変わる前にサードパーティソフトウェアをダウンロードした場合、ソフトウェアが犯人になる可能性があります。セーフモードでそれまたは他の疑わしいアプリをアンインストールできます。
修正9:最近の更新を元に戻します
Windowsの更新がインストールされた後、PCはランダムに青色のスクリーニングを維持することがあります。 Winreでの新しいアップデートをアンインストールすることを検討する場合があります。そうするために:
ステップ1。移動します トラブルシューティング> [詳細オプション]> [更新]をアンインストールします 。
ステップ2。選択 最新の品質アップデートをアンインストールします または 最新の機能アップデートをアンインストールします 。
ステップ3。プロンプトが表示された場合は、BitLocker Recoveryキーを入力し、コンピューターがプロセスを完了して再起動できるようにしてください。
この移動が機能しない場合は、最新のシステムの更新を取り戻すこともできます。
修正10:MBRを再構築します
死のブルースクリーンの可能性のある説明には、MBRが破損しているという事実が含まれます。 MBR(Mater Boot Record)は、オペレーティングシステムの位置とアプローチを決定します。破損している場合は、起動の問題やランダムなブルースクリーンに遭遇する可能性があります。次の手順を使用できます MBRを再構築します 。
ステップ1。PCを再起動し、押して保持します シフト 開く鍵 ウィン 。
ステップ2。行きます トラブルシューティング> [詳細オプション]>コマンドプロンプト 。
ステップ3。次のコマンドを入力し、押します 入力 それらを1つずつ実行します。
bootrec /fixmbr
bootrec /fixboot
BootRec /Scanos
bootrec /rebuildbcd
出口
ステップ4。コンピューターを再起動し、死亡エラーの複数のブルースクリーンがまだ表示されているかどうかを確認します。
関連記事: BSODの後に死のブルースクリーンを修正し、データを回復する方法
修正11:BIOSでSATAを無効にします
別のトリックは、BIOSでSATAを無効にすることです。 SATAは、ハードドライブやソリッドステートドライブ(SSD)などのストレージデバイスをコンピューターのマザーボードに接続するために使用されるテクノロジーであり、より高速なデータ転送レートと合理化された接続をサポートしています。それをオフにする方法を見てみましょう:
ステップ1。正しいBIOS起動キーを押します F2 、 の 、 または F10 起動中。
ステップ2 時間 下の設定 構成 タブですが、コンピューターメーカーに応じてどこかにある可能性があります。
ステップ3。を選択します 時間 値を設定して変更します 無効にします そして、変更を保存します。
修正12:システムの復元を実行します
システムの復元 複数のランダムBSODが発生する前に、システム復元ポイントを使用してコンピューターをステータスに取得できます。システムの復元ポイントがある場合は、次の手順に従ってシステム復元を実行できます。それをするために:
ステップ1。 入力 Windows Recovery環境 選択します トラブルシューティング>高度なオプション>システムの復元 。
ステップ2。ユーザーアカウントのパスワードを入力してから、クリックするように求められます 次 いつ システムの復元 ウィンドウが表示されます。
ステップ3。システムの復元ポイントを選択して、クリックします 次 。

ステップ4。すべての情報が正しいことを確認してからヒットします 仕上げる システムの復元プロセスを実行します。
その他のチェック:
- CPUの過熱 - IDLEでCPUの温度が正常に見えても、クラッシュが発生したときにCPUが負荷下で過熱する可能性があります。良好な冷却と接触を確保するために、新しいサーマルペーストを適用します。
- 電源 - 故障した電源ユニットは、清潔で安定した電力を提供することができず、システムの不安定性を引き起こす可能性があります。可能であれば、技術者によって電源をテストしてください。
- マザーボードの問題 - 場合によっては、障害のあるCPU電圧レギュレータのようなマザーボードハードウェアの問題は、BSODSやランダムクラッシュに現れることがあります。これには、マザーボードが修理または交換が必要かどうかを判断するために診断テストが必要です。
まとめます
このガイドで複数のランダムBSODを修正するための一連のソリューションを収集して紹介します。一方、最も重要なのは、Minitool Shadowmakerのようなバックアップソフトウェアを使用して貴重なデータをバックアップすることです。まだ使用していないメソッドを1つずつ試してください。この投稿が助けになることを願っています。
製品の使用中に問題がある場合は、遠慮なくご連絡ください。 [保護された電子メール] 。できるだけ早く返信します。
![外付けハード/ USBドライブでCHKDSKを実行する方法-3つのステップ[MiniToolニュース]](https://gov-civil-setubal.pt/img/minitool-news-center/84/how-run-chkdsk-external-hard-usb-drive-3-steps.png)

![ファイルアクセスが拒否されました:Windows10はファイルをコピーまたは移動できません[MiniToolのヒント]](https://gov-civil-setubal.pt/img/data-recovery-tips/16/file-access-denied-windows-10-cant-copy.png)
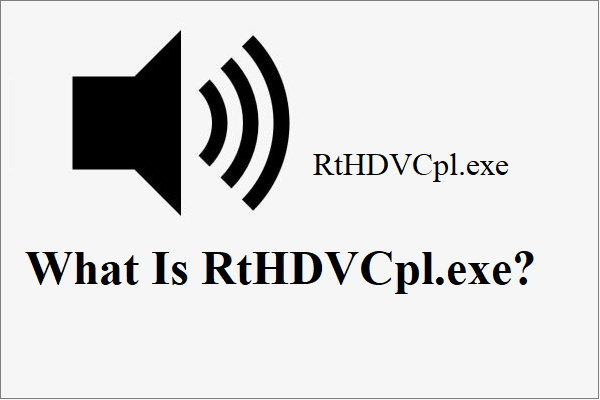

![Windows 10にはどのハードドライブがありますか? 5つの方法で調べる[MiniToolニュース]](https://gov-civil-setubal.pt/img/minitool-news-center/42/what-hard-drive-do-i-have-windows-10.jpg)


![NVIDIA High Definition AudioDriverを更新する2つの方法[MiniToolNews]](https://gov-civil-setubal.pt/img/minitool-news-center/35/2-ways-update-nvidia-high-definition-audio-driver.png)
![解決済み:Windows10アプリをクリックしても開かない[MiniToolNews]](https://gov-civil-setubal.pt/img/minitool-news-center/48/solved-windows-10-apps-wont-open-when-you-click-them.png)


![Windowsメディア作成ツールのスペースが足りないエラー:解決済み[MiniToolニュース]](https://gov-civil-setubal.pt/img/minitool-news-center/80/windows-media-creation-tool-not-enough-space-error.png)


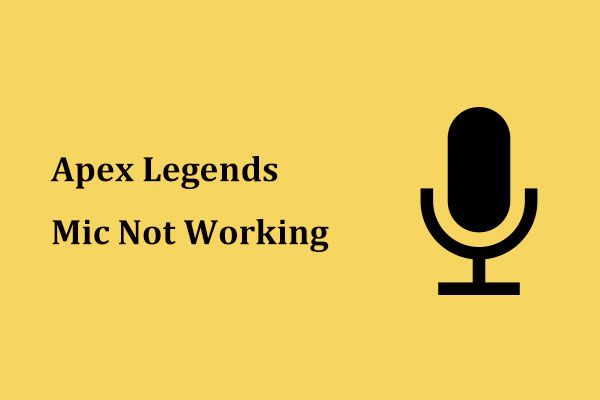

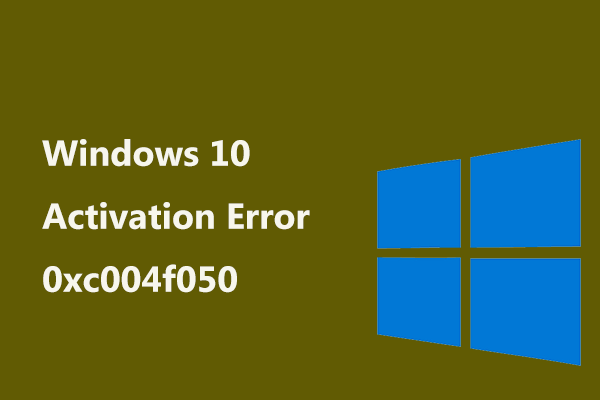
![4つのエラーが解決されました–システムの復元が正常に完了しませんでした[MiniToolのヒント]](https://gov-civil-setubal.pt/img/backup-tips/55/4-errors-solved-system-restore-did-not-complete-successfully.jpg)
