Windows Freeを再インストールする方法は? HPクラウドリカバリツールを使用する[MiniToolのヒント]
How Reinstall Windows Free
概要 :

HP Cloud Recovery Toolは、起動可能なリカバリUSBドライブを作成し、HPコンピューターにWindowsを再インストールするのに役立つソフトウェアです。ただし、操作が難しい場合があります。心配しないでください。 MiniTool Softwareはチュートリアルを提供し、それに従ってデータを失うことなくオペレーティングシステムを再インストールできます。
クイックナビゲーション:
HPクラウドリカバリツールとは
一定期間使用した後、コンピュータで問題が発生したり、速度が低下したり、場合によっては動作を停止したりすることがあります。場合によっては、インターネットで解決策を検索すれば、問題を解決できることがあります。場合によっては、問題を解決するためにオペレーティングシステム(OS)を再インストールする以外に選択肢がありません。 HPユーザーの場合、HP Cloud RecoveryToolを使用してOSを再インストールすることをお勧めします。
HP Cloud Recovery Toolは、ユーザーがHPコンシューマーコンピューター用のHP RecoveryMediaをクラウドからダウンロードできるようにするツールです。ユーザーはリカバリソフトウェアをUSBドライブにダウンロードし、それを使用してWindowsを無料で再インストールできます。
ただし、すべてのHPコンピューターをこのツールで回復できるわけではありません。 2016年以降に製造された民生用PCのみをサポートします。さらに、x64アーキテクチャを備えたWindows10バージョン15063.0以降のバージョンが必要です。デバイスで使用できるかどうかを確認するには、 HPサポートページ 。
HP Cloud Recovery ToolをPCで使用できることが確実な場合は、MicrosoftStoreからダウンロードしてインストールできます。

HPクラウドリカバリツールの使用方法
HP Cloud Recovery Toolの使用方法について疑問がある場合でも、心配する必要はありません。これは詳細なチュートリアルであり、それに従ってWindows10の再インストールを簡単に完了することができます。通常、次の3つの移動を行う必要があります。
- 重要なファイルを事前にバックアップしてください。
- HP Cloud Recovery Toolを使用して、起動可能なリカバリUSBドライブを作成します。
- USBドライブを使用してHPシステムの回復を実行します。
それでは、それらを1つずつ見ていきましょう。
移動1:データのバックアップ
HP CloudRecoveryを使用してWindows10を再インストールする前に、データの損失を防ぐために、重要なファイルを外付けハードドライブにバックアップすることをお勧めします。
HP Cloud Recovery Toolはファイルバックアップ機能を提供しますが、プロセス中に手動でバックアップするフォルダーまたはファイルを選択する必要があります。バックアップするファイルが少ない場合は、Move3でその機能を使用できます。
バックアップするファイルがたくさんある場合は、信頼性の高いディスクマネージャーであるMiniTool Partition Wizardを使用して、ディスク全体をバックアップして時間を節約できます。すべてのデータを保存するのに十分な大きさの空の外付けハードドライブをコンピューターに接続し、以下の手順に従う必要があります。
ステップ1 :MiniTool PartitionWizardをダウンロードしてPCにインストールします。
ヒント: ターゲットPCを起動できない場合は、MiniTool Partition Wizardを別のPCにダウンロードして、MiniTool PartitionWizardを含む起動可能なUSBメディアを作成できます。次に、USBメディアを使用して、ファイルを回復し、データをバックアップします。ステップ2 :MiniTool Partition Wizardを起動し、ProUltimateエディションに登録します。
ステップ3 :システムディスクを右クリックして、 コピー 。
![[コピー]をクリックします](http://gov-civil-setubal.pt/img/disk-partition-tips/50/how-reinstall-windows-free-3.png)
ステップ4 :ポップアップウィンドウで、バックアップを保存するターゲットディスクとして外付けハードドライブを選択します。外付けハードドライブ上のすべてのデータが破壊されることを警告が通知する場合は、をクリックします はい 続ける。
ステップ5 :を構成します コピーオプション と ターゲットディスクのレイアウト バックアップ用。次に、をクリックします 次 続ける。

ステップ6 :メモを読んでクリック 終了 。 MiniTool Partition Wizardのメインインターフェイスに戻ったら、[ 申し込み ボタンをクリックして、バックアッププロセスを開始します。次に、プロセスが終了するまで待つ必要があります。
データのバックアップに加えて、以下の準備が必要です。
- 復旧プロセスには時間がかかる場合があるため、復旧のために1〜4時間を確保することをお勧めします。時間はネットワークとUSBドライブによって異なります。
- コンピューターのインターネット接続が安定していることを確認してください。
- プロセス中は電源ケーブルを接続したままにしてください。 HP Cloud Recovery Toolを使用してOSを再インストールしている間は、インターネットから切断したり、コンピューターの電源を切ったりしないでください。
- コンピュータのシステムパーティションに少なくとも20GBの空き容量があることを確認してください。システムパーティションが十分に大きくない場合は、MiniToolパーティションウィザードを使用して次のことができます。 システムパーティションを拡張する 。
移動2:起動可能なリカバリUSBドライブを作成する
必要なデータをバックアップした後、外付けハードドライブを取り外し、32GBを超えるUSBドライブをコンピューターに接続できます。次に、以下の手順に従って、HP Cloud RecoveryToolを使用して起動可能なリカバリUSBドライブを作成します。
ヒント: HPコンピューターが起動できない場合は、正常に動作する別のコンピューターに起動可能なリカバリUSBドライブを作成できます。ステップ1 : プレス 勝つ + NS Windowsを開くには 探す ユーティリティと検索 HPクラウドリカバリツール 。
ステップ2 : 右クリック HPクラウドリカバリツール 検索結果から選択します 管理者として実行 。
ステップ3 :使用許諾契約の条項に同意し、をクリックします 次 。次に、HP Cloud Recovery Toolのウェルカムページのメッセージを読み、クリックします 次 。

ステップ4 :HP Cloud Recovery Toolは、構成を初期化して確認します。もし プロキシ構成 ウィンドウが表示されたら、オプションを入力してクリックします 次 続ける。
ステップ5 :プロキシサーバーがない場合は、 システム情報ページ HPシステムの製品IDを入力する必要がある場所。通常、ソフトウェアはコンピュータの製品IDを自動的に検出します。メッセージが表示されたら 製品IDが一致しないか無効です または、別のコンピューターを使用している場合は、 HPシステムの製品IDを入力する必要があります 製品IDを手動で入力します。
ヒント: 製品IDは、HPラップトップの裏表紙にあるラベルに記載されています。デスクトップの場合、ケースの側面または上部にラベルがあります。製品IDが見つからない場合は、 HPサポートページ より多くの方法のために。 
ステップ6 :次に、HP Cloud Recovery Toolは、入力した製品IDに従ってイメージ情報を取得し、ファイルをダウンロードするために使用可能なスペースを確認します。次のウィンドウで、32GBより大きいUSBフラッシュドライブを選択し、をクリックします 次 。

ステップ7 :選択したUSBドライブを記録し、処理中にUSBドライブ上のすべてのデータが完全に削除されることを警告するポップアップウィンドウが表示されます。操作に問題がない場合は、をクリックしてください わかった 続ける。
警告: プロセス中は、再起動、電源オフ、電源コードの切断、またはネットワークからのシステムの切断を行わないでください。そうしないと、操作が失敗する可能性があります。 ![[OK]をクリックします](http://gov-civil-setubal.pt/img/disk-partition-tips/50/how-reinstall-windows-free-8.png)
次に、USBドライブがパーティション分割され、Windowsリカバリソフトウェアがダウンロードされ、抽出されて、USBドライブにインストールされます。プロセスが完了するまで、辛抱強く待つ必要があります。インターネットとUSBドライブの速度によっては、処理に約1時間かかる場合があります。次に、をクリックします 終了 HP Cloud RecoveryToolを閉じます。
移動3:USBドライブを使用してHPシステムリカバリを実行する
起動可能なWindows回復ツールを正常に作成したら、それを使用してHPコンピューターにWindows10を再インストールできます。詳細な手順は次のとおりです。
ステップ1 :作業内容を保存し、HPコンピューターの電源を切ります。
ステップ2 :CD / DVD、外付けハードドライブ、プリンター、FAXなど、接続されているすべてのデバイスとケーブルを外します。モニター、キーボード、マウス、起動可能なUSBドライブ、および電源コードをPCに接続したままにしてください。
ステップ3 :コンピュータの電源を入れて、を押します NS あなたが見るまですぐにそして繰り返し スタートメニュー 画面上。
ステップ4 : の中に スタートメニュー 、を押します F9 アクセスするための鍵 起動デバイスオプション 。次に、上矢印キーまたは下矢印キーを押してUSBフラッシュドライブを選択し、を押します。 入力 。からRecoveryManagerを実行するように求められたら ハードドライブ また 半分 、選択する必要があります メディアから実行 をクリックします 次 続ける。
ステップ5 :言語を選択してクリック わかった RecoveryManagerを開きます。次に、 工場出荷時のリセット ハードドライブ全体を消去してWindows10を再インストールするには、 次 続ける。ウェルカムページが表示されたら、をクリックします 次 それをジャンプします。
ステップ6 :Move 1でデータをバックアップしたので、 ファイルをバックアップせずに回復 をクリックします 次 。次のメッセージを示すウィンドウが表示されます。 ユーザーが作成したすべてのファイルとパーティション、および購入後にインストールされたプログラムはすべて失われます 、をクリックする必要があります わかった 。
ヒント: データをバックアップしていない場合は、[最初にファイルをバックアップする(推奨)]を選択し、画面の指示に従ってプロセスを終了します。次に、ステップ6に進みます。 
ステップ7 :HP Recovery Managerは、ハードドライブのすべての内容を消去してから、ドライブを元の工場出荷時のイメージに復元します。これには、すべての元のソフトウェアとドライバーの再インストールが含まれます。 HPサポートから補足のリカバリUSBドライブを受け取ったかどうかを尋ねられたら、をクリックします。 スキップ 。

ステップ8 :窓が見えたら 回復の準備が完了しました 、 クリック 継続する をクリックします わかった ポップアップウィンドウでコンピュータを再起動します。
ヒント: Windowsの回復プロセス中は、コンピューターの電源を切ったり、USBフラッシュドライブを取り外したりしないでください。コンピュータは自動的に複数回再起動しますが、これはプロセスの正常な部分です。数時間かかる場合がありますので、しばらくお待ちください。ステップ9 :Windowsの回復が完了したら、をクリックします 終了 。その後、コンピュータが再起動します。
PCの初期セットアップが開始されたら、USBフラッシュドライブを取り外して、HPコンピューターの使用を開始できます。
HP Cloud Recovery Toolとは何ですか?コンピューターで使用できますか?どうやって使うのですか?これが詳細なチュートリアルです。クリックしてツイート
結論
HPユーザーの場合、コンピューターで問題が発生して回復する必要がある場合は、HP Cloud RecoveryToolを使用することをお勧めします。プロセスは少し難しいかもしれませんが、心配しないでください。このチュートリアルを参照すれば、正常に完了することができます。
次のコメントゾーンであなたの経験やアイデアを共有することができます。 MiniTool Partition Wizardの使用中に問題が発生した場合は、次の方法でサポートチームに連絡できます。 我ら 。
HPクラウドリカバリに関するFAQ
HP Cloud Recoveryをダウンロードするにはどうすればよいですか?- PCでMicrosoftStoreを開きます。
- HP Cloud RecoveryToolを検索します。
- 検索結果からHPCloud RecoveryToolアプリを選択します。
- クリック 取得する その後、アプリが自動的にダウンロードされ、PCにインストールされます。
試すことができるいくつかの方法は次のとおりです。
- ごみ箱から削除されたファイルを回復します。
- ファイル履歴を使用してファイルを復元します。
- Windows OneDrive、Googleドキュメント、またはその他のクラウドベースのサービスなどのバックアップから復元します。
- 信頼できるサードパーティのデータ回復ソフトウェアを使用してファイルを復元します。
- HPリカバリパーティションを拡張します。
- システム保護を無効にします。
- 保護されたオペレーティングシステムファイルを非表示にしないでください。
- HPリカバリパーティションを別のディスクにコピーし、元のHPリカバリパーティション内のいくつかのファイルを削除して、スペースを解放します。
詳細については、次の投稿を参照してください。 HPリカバリドライブフルウィンドウズ10/8/7?これが完全なソリューションです!









![[解決済み!] YouTube TV ライセンスビデオのエラーを修正する方法?](https://gov-civil-setubal.pt/img/blog/39/how-fix-youtube-tv-error-licensing-videos.png)
![Diskpartの削除パーティションに関する詳細ガイド[MiniToolのヒント]](https://gov-civil-setubal.pt/img/disk-partition-tips/56/detailed-guide-diskpart-delete-partition.png)

![最小プロセッサ状態Windows10:5%、0%、1%、100%、または99%[MiniTool Wiki]](https://gov-civil-setubal.pt/img/minitool-wiki-library/40/minimum-processor-state-windows-10.jpg)
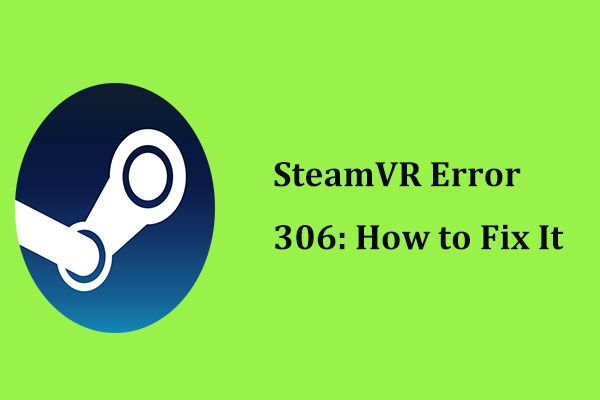

![[完全ガイド] Windows (Ctrl + F) および iPhone/Mac で検索する方法は?](https://gov-civil-setubal.pt/img/news/67/how-find-windows.png)


![[修正済み!] エラー 0xc0210000: BitLocker キーが正しくロードされませんでした](https://gov-civil-setubal.pt/img/news/A8/fixed-error-0xc0210000-bitlocker-key-wasn-t-loaded-correctly-1.png)
