完全ガイド – SDカードから別のSDカードにデータを転送する方法
Full Guide How To Transfer Data From Sd Card To Another
現在の SD カードの容量が不足している場合は、より大容量の SD カードへの変更を検討してください。データを失わずに SD カードの交換を完了したい場合は、次のことを知っておく必要があります。 あるSDカードから別のSDカードにデータを転送する方法 。この投稿で答えを得ることができます ミニツール 。ある SD カードから別の SD カードにデータを転送するにはどうすればよいですか?以下の内容は、操作をスムーズに実行するためのガイドとなります。
SDカードとは
SD カードは Secure Digital Card の略で、SD Association によって開発されたフラッシュ メモリ カード形式の一種です。デジタルカメラ、スマートフォン、タブレット、ドローンなどの電子デバイスにデータを保存および転送するために広く使用されています。
使用可能な SD カードには、SD または SDSC (Secure Digital Standard Capacity)、SDHC (Secure Digital High Capacity)、SDXC (Secure Digital eXtended Capacity)、SDUC (Secure Digital Ultra Capacity) など、いくつかの種類があります。
チップ: SDHC および SDXC は、一般的な SD カード形式のバリエーションです。あなたは読むことができます この郵便受け SDHC と SDXC: 違いは何か、どちらが優れているかを学びます。デバイスに適した SD カードを選択するには、この投稿を参考にしてください。 さまざまな種類のSDカードからSDカードを選ぶ |管理方法 。
ある SD カードから別の SD カードにデータを転送する場合
場合によっては、SD カードを新しい SD カードに転送することが重要です。ここでは、ある SD カードから別の SD カードにデータを転送する必要がある最も一般的な状況のいくつかをまとめます。
- 現在の SD カードの物理的な損傷やデータの損失を避けるためにバックアップを作成します。
- 新しい起動可能な SD カード ドライブを作成します。
- すべてのデータを保持したまま、より大容量のSDカードに変更します。
- 高速 SD カードに交換すると、元のコンテンツを失うことなく高解像度の写真やビデオをキャプチャできます。
- …
あるSDカードから別のSDカードにデータを転送できますか
ある SD カードから別の SD カードにデータを転送できますか?新しい SD カードにアップグレードすることを考えている場合でも、単に現在の SD カードをバックアップすることを考えている場合でも、この疑問が頭に浮かぶかもしれません。そして答えは完全に「はい」です。パソコンの有無にかかわらず、SDカードを新しいSDカードに簡単に転送できます。
古いカードにすべてのデータを保存できるように、新しい SD カードは古い SD カードよりも大きい必要があることに注意してください。それでは、ある SD カードから別の SD カードにデータを効果的に転送する方法に関する詳細なガイドに移りましょう。
パソコンを使ってあるSDカードから別のSDカードにデータを転送する方法
このパートでは、主にコンピュータ上の SD カード間でデータを転送するさまざまな方法について説明します。好みに応じて選択できます。
ある SD カードから別の SD カードにデータを転送する前に
パソコンで古いSDカードから新しいSDカードにデータを移行する前に、以下の準備が必要です。
- Windows 11/10/8/7 が正常に動作するコンピューター
- 大容量または高速クラスの新しい SD カード
- SDカードリーダー2台
新しい SD カードを使用する前に、互換性のあるファイル システムでフォーマットする必要があります。以下に、ディスクの管理で SD カードを正常にフォーマットするための簡単なガイドを示します。
ステップ1 : 新しい SD カードを準備した Windows PC に挿入します。
ステップ2 :右クリックして、 始める デスクトップ上のアイコンを選択し、 ディスクの管理 コンテキストメニューから。
ステップ3 : SD カード上のパーティションを右クリックし、 フォーマット 。
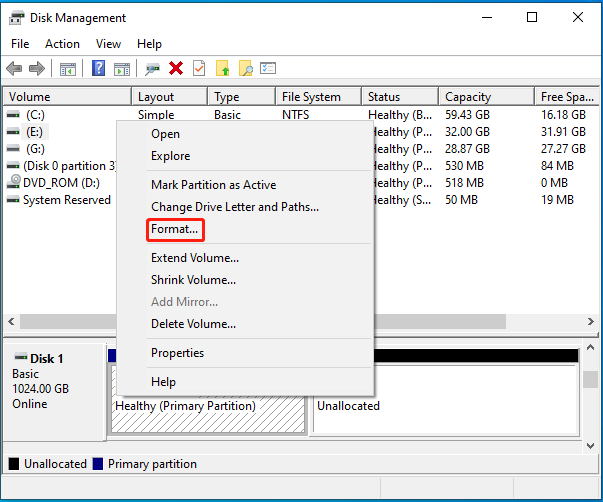
ステップ4 : の中に フォーマット ウィンドウ、選択してください FAT32 または exFAT から ファイルシステム ドロップダウンメニュー。
チップ: 通常、最大 32GB の SD カードには FAT32 を選択し、それより大きい SD カードには exFAT を選択することをお勧めします。大容量のSDカードをFAT32にフォーマットしたい場合は、MiniTool Partition Wizardを使用することをお勧めします。この専門的なパーティション マネージャーは、FAT32 の 32GB 制限を突破します。MiniTool Partition Wizard無料版 クリックしてダウンロード 100% クリーン&セーフ
ステップ5 : の横にあるチェックボックスをオンにします。 クイックフォーマットを実行する オプションを選択してクリックします わかりました 。次にクリックします はい フォーマットを確認します。
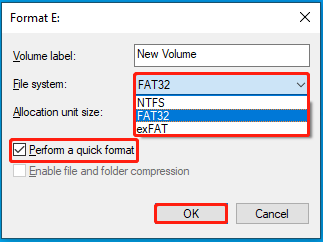
もし ディスク管理が読み込まれない 、Diskpart、File Explorer、またはサードパーティの SD カード フォーマッタを使用して、 SDカードをFAT32でフォーマットする またはexFAT。
方法 1: 手動でコピーして貼り付ける
ある SD カードから別の SD カードにファイルを転送する最も簡単で最善の方法は、手動でコピーして貼り付けることです。以下のガイドに従って操作を実行できます。
ステップ1 : デバイスの電源を切り、古い SD カードをデバイスから取り外します。
ステップ2 : 用意したSDカードリーダーにSDカードを挿入します。次に、Windows PC に接続します。
ステップ3 : を押します。 ウィンドウズ そして R キーを同時に押して開きます 走る ダイアログ。
ステップ4 : タイプ cmd テキストボックスに入力して、 を押します Ctrl + シフト + 入力 開く コマンド・プロンプト 管理者として。
ステップ5 :高架下 コマンド・プロンプト 、 タイプ 属性 -h -r -s /s /d G:\*.* そして押します 入力 。交換する G SD カードのドライブ文字に置き換えます。
チップ: このコマンドは、SD カード上の隠しファイルとフォルダーを表示するのに役立ちます。もし、あんたが コマンドプロンプトに入力できない 、この投稿で他の方法を試してください。 Windows 10で隠しファイルを表示する方法(CMD + 4つの方法) 。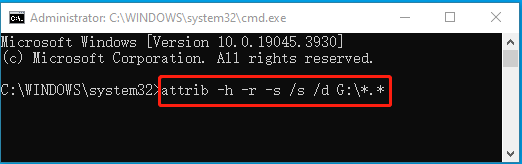
ステップ6 : 完了したら、開きます Windows ファイルエクスプローラー を押すことで ウィンドウズ そして そして キーを同時に押してSDカードにアクセスします。
ステップ7 : SD カード内のすべてのコンテンツを選択して、 を押します。 Ctrl + C それらをコピーします。次に、コンピュータ上の場所を選択して、 を押します。 Ctrl + で それらを保管するために。
ステップ8 : 古い SD カードを安全に取り外し、新しい SD カードをコンピュータに挿入します。
ステップ9 : その後、以前に保存したファイルを PC からコピーし、特定のショートカット キーを使用して新しく接続した SD カードに貼り付けます。
方法 2: サードパーティの SD カード クローン作成ソフトウェアを使用する
この方法は、別の起動可能な SD カードを作成する場合、またはデバイスのシステムが含まれる SD カードを交換する場合に適しています。 SD カード クローン作成ソフトウェアを使用すると、ある SD カードから別の SD カードに効率的かつ迅速にデータを転送できます。クローン作成後、システムを含むすべてのデータは正常に使用できます。
SDカードクローン作成ソフトウェアについては、MiniTool Partition Wizardを利用することをお勧めします。数回クリックするだけで、さまざまなストレージ デバイスのクローンを安全に作成できます。ディスクのクローン作成に加えて、このプログラムは次の機能も提供します。 MBR2GPT 変換、 SSDのデータ復旧 、 もっと。
MiniTool Partition Wizardを使用してあるSDカードから別のSDカードにファイルを転送するには、次の手順を参照してください。
ステップ1 : 2 枚の SD カードを PC に接続します。次に、MiniTool Partition Wizardをコンピュータにダウンロードしてインストールします。
MiniTool Partition Wizard無料版 クリックしてダウンロード 100% クリーン&セーフ
ステップ2 : このプログラムを起動してメインインターフェイスに入ります。次に選択します ディスクコピーウィザード 左側のアクションパネルから。
ステップ3 : ポップアップウィンドウで、 をクリックします。 次 続ける。
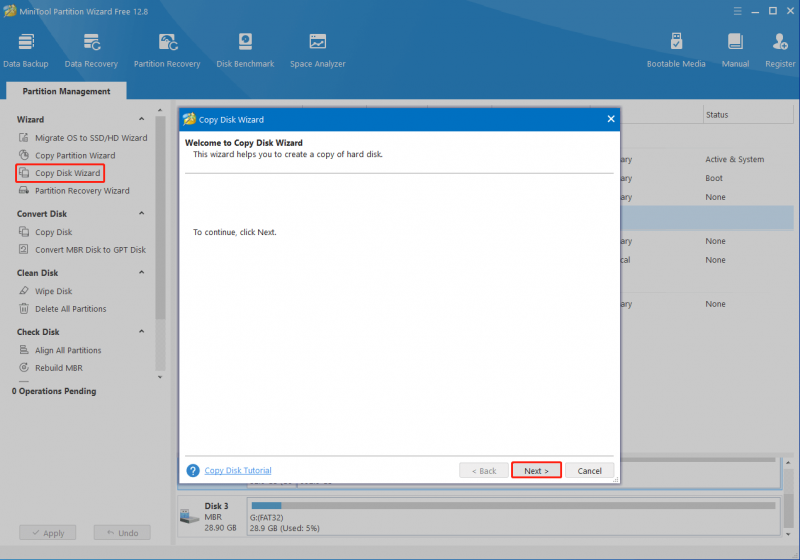
ステップ4 : コピーする古い SD カードを選択し、クリックします。 次 。
ステップ5 : 新しい SD カードを保存先として選択し、クリックします。 次 。クリック はい 続行するには警告ボックスに入力してください。
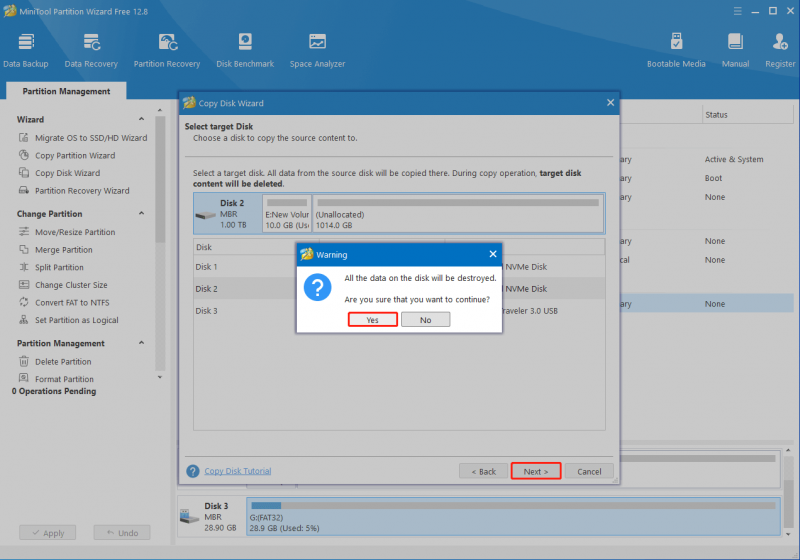
ステップ6 : 次のウィンドウで、プロセス中に加えられた変更を確認し、必要に応じてコピー オプションを選択できます。完了したら、クリックします 次 。
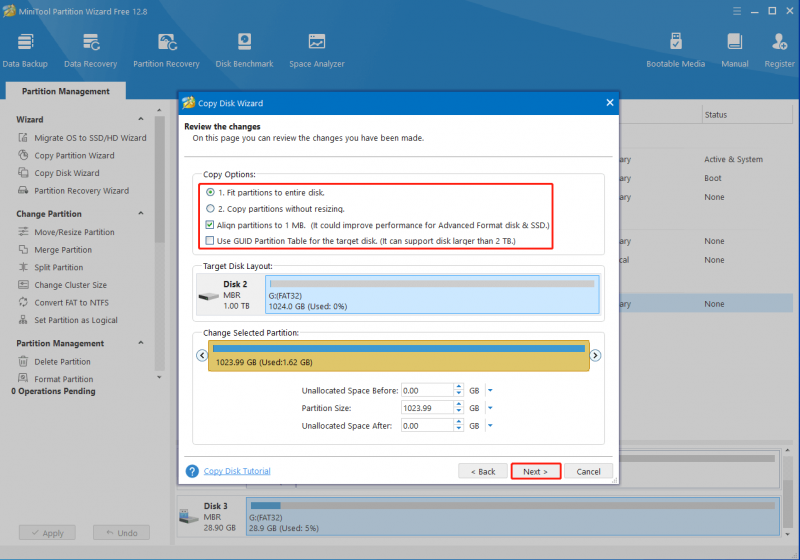
ステップ7 :最後にクリック 仕上げる > 適用する 保留中の操作を実行します。プロンプトが表示されたら、クリックします はい 確認のため。
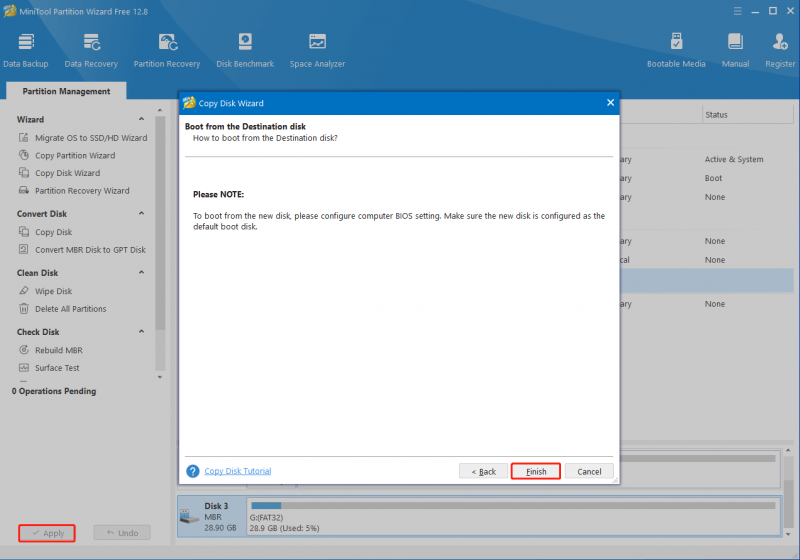
パソコンを使わずにあるSDカードから別のSDカードにデータを転送する方法
コンピュータを使わずに、 OTG 関数。ここでは、コンピューターを使わずにある SD カードから別の SD カードにデータを転送する方法について詳しく説明します。
チップ: SD カードを転送する前に、古い SD カードがインストールされた Android スマートフォン、OTG SD カード リーダー、および新しい大容量の SD カードを準備します。ステップ1 : Android スマートフォンの OTG 機能を有効にします。
ステップ2 : 新しい SD カードを OTG SD カード リーダーに挿入し、OTG ケーブルを介して OTG カード リーダーを電話機に接続します。
ステップ3 : その後、次の場所に移動します。 ファイル > 地元 。次に、古い SD カードを選択し、転送するすべてのファイルとフォルダーにチェックを入れます。
ステップ4 : クリック 3つの点 右上隅のアイコンをクリックして選択します コピー 。次に、新しい SD カードを宛先フォルダーとして選択します。
ステップ5 : 携帯電話は古い SD カードから新しい SD カードへのデータの転送を開始します。プロセスが終了するまで待ってから、新しい SD カードを取り外します。
コンピューターの有無にかかわらず、ある SD カードから別の SD カードにデータを転送するにはどうすればよいですか?この投稿を読んで、知りたいことをすべて見つけてください。 クリックしてツイートする
結論
この記事では、SDカードから別のSDカードにデータを移行する方法を詳しく紹介します。状況に応じて、ある SD カードから別の SD カードにファイルを転送する最適な方法を選択できます。 SD カード間でのファイルの転送に関して混乱がある場合は、下のコメント部分に遠慮なくメッセージを残してください。
MiniTool Partition Wizardの使用中に問題が発生した場合は、次の方法でメールを送信してください。 [メール 保護されています] 。できるだけ早くご返信させていただきます。




![修正済み-挿入したディスクがこのコンピューターで読み取れなかった[MiniToolのヒント]](https://gov-civil-setubal.pt/img/data-recovery-tips/56/fixed-disk-you-inserted-was-not-readable-this-computer.jpg)

![ビデオ速度を変更する方法| MiniToolMovieMakerチュートリアル[ヘルプ]](https://gov-civil-setubal.pt/img/help/20/how-change-video-speed-minitool-moviemaker-tutorial.jpg)







![Windows 10でClonezillaを使用する方法は? Clonezillaの代替品ですか? [MiniToolのヒント]](https://gov-civil-setubal.pt/img/backup-tips/12/how-use-clonezilla-windows-10.png)
![SDカードエラーからファイルを削除できない問題を解決するための究極のガイド[MiniToolのヒント]](https://gov-civil-setubal.pt/img/disk-partition-tips/40/ultimate-guide-resolve-can-t-delete-files-from-sd-card-error.jpg)



