フォルダーWindows10を外付けドライブに同期する方法は?トップ3ツール! [MiniToolのヒント]
How Sync Folders Windows 10 External Drive
まとめ:

データを安全に保護するためにフォルダーを別の場所に保持できるように、Windows 10でフォルダーを同期する必要がありますか?この投稿では、3つの同期ツールと、2つのフォルダーを外付けハードドライブまたはWindows10のドライブ間で同期する方法を紹介します。
クイックナビゲーション:
フォルダーを同期する必要がある理由Windows10
お使いのコンピューターでは、財務記録、ドキュメント、ビデオ、写真、音楽ファイルなど、さまざまなフォルダーにいくつかの重要なデータが含まれている場合があります。これらのファイルまたはフォルダーが失われると、大きな損失になります。
データの損失を防ぐために、重要なフォルダを別の場所にコピーして貼り付けることでバックアップを作成することを選択できます。ただし、従来のコピーアンドペーストパターンは、特に大容量の一部のフォルダーでは、時間のかかる作業です。また、一部の特別なフォルダは正しくコピーできません。
この場合、ファイルまたはフォルダーを別の場所に同期することを選択できます。一般的な状況の1つは、データを外付けハードドライブに同期することです。確かに、ファイルやフォルダをクラウドドライブやネットワークドライブに同期することもできます。つまり、目的は、選択した場所に関係なくデータを安全に保つことです。
同じコンピューター上の2つのフォルダーを同期するにはどうすればよいですか?次のパートでは、Windows10同期フォルダーでの3つの方法を示します。
MiniToolShadowMakerを使用してWindows10のフォルダーを外部ドライブに同期する
Googleで「Windows同期フォルダ」を検索すると、Windows10の外部ドライブへの同期フォルダに興味を持っている人がいます。実際、プロのサードパーティソフトウェアを使用している限り、Windows10フォルダーを外部ドライブに同期するのはかなり簡単です。
ここでは、として知られているMiniToolShadowMakerを使用することを強くお勧めします PCバックアップソフトウェア また、ファイル同期ソフトウェア。具体的には、Windowsオペレーティングシステム、ファイルとフォルダー、ディスク、およびパーティション用のイメージファイルを作成できます。さらに、このフリーウェアを使用すると、ファイルやフォルダを外付けハードドライブやUSBドライブなどの他の場所に同期できます。 同期 Windows10 / 8/7の機能。
現在、次のボタンを押してファイルとフォルダーの同期を開始することで、MiniTool ShadowMaker TrialEditionを無料で入手できます。このエディションでは、30日間しか使用できないことに注意してください。この無料の同期ツールを常に使用するには、 ProEditionにアップグレードします または高度なもの。
同じコンピューター上のこのソフトウェアとフォルダーWindows10を同期するにはどうすればよいですか?あなたは尋ねるかもしれません。次の段落では、Windows同期フォルダーを簡単に実行する方法を示します。
ステップ1:MiniToolShadowMakerを実行する
ステップ2:同期するフォルダーを指定する
- Windows 10のフォルダーを同期するには、 同期 ツールバーの機能をクリックしてページを表示します。
- フォルダ同期のソースとターゲットを指定します。
何を同期するか
- に移動します ソース セクション。
- コンピュータードライブ、ユーザーアカウントフォルダー、またはライブラリを開き、同期するフォルダーを選択します。
同期されたフォルダを保存する場所
- MiniTool ShadowMakerは、デフォルトのフォルダを提供します。この移動をスキップして、次のステップに進むことができます。このデフォルトのパスが必要ない場合は、手動で選択できます。
- Windows 10の同期フォルダーを外部ドライブに実現するには、 先 セクションを選択し、を入力してストレージパスとしてドライブを選択します コンピューター 窓。

1.確かに、外付けドライブに入った後、空白の場所を右クリックし、[新しいフォルダ]を選択して新しいディレクトリを作成し、名前を変更して、選択した2つのフォルダを別のフォルダに同期できるようにします。
2.さらに、Windows 10のフォルダーをUSBフラッシュドライブ、NASなどに同期することもできます。

ステップ3:フォルダーの同期を開始するWindows 10
- 同期ページに戻ったら、をクリックします 今すぐ同期 Windows同期フォルダを起動します。
- フォルダ同期タスクの進行状況は、 管理する MiniToolShadowMakerのページ。

詳細設定を行う
の中に 同期 ページでは、この無料のファイル同期ソフトウェアが2つの機能を提供していることがわかります。 スケジュール そして オプション 。手順3の前に、実行しているフォルダー同期タスクの詳細設定を行うことができます。たとえば、自動フォルダー同期タスクの作成、ファイル比較、ファイルフィルター設定などです。
①自動同期フォルダWindows10
「2つのフォルダーを同期するwindows10」を検索すると、ユーザーからの関連する質問があります。Windows10でフォルダーを自動的に同期するにはどうすればよいですか?実は、 スケジュール 特徴。
- この機能をクリックして、スイッチを オフ に オン 。
- 次に、この機能が次の4つのスケジュール設定を提供することがわかります。 毎日 、 毎週 、 毎月 そして イベント中 。いずれかを選択して、ファイルとフォルダの自動同期の時点を指定するだけです。


 Windows10で自動ファイルバックアップを簡単に作成する3つの方法
Windows10で自動ファイルバックアップを簡単に作成する3つの方法 Windows 10で自動ファイルバックアップを作成したいですか?この投稿では、ファイルを外付けハードドライブに簡単に自動的にバックアップする方法を紹介します。
続きを読む②オプション
この機能をクリックすると、MiniToolShadowMakerが2つのオプションを提供することがわかります。 比較 そして フィルタ 。
このソフトウェアは、最初のファイルを使用することにより、次回Windows 10でファイルまたはフォルダーを同期するときに、ファイルの時間、ファイルサイズ、またはファイルの内容に応じてソースファイルとターゲットファイルを比較します(時間とサイズはデフォルトでチェックされています)。データを安全に保つために同期タスクを適切に実行できます。

とともに フィルタ この機能では、.sys、.tib、.tmpなどの一部のファイルを除外できます。つまり、これらのファイルは同期されません。

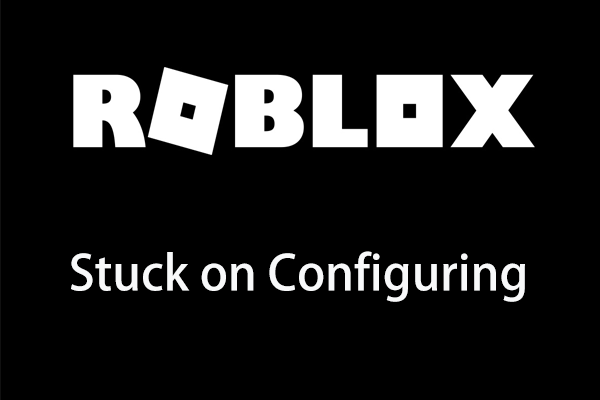





![Uconnect ソフトウェアとマップを更新する方法 [完全ガイド]](https://gov-civil-setubal.pt/img/partition-disk/2E/how-to-update-uconnect-software-and-map-full-guide-1.png)
![プロジェクト無料テレビのようなトップ8のベストサイト[究極のガイド]](https://gov-civil-setubal.pt/img/movie-maker-tips/84/top-8-best-sites-like-project-free-tv.png)

![解決済み:WindowsServerで失われたファイルをすばやく安全に回復する方法[MiniToolのヒント]](https://gov-civil-setubal.pt/img/data-recovery-tips/68/solved-how-quick-safely-recover-lost-file-windows-server.jpg)
![Windows10がないRealtekHD AudioManagerを修正するための5つのヒント[MiniToolニュース]](https://gov-civil-setubal.pt/img/minitool-news-center/64/5-tips-fix-realtek-hd-audio-manager-missing-windows-10.jpg)

![[完全修正!] Windows 10 11 でのディスク クローンの速度が遅い](https://gov-civil-setubal.pt/img/backup-tips/DA/full-fixed-disk-clone-slow-on-windows-10-11-1.png)

![Windows 10PC用のライブ/アニメーション壁紙を取得および設定する方法[MiniToolNews]](https://gov-civil-setubal.pt/img/minitool-news-center/38/how-get-set-live-animated-wallpapers.jpg)



![システムに接続されているデバイスが機能していない-修正済み[MiniToolNews]](https://gov-civil-setubal.pt/img/minitool-news-center/26/device-attached-system-is-not-functioning-fixed.jpg)