複数のパーティションを持つハードドライブのクローンを作成するには?ガイドを参照してください。
How To Clone A Hard Drive With Multiple Partitions See A Guide
この記事では、Windows オペレーティング システム、アプリ、個人データを含む複数のパーティションを持つハード ドライブのクローンを SSD に作成する方法を紹介します。さあ、読み続けて専門的な知識を学びましょう MiniTool ソフトウェア そしてクローン作成操作。複数のパーティションを持つハードドライブのクローンを作成しても問題ありません
時間が経つと、大量のデータがハードディスクに保存され、PC の速度が低下する可能性があります。ガイドにあるいくつかの一般的な方法で PC を高速化することに加えて、 Windows 11 を高速化してパフォーマンスを向上させる方法 (14 のヒント) , クローン作成によって、すべてのディスクデータをよりパフォーマンスの高いSSDまたはより大きなHDDに移行したいと考えている人もいます。
以下も参照してください。 Windows 10/11でディスクのパフォーマンスを向上させるにはどうすればよいですか? 7つの方法
次に、疑問が生じます。通常、ハード ドライブは、システム ドライブとさまざまな種類のデータ用の複数のデータ パーティションを含む複数のパーティションに再パーティション化されます。システムやデータを台無しにすることなく、複数のパーティションを持つハードドライブのクローンを作成できますか?
もちろん、専門的なハード ドライブ クローン作成ソフトウェアを使用すれば、複数のドライブのクローンを 1 つのディスクに簡単に作成できます。次のパートに進んで、MiniTool ソフトウェアを学習してください。
MiniTool ShadowMaker を実行してクローンを作成する
複数のパーティションを含むハードディスクのクローンを作成する場合、ソース ドライブのディスク データを保存するためにターゲット ディスクに同じパーティションを作成するかどうかを心配する人もいるかもしれません。実際、クローン作成プロセスによってターゲット ディスクが完全に上書きされるため、これは必要ありません。
ディスク クローン作成について言えば、考慮すべき要素はターゲット ドライブのディスク サイズです。 SSD または HDD にソース ディスク データを保持するのに十分なディスク容量があることを確認してください。 500GB ディスク (200GB データ) のクローンを作成する場合、256GB のターゲット ディスクで需要を満たすことができます。
複数のパーティションを持つハードドライブのクローンを簡単に作成するには、MiniTool ShadowMaker などの特殊なツールを実行できます。
プロフェッショナルとして バックアップソフトウェア , MiniTool ShadowMaker は次のことに役立ちます。 バックアップファイル 、フォルダー、ディスク、パーティション。さらに、それはハードドライブのクローン作成ソフトウェアをサポートすることもできます HDDからSSDへのクローン作成 そして Windows を別のドライブに移動する 。クローン作成プロセス中に、Windows ファイル、アプリ、レジストリ キー、個人データなどを含むすべてのデータがコピーされるため、クローン作成後に Windows を再インストールする必要はありません。
このソフトウェアは非常に使いやすいユーザー インターフェイスを提供します。次に、MiniTool ShadowMaker をダウンロードして Windows 11/10 にインストールし、クローン ディスク機能を使用してすべてのパーティションの SSD へのクローン作成を開始します。
MiniTool ShadowMaker トライアル版 クリックしてダウンロード 100% クリーン&セーフ
次に、複数のパーティションを持つハードドライブのクローンを作成する方法を見てみましょう。
複数のパーティションを SSD にクローン作成する方法
ステップバイステップのガイドに従って、すべてのパーティションのクローンをディスクに作成します。
ステップ1: MiniTool ShadowMakerのアイコンをダブルクリックし、 トライアルを継続する 進むために。
注記: 試用版では、システム ディスクの別のハード ドライブへのクローン作成はサポートされておらず、非システム ディスクの無料クローン作成のみが可能です。複数のドライブを含むシステム ディスクのクローンを作成するには、試用版を入手し、次のライセンスを使用して登録します。 プロ 以上。または、ソフトウェアを直接実行し、最後のクローン作成操作の前に登録に進みます。ステップ 2: に移動します。 ツール タブをクリックしてから ディスクのクローン作成 。
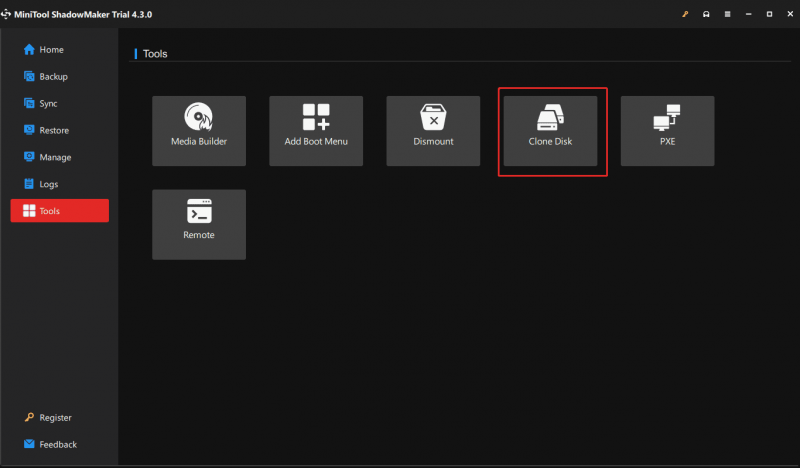
ステップ 3: 新しいウィンドウで、クローン作成のソース ディスク (HDD) とターゲット ディスク (SSD) を選択する必要があります。
選択する前に、 をタップしてクローン作成の設定を行うことができます。 オプション 。
ディスク ID モード: デフォルトでは、 新しいディスクID が選択されます。つまり、ターゲット ディスクは別のディスク ID を使用して、そこから Windows を復元できるようにします。あなたが選ぶなら 同じディスクID の場合、ターゲット ディスクとソース ディスクは同じ ID を使用し、クローン作成後に 1 つのディスクがオフラインとしてマークされます。
ディスククローンモード: MiniTool ShadowMakerは、デフォルトではファイルシステムの使用されているセクターのみをコピーします。ターゲット ドライブ (ただし、すべてのデータを保持するのに十分なスペースが必要) がソース ドライブより小さい場合は、このモードを選択する必要があります。ターゲット ドライブがソース ディスク以上の場合は、次の手順を実行できます。 セクターごとのクローン作成 。
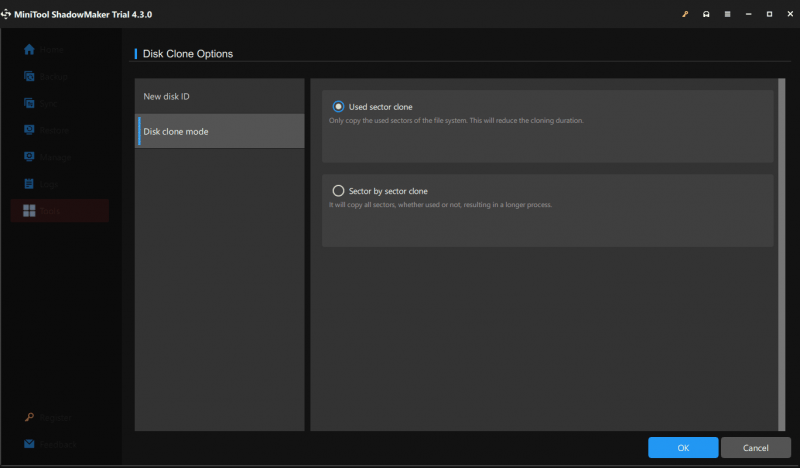
ステップ 4: その後、 をタップします 始める 複数のパーティションの SSD へのクローン作成を開始します。
これで、MiniTool ShadowMaker を使用して複数のパーティションを持つハードドライブのクローンを作成する方法がわかりました。このソフトウェアを試してみたい場合は、今すぐ入手してください。
MiniTool ShadowMaker トライアル版 クリックしてダウンロード 100% クリーン&セーフ
関連記事: MiniToolプログラムは、ハードドライブをより小さいSSDにクローン作成するのに役立ちます
システム パーティションとデータ パーティションを別々にクローン作成する方法
複数のパーティションを持つハード ドライブの場合、すべてのパーティションをディスクにクローンするのではなく、高速にするためにシステム ドライブのみを SSD にクローンし、データ パーティションをソース ディスクに保持するか、データ パーティションを別のディスクにクローンしたい場合があります。大容量のハードドライブ。
この場合、MiniTool ShadowMakerは役に立ちませんが、別のハードドライブクローン作成ツールであるMiniTool Partition Wizardを使用できます。として パーティションマネージャー を使用すると、ディスクとパーティションを簡単に管理できます。クローン作成では、パーティションのコピー、OS の移行、ハード ドライブ全体のクローン作成をサポートします。
システムディスクのクローン作成に対処するには、以下も購入する必要があります。 MiniTool Partition Wizard プロ 以上。まず試用版をダウンロードして、いくつかの手順をプレビューできます。
MiniToolパーティションウィザードのデモ クリックしてダウンロード 100% クリーン&セーフ
ステップ1: MiniTool Partition Wizardを起動してメインインターフェイスに入ります。
ステップ 2: をクリックします。 OS を SSD/HD に移行ウィザード 。
ステップ 3: 2 番目のオプションを選択して、システム パーティションのクローンを SSD にのみ作成します。
ステップ 4: 画面上のウィザードに従って、残りのクローン作成操作を終了します。
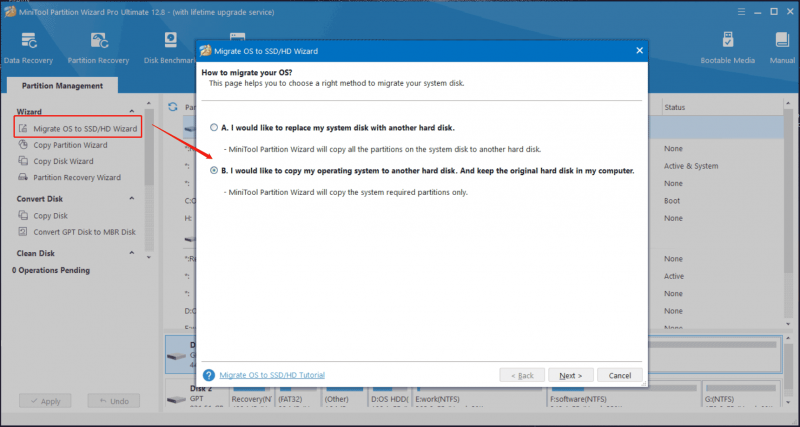 チップ: データ パーティションのみをコピーするには、データ ドライブを 1 つずつ選択し、パーティションのコピー ウィザードを使用してターゲット ディスク上の未割り当て領域にコピーします。
チップ: データ パーティションのみをコピーするには、データ ドライブを 1 つずつ選択し、パーティションのコピー ウィザードを使用してターゲット ディスク上の未割り当て領域にコピーします。最後の言葉
これは、複数のパーティションを SSD にクローンする 2 つのケースに関する情報です。 MiniTool ShadowMakerを使用すると、複数のパーティションを持つハードドライブのクローンを簡単に作成できます。ディスクに複数のパーティションがあり、オペレーティングシステムのクローンのみを作成したい場合は、MiniTool Partition Wizardを実行します。




![デバイスを修正するための上位3つの方法にはさらにインストールが必要です[MiniToolNews]](https://gov-civil-setubal.pt/img/minitool-news-center/22/top-3-ways-fix-device-requires-further-installation.png)


![ステップバイステップガイド– XboxOneコントローラーを分解する方法[MiniToolNews]](https://gov-civil-setubal.pt/img/minitool-news-center/41/step-step-guide-how-take-apart-xbox-one-controller.png)

![[2020アップデート] MicrosoftWordの修正がPCで動作しなくなった[MiniToolのヒント]](https://gov-civil-setubal.pt/img/data-recovery-tips/68/fixes.png)


![BIOS Windows 10/8/7(HP / ASUS / Dell / Lenovo、任意のPC)に入る方法[MiniTool News]](https://gov-civil-setubal.pt/img/minitool-news-center/21/how-enter-bios-windows-10-8-7-hp-asus-dell-lenovo.jpg)

![デジタルカメラのメモリカードから写真を復元する方法[修正済み] [MiniToolのヒント]](https://gov-civil-setubal.pt/img/data-recovery-tips/97/how-recover-photos-from-digital-camera-memory-card.jpg)

![修正済み:このBlu-rayディスクにはAACSデコード用のライブラリが必要です[MiniTool News]](https://gov-civil-setubal.pt/img/minitool-news-center/10/fixed-this-blu-ray-disc-needs-library.jpg)
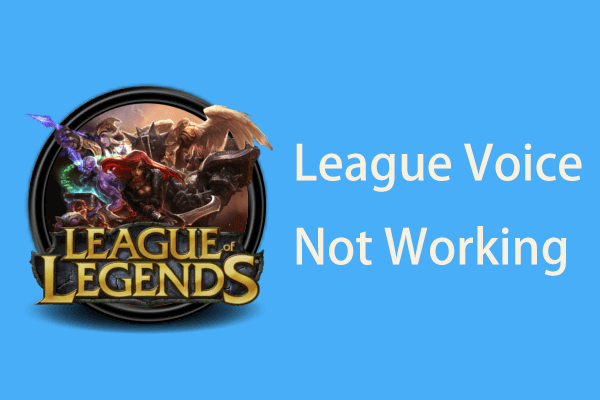

![SDカードがWindows10に表示されない問題を修正する:10の解決策[MiniToolのヒント]](https://gov-civil-setubal.pt/img/data-recovery-tips/21/fix-sd-card-not-showing-up-windows-10.jpg)