iPhoneのストレージを効果的に増やす8つの方法は次のとおりです[MiniToolのヒント]
Here Are 8 Ways That Increase Iphone Storage Effectively
まとめ:
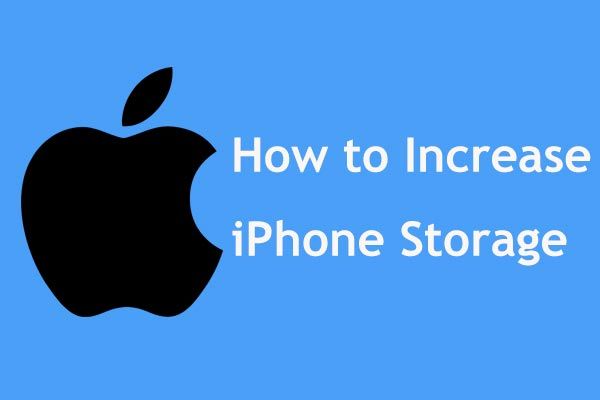
より多くのデータを保存するのに十分なiPhoneのスペースがありませんか? iPhoneはストレージに完全なエラーを出しますか?この投稿では、効果的に方法を説明します iPhoneのストレージを増やす これで元のデータに損傷を与えることなく2つの側面で MiniTool 役職。
クイックナビゲーション:
iPhoneのスペースが足りない、助けて!
iPhoneは、そのスムーズなシステムや強力な機能などで人気を集めています。しかし、iPhoneにはまだいくつかの問題があります。
最近、一部のiPhoneユーザーから、iPhoneに十分な容量がないか、ストレージがいっぱいでデータを保存できないとの苦情が寄せられています。彼らはiPhoneの内部メモリを増やしたいと考えています。
実際、これは携帯電話ユーザーにとってもはや新しい問題ではありません。一般的に、iPhone 6の内部メモリは、音楽、写真、ビデオ、およびアプリで簡単にいっぱいになります。 128GBでも、久しぶりにメモリが不足する場合があります。
iPhoneのメモリを解放するために、iPhoneから一部のデータを直接削除することを選択する人もいるかもしれません。ただし、これは適切なオプションではありません。
次に、あなたからの質問があります。iPhoneの容量を増やす方法、またはiPhone 6 16GB / 64GBまたはその他のiPhoneデバイスのストレージを増やす方法を教えてください。心配しないでください!この記事では、iPhoneのストレージを効果的に増やすのに役立つ多くの信頼できる方法を見つけることができます。
iPhoneのストレージを増やす方法
ここでは、iPhoneストレージを2つの側面で拡張するための8つの便利な方法を収集します。 iPhoneのストレージがいっぱいになっていることに悩まされている場合は、今すぐフォローしてください。
ケース1:iPhoneのメモリを解放する
よく知られているように、すべてのiOSデバイスにSDカードスロットがあるわけではありません。つまり、Androidユーザーとは異なり、追加のSDカードを挿入してiPhoneのストレージスペースを直接拡張することはできません。
したがって、iPhoneのメモリを増やすことができるのは他の方法だけです。そしてここで、iPhoneの空き容量を増やしてiPhoneのストレージを増やすことができます。
①iPhoneデータをPCに抽出
通常、いくつかのファイルを削除するために、いくつかのファイルをコンピュータ、外付けハードドライブ、またはUSBフラッシュドライブに転送することを検討できます。これを行う方法?実際、プロのiOSデータ抽出ツールを使用している限り、それは非常に簡単です。
ここでは、iOS用のMiniTool MobileRecoveryが役立ちます。 MiniTool Software Ltd.によって開発された、既存のファイルをコンピュータ、USBドライブ、または外付けハードドライブに転送し、iPhoneの内部メモリ/ iTunesバックアップ/ iCloudバックアップから失われたファイルを回復するのに役立ちます。
Windows10 / 8/7およびMacOSXを含むWindowsOSで利用可能であることに注意してください。
ファイルをPCまたはドライブに移動するには、次のボタンから無料版を入手して、Windows10 / 8/7またはMacにインストールします。
次に、以下のガイドに従ってiPhoneメモリの解放を開始し、iPhoneストレージの完全な問題を修正して、iPhoneストレージを増やします。
ステップ1:iOS用のMiniTool Mobile Recoveryを実行すると、3つの機能が表示されます。ここでは、 iOSデバイスから回復する 関数。
次の図から、このツールでは最初に最新バージョンのiTunesをダウンロードする必要があることがわかります。それ以外の場合、この機能は機能していません。したがって、iTunesをダウンロードするための指示に従ってください。 Appleの公式ウェブサイト 次に、をクリックします リトライ ボタン。
ヒント: iTunesのバージョンは最新のものでなければなりません。 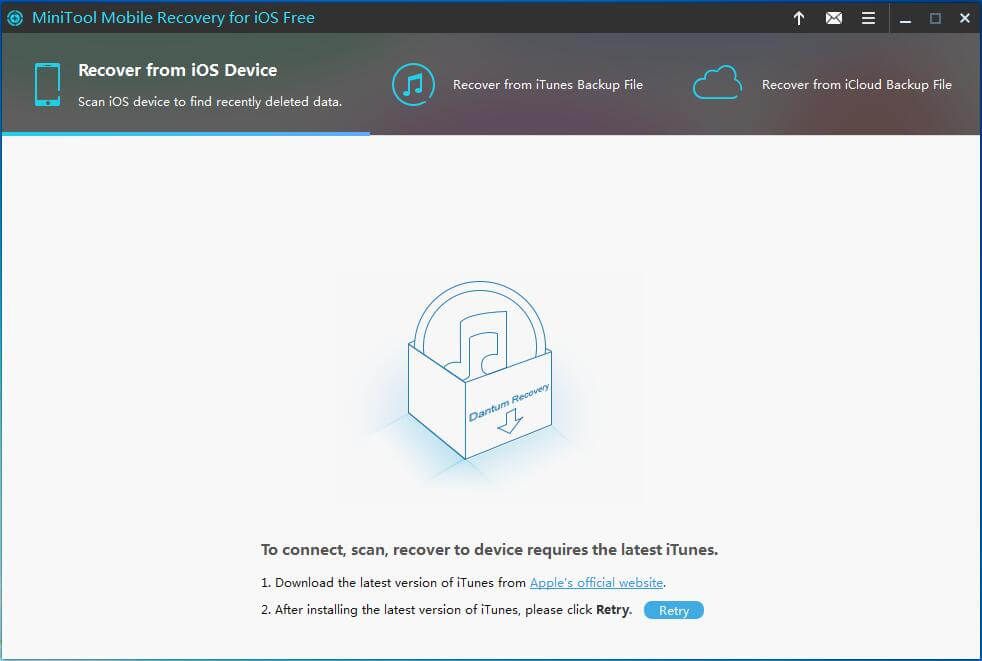
ステップ2:Appleのデバイスは高いセキュリティを備えているため、権限なしにiOSデバイスのデータに直接アクセスできるソフトウェアはありません。したがって、この手順では、iPhoneをこのPCに接続した後、PCを信頼してデータのスキャンを実行する必要があります。
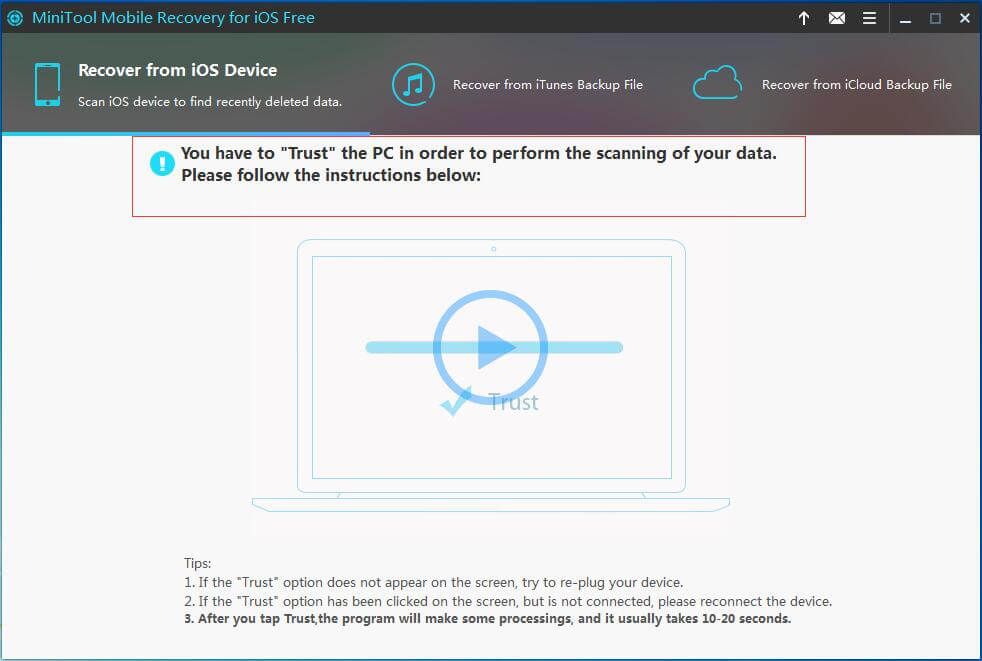
iPhoneからコンピュータにファイルを抽出するには、をクリックしてください 信頼 iPhone画面のボタン。
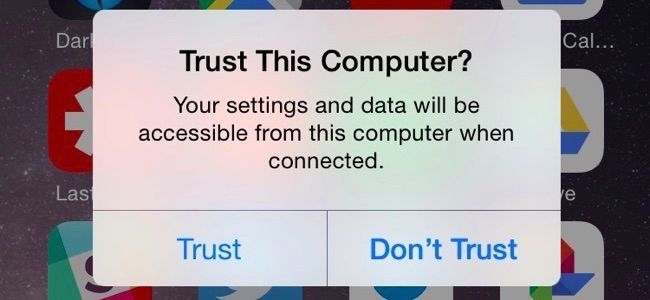
ステップ3:次に、iOS用のMiniTool MobileRecoveryによって検出されたiPhoneが表示されます。クリック スキャン ボタンをクリックすると、このフリーウェアはデバイスデータの分析を開始します。
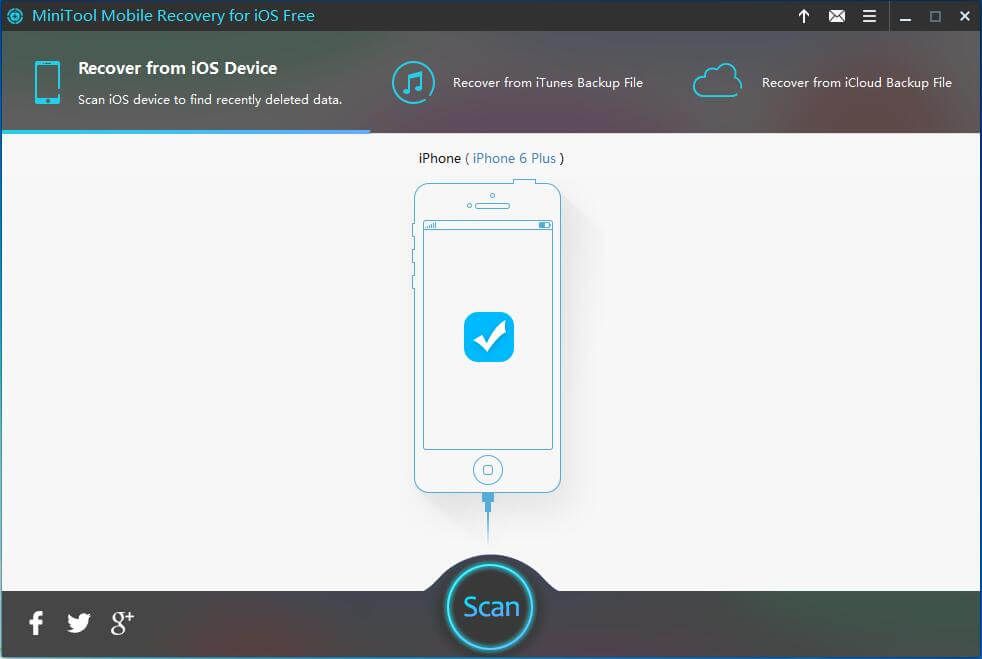
ステップ4:以下のスクリーンショットを参照してください!スキャン操作が実行されます。しばらくお待ちください。
ヒント: クリックしない方がいいです やめる ボタン。そうしないと、一部のデータをスキャンできません。 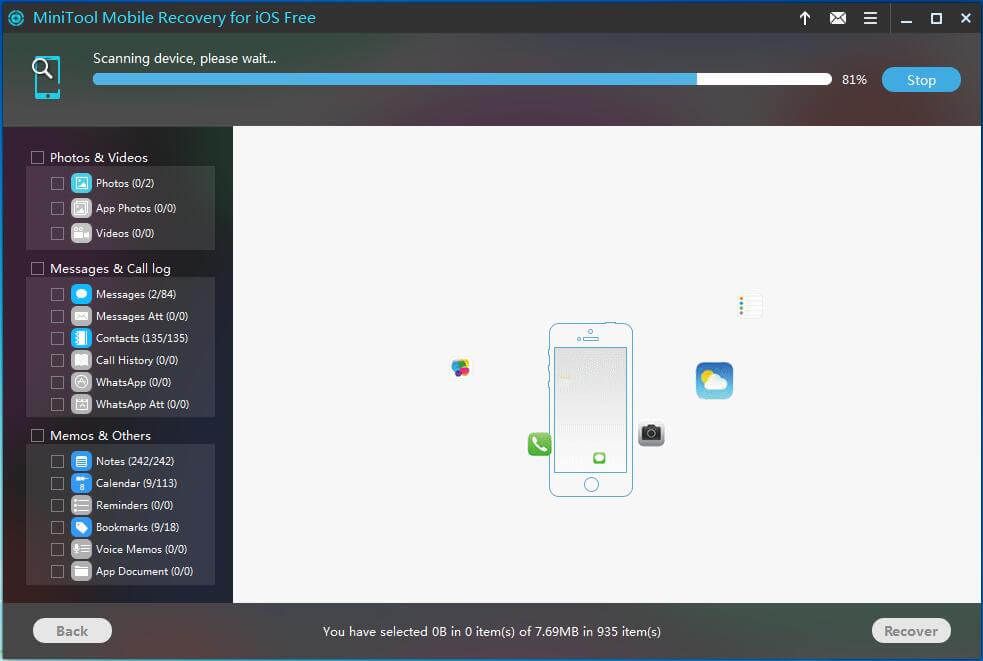
ステップ5:スキャン後、スキャン結果ページに入ります。通常、いくつかのビデオ、音楽ファイル、貴重な写真をコンピュータ、外付けハードドライブ、またはUSBドライブに転送することを選択します。左側の対応するファイルタイプをクリックして、項目を確認するだけです。次に、をクリックします 回復します ボタンをクリックして続行します。
 これらの方法でiPhoneバックアップから写真を簡単に抽出する
これらの方法でiPhoneバックアップから写真を簡単に抽出する iPhoneバックアップ、iPhoneバックアップ写真エクストラクタから写真を抽出し、iTunesバックアップから写真を抽出し、iCloudから写真を抽出します
続きを読む 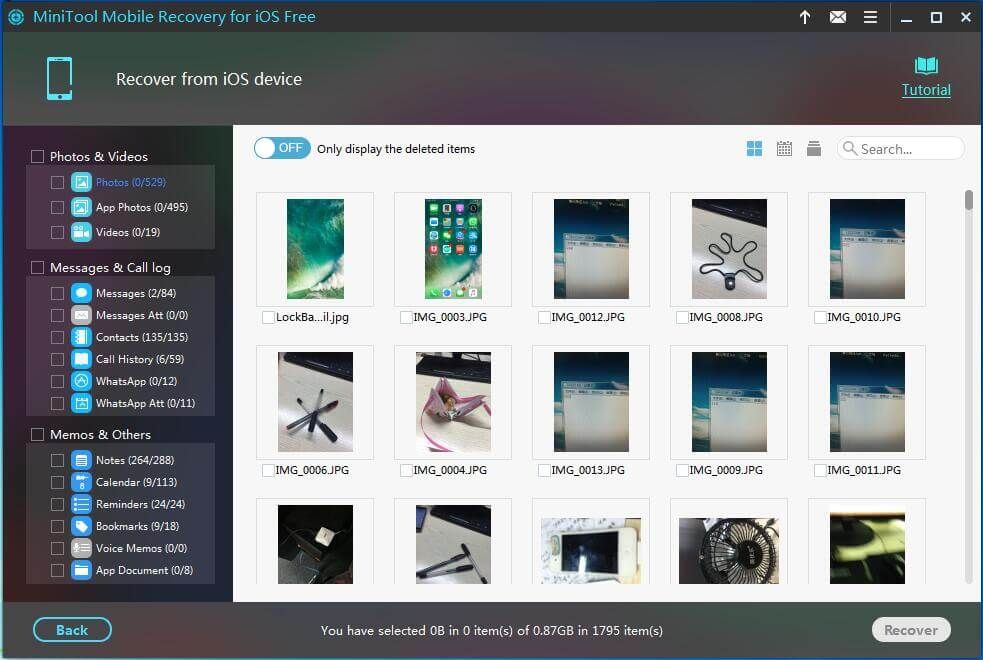
iOS FreeEdition用のMiniToolMobileRecoveryにはいくつかの機能があることに注意してください 制限事項 たとえば、この機能では、毎回2枚の写真/アプリの写真/ビデオのみを復元できます。より多くのファイルを抽出するために、 フルエディション 。
アクティブ化コードを取得したら、スキャン結果インターフェイスに登録して、再度スキャンしないようにします。
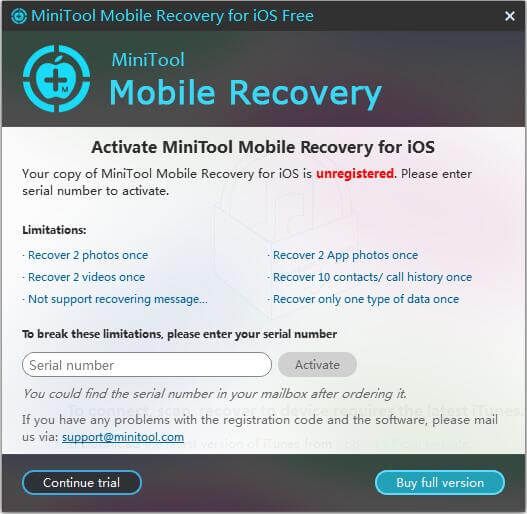
ステップ6:最後に、選択したアイテムをコンピューターのデフォルトパスに保存できます。を押して別の場所を指定することもできます ブラウズ ボタンをクリックしてクリックします 回復します ファイルを転送します。
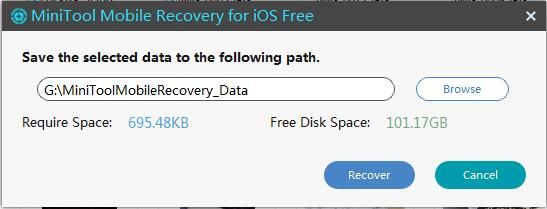
すべての操作が完了したら、iPhoneをコンピュータから切断して開き、ターゲットディスクに移動したファイルを削除/削除して、iPhoneのメモリを解放できます。このようにして、iPhoneのストレージを効果的に増やすことができます。
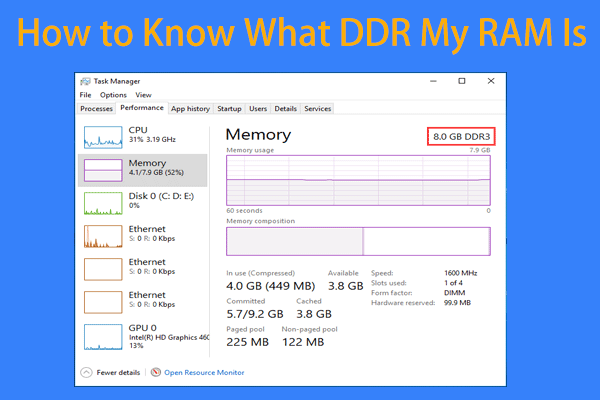
![Netflixエラーコードを修正する方法:M7353-5101?これらの方法を試してください[MiniToolニュース]](https://gov-civil-setubal.pt/img/minitool-news-center/57/how-fix-netflix-error-code.png)

![Windows 10互換性チェック–システム、ソフトウェア、ドライバーのテスト[MiniToolのヒント]](https://gov-civil-setubal.pt/img/backup-tips/10/windows-10-compatibility-check-test-system.png)
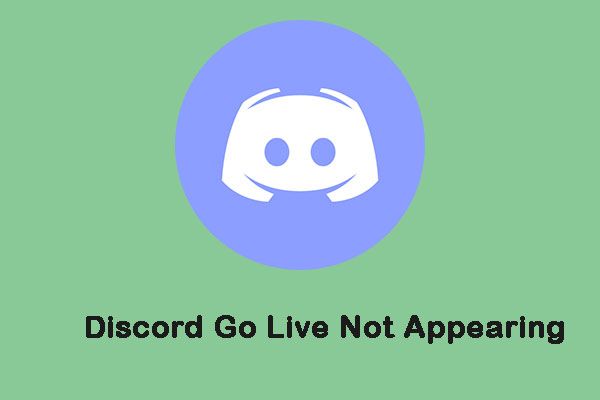
![Windows10でフォルダ内の自動配置を無効にする2つの便利な方法[MiniToolNews]](https://gov-civil-setubal.pt/img/minitool-news-center/06/2-useful-ways-disable-auto-arrange-folders-windows-10.png)




![削除されないMac上のアプリを削除する方法:4つの方法[MiniToolニュース]](https://gov-civil-setubal.pt/img/minitool-news-center/74/how-delete-apps-mac-that-wont-delete.png)


![[11の方法] Ntkrnlmp.exe BSOD Windows 11エラーを修正する方法?](https://gov-civil-setubal.pt/img/backup-tips/50/how-fix-ntkrnlmp.png)
![終了してはならないタスクマネージャーの重要なプロセス[MiniToolNews]](https://gov-civil-setubal.pt/img/minitool-news-center/44/vital-processes-task-manager-you-should-not-end.png)
![解決済み-Androidを出荷時設定にリセットした後にデータを回復する方法[MiniToolのヒント]](https://gov-civil-setubal.pt/img/android-file-recovery-tips/86/solved-how-recover-data-after-factory-reset-android.jpg)



