Corsair iCUE ソフトウェアを完全にアンインストールする方法
How To Completely Uninstall Corsair Icue Software
この投稿を書いた人 ミニツール どのようにするかに焦点を当てます Corsair iCUE ソフトウェアをアンインストールする Corsair iCUE ソフトウェアがアンインストールできない場合に役立ついくつかの解決策を検討します。 Corsair iCUE がアンインストールできないことに悩まされている場合は、包括的な手順を参照して読み続けてください。Corsair iCUE ソフトウェアの概要
Corsair iCUE は、さまざまな互換性のあるデバイスを統一インターフェイスに統合する PC 用のソフトウェアです。このソフトウェアは、RGB 照明とファン制御、カスタム マクロ、システム温度監視、ゲーム統合、およびコンピューター エクスペリエンスを向上させるその他の多くの機能を提供します。
ただし、ローカル ファイルの破損やその他の理由により、iCUE でパフォーマンスや動作の問題が発生する場合があります。このような場合は、Corsair iCUE ソフトウェアをアンインストールして再インストールできます。次のパートでは、Windows 10 で Corsair iCUE ソフトウェアをアンインストールする方法を紹介することを目的としています。
Windows 10 で Corsair iCUE ソフトウェアをアンインストールする方法
Corsair iCUE ソフトウェアのアンインストールは、設定またはコントロール パネルから選択できます。
チップ: Corsair iCUE ソフトウェアをアンインストールする前に、プロファイルをバックアップすることをお勧めします。このタスクは、プロファイル設定をコンピュータにエクスポートすることで完了できます。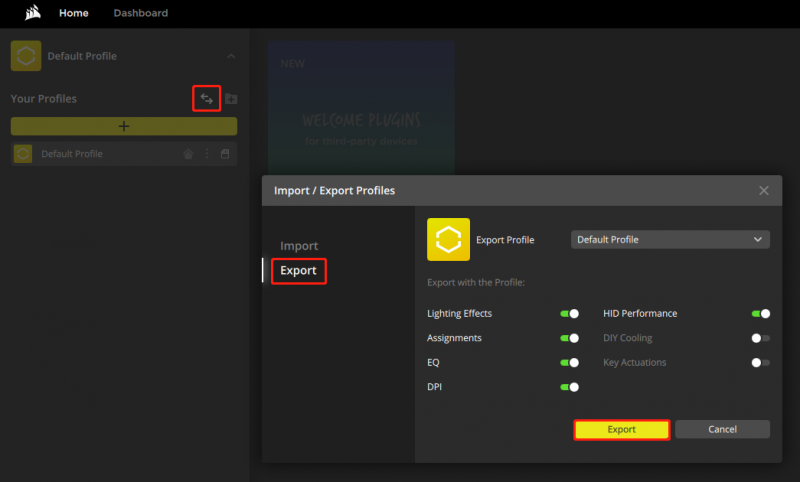
Corsair iCUE ソフトウェアをコントロール パネルから削除します。
ステップ1。 コントロールパネルを開きます Windows の検索ボックスを使用します。
ステップ 2. をクリックします。 プログラムをアンインストールする 下 プログラム 。
ステップ 3. ターゲットの Corsair iCUE ソフトウェアを見つけて右クリックし、 アンインストール オプション。
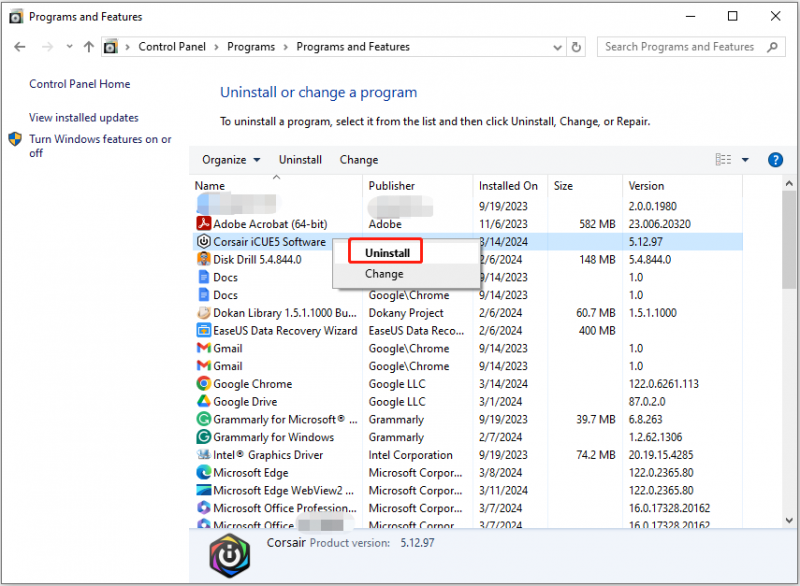
Corsair iCUE ソフトウェアを設定から削除します。
ステップ 1. を押します。 Windows + 私 キーの組み合わせで設定を開き、選択します アプリ 。
ステップ 2. アプリと機能 セクションで、プログラム リストから Corsair iCUE ソフトウェアを見つけてクリックします。次に、 アンインストール ボタン。
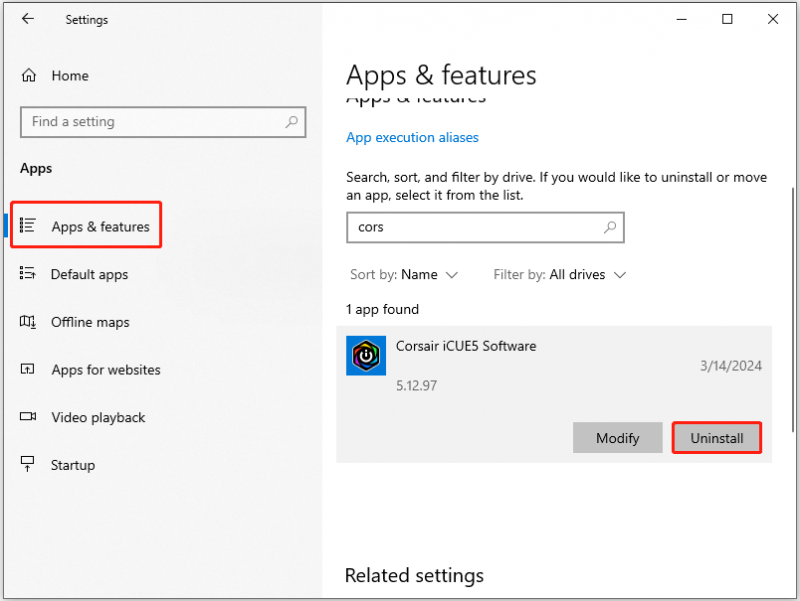
追加情報:
Corsair iCUE ソフトウェアをアンインストールした後に再インストールする必要がある場合は、残ったファイルをクリーンアップする必要があります。
まず、 を押します。 Windows + R キーの組み合わせを入力し、 %アプリデータ% テキストボックスに入力して、 を押します 入力 。ポップアップ ウィンドウで、Corsair フォルダーを削除します。
次に、タイプします %ローカルアプリデータ% [実行] ボックスにチェックを入れて、 を押します。 入力 。その後、Corsair フォルダーを削除します。
第三に、に行きます Cドライブ ファイル エクスプローラーで、次の場所にある Corsair フォルダーを削除します。 プログラム ファイル (x86) または プログラムファイル フォルダ。
最後に入力します %プログラムデータ% [ファイル名を指定して実行] ウィンドウで、 を押します。 入力 。次に、Corsair フォルダーを削除します。
チップ: MiniTool Power Data Recovery、 最高の無料データ復元ソフトウェア Windows 11/10/8/7 向けに、ファイル回復用に設計されています。コンピュータの内蔵ハードドライブ、外付けハードドライブ、USB ドライブ、SD カード、CD/DVD からファイルを回復する必要がある場合は、ダウンロードして試してみてください。MiniTool Power Data Recovery 無料 クリックしてダウンロード 100% クリーン&セーフ
Corsair iCUEをアンインストールできない場合の修正方法
「問題が発生したため、iCUE を完全にアンインストールしようとしましたが、その後、新しく更新された iCUE をインストールしようと考えていました。アンインストールしようとしましたが、アンインストールできませんでした。この問題はどうすれば解決できますか?」 reddit.com
Corsair iCUE ソフトウェアのアンインストールは通常は簡単ですが、前述のような困難に遭遇するユーザーもいます。次のセクションでは、この問題の解決方法について説明します。
方法 1. プログラムのインストールとアンインストールのトラブルシューティング ツールを実行する
プログラムのインストールとアンインストールのトラブルシューティング ツールは、プログラムをインストールまたは削除できない場合に問題を自動的に修復するのに役立ちます。 Corsair iCUE をアンインストールできない場合は、トラブルシューティング ツールを実行できます。
ステップ1。 Microsoft からプログラムのインストールとアンインストールのトラブルシューティングをダウンロードする 。
ステップ 2. ソフトウェアを実行し、クリックします。 次 続ける。
ステップ 3. 次のウィンドウが表示されたら、 アンインストール中 オプション。
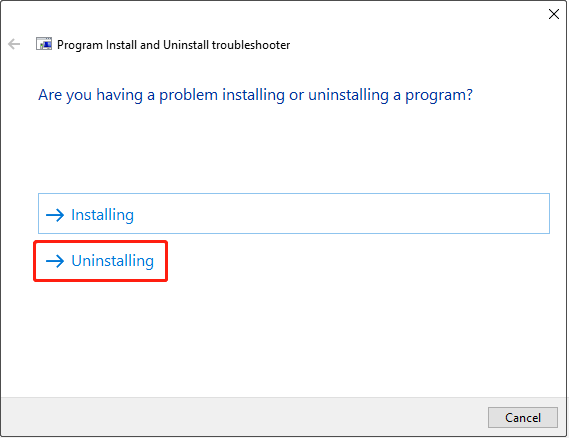
ステップ 4. Corsair iCUE ソフトウェアを選択し、クリックします。 次 続ける。
方法 2. セーフモードで起動する
セーフ モードでは、限られたファイルとドライバーのセットを使用して、Windows を基本状態で起動します。 PC をセーフ モードで起動することは、Corsair iCUE ソフトウェアがアンインストールされない問題を解決する実証済みの方法です。
「Windows 設定」に移動し、「 アップデートとセキュリティ 。の中に 回復 セクション、クリック 今すぐ再起動 下 高度なスタートアップ 。その後、クリックしてください トラブルシューティング > 高度なオプション > 起動設定 > 再起動 。次に、 を押します 4 または F4 キーボードで Windows をセーフ モードで起動する 。
ここで、Corsair iCUE ソフトウェアのアンインストールを試行できます。
方法 3. サードパーティのアンインストーラーを使用して Corsair iCUE ソフトウェアをアンインストールする
Revo Uninstaller は Windows 用のソフトウェア削除ツールで、プログラムをアンインストールするだけでなく、プログラムのアンインストーラーまたは Windows アンインストール機能によって残された可能性のある残留ファイルやレジストリ エントリもクリーンアップします。
このツールを使用して Corsair iCUE をアンインストールできます。もちろん、他の利用可能なソフトウェア削除ツールを使用することもできます。
結論
ご覧のとおり、Corsair iCUE ソフトウェアはコントロール パネルと設定から簡単にアンインストールできます。アンインストールできない場合は、上記の解決策を試して問題を解決してください。
Corsair iCUE ソフトウェアを正常に削除 (および再インストール) できることを願っています。




![ExcelまたはWordの非表示モジュールのエラーをコンパイルするためのソリューション[MiniToolNews]](https://gov-civil-setubal.pt/img/minitool-news-center/89/solutions-compile-error-hidden-module-excel.jpg)




![CMDコマンドラインでWindows10を(リモートで)シャットダウンする方法[MiniTool News]](https://gov-civil-setubal.pt/img/minitool-news-center/56/how-shut-down-windows-10-with-cmd-command-line.jpg)

![Microsoftセットアップのブートストラップを修正する4つの方法が機能しなくなった[MiniToolNews]](https://gov-civil-setubal.pt/img/minitool-news-center/78/4-methods-fix-microsoft-setup-bootstrapper-has-stopped-working.jpg)

![OneNoteがWindows10 / 8/7を同期しないためのトップ6ソリューション[MiniToolのヒント]](https://gov-civil-setubal.pt/img/backup-tips/00/top-6-solutions-onenote-not-syncing-windows-10-8-7.png)
![アクティベーションエラー0xc004f063を修正してみますか?ここに4つの便利な方法があります[MiniToolニュース]](https://gov-civil-setubal.pt/img/minitool-news-center/38/try-fix-activation-error-0xc004f063.png)



![[解決済み] Webブラウザ/ PS5 / PS4でPSNパスワードを変更する方法…[MiniToolニュース]](https://gov-civil-setubal.pt/img/minitool-news-center/61/how-change-psn-password-web-browser-ps5-ps4.png)
![I / Oデバイスエラーとは何ですか? I / Oデバイスエラーを修正するにはどうすればよいですか? [MiniToolのヒント]](https://gov-civil-setubal.pt/img/data-recovery-tips/52/what-is-i-o-device-error.jpg)