Windows 11 で DISM コマンド ツールを使用する方法
How Use Dism Command Tool Windows 11
ユーザーが知っているように、DISM は Windows のすべてのバージョンで、ファイルの欠落や破損などのシステム エラーの修正に役立つ非常に便利なコマンド ツールです。このツールについてあまり知らない人もいるかもしれないことを考慮して、MiniTool Solution は最初に DISM を導入することにしました。次に、Windows 11 で DISM を使用する方法と、DISM の問題を解決する方法を説明します。
このページについて:
DISMとは
ユーザーは DISM を時々目にすることがありますが、それが正確には何なのかは知りません。では、DISMとは何でしょうか? DISM は、Deployment Image Servicing and Management の頭字語で、すべての Windows コンピューター上のコマンド ライン ツールです。 DISM.exe は Windows で実行され、Windows のオンライン イメージとオフライン イメージの両方をサービスおよび準備します。 WindowsPE 、 Windows 回復環境 (Windows RE) と Windows セットアップ。それとは別に、DISM は仮想ハード ディスクをサービスするために使用されることもあります。
Windows ユーザーは、DISM ツールを使用して、.wim ファイル、.ffu ファイル、.vhd ファイル、または .vhdx ファイルから Windows イメージを簡単にマウントし、サービスすることができます。さらに、このツールを使用すると、実行中のオペレーティング システムを簡単な手順で更新できます。ユーザーは古い Windows イメージ ファイル (.wim ファイル) で DISM を使用できますが、現在インストールされているバージョンの DISM より新しい Windows イメージでは DISM を使用できません。 Windows 11 DISM は、新しい Windows オペレーティング システムでは便利で不可欠なツールです。
Microsoft Windows 11 – 新しいシステムで最も変わったのは何ですか?
ヒント: データ損失は、どのシステムでも発生する可能性のある一般的な問題であり、他の多くの問題を引き起こす可能性があります。重要なファイルが PC (または他のデバイス) から失われたことに気付いた場合は、信頼できる回復ツールを入手し、それを使用してできるだけ早くファイルを回復してください。MiniTool パワーデータリカバリトライアルクリックしてダウンロード100%クリーン&セーフ
Windows 11 の DISM はどこにありますか
DISM ツールは、Windows 11 の C:WindowsSystem32 フォルダーに組み込まれています。ただし、Windows 11 PC でこのパスにアクセスすることによってのみ DISM ツールを実行できるというわけではありません。それどころか、コマンド プロンプトまたは Windows PowerShell を介して、デバイス上の任意の場所から DISM を実行することができます。
 修正方法: Windows 10/8/7コンピュータでDISMが失敗しました
修正方法: Windows 10/8/7コンピュータでDISMが失敗しましたWindows コンピュータで DISM が失敗していることに気づくのはひどいことです。でも元気を出してください。この投稿を使えば自分で問題を解決できます。
続きを読むWindows 11 DISM を実行する方法
前述したように、DISM.exe を手動で見つけるために C:WindowsSystem32 を開く必要はありません。代わりに、コマンド プロンプトまたは Windows PowerShell を実行して DISM コマンドを実行できます。
注記: Windows 11 DISM を使用するには、管理者として実行してください。管理者として実行すると、デバイス上でアクションを実行し、タスクを完了するためのより多くの権限が付与されます。管理者として実行する方法
まず管理者としてコマンド プロンプトまたは Windows PowerShell を実行して、十分な権限を取得する必要があります。
- プレス Windows + S Windows 11 で Windows 検索を有効にします。
- タイプ cmd または パワーシェル 下部のテキストボックスに入力します。
- を右クリックします コマンド・プロンプト または Windows PowerShell 検索結果から。
- を選択してください 管理者として実行 コンテキスト メニューからオプションを選択します。
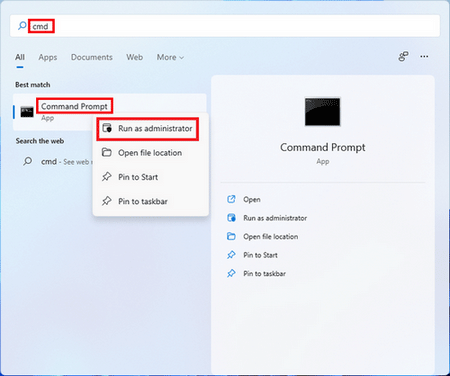
CMD を使用してファイルを回復する方法:究極のユーザー ガイド。
DISM コマンドの実行方法
次に、特定の DISM コマンドをウィンドウに入力し、Enter キーを押して実行する必要があります。その後、プロセスが完了するまで待ちます。
DISM /オンライン /クリーンアップイメージ /RestoreHealth
実行できます DISM /オンライン /クリーンアップイメージ /RestoreHealth または DISM.exe /オンライン /Cleanup-Image /Restorehealth Windows 11 コンピューター上で、実行中のオペレーティング システムをスキャンして、破損または欠落しているシステム ファイルがないか修復を試みます。
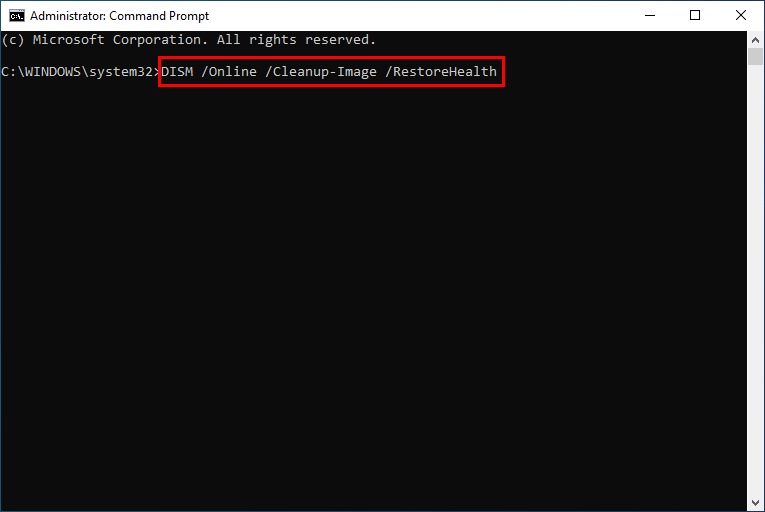
DISM /オンライン /クリーンアップイメージ /ScanHealth
実行すべきです DISM /オンライン /クリーンアップイメージ /ScanHealth 画像をスキャンして破損をチェックします。このコマンドは、ユーザーがオペレーティング システムに存在する問題をスキャンして発見するのに役立ちます。
DISM /オンライン /クリーンアップイメージ /CheckHealth
を実行する必要があります DISM /オンライン /クリーンアップイメージ /CheckHealth コマンドを使用してイメージをチェックし、破損が検出されたかどうかを確認します。結果により、イメージが正常であるか、修復可能であるか、修復不可能であるかがわかります。
何ができるか見てみましょうDISM /Online /Cleanup-image /Restorehealth が停止しています。
DISM.exeの問題を解決する方法
Windows 11 で DISM.exe エラーが発生した場合は、以下の手順に従って自分でエラーを修正してください。
- エラーが発生していない以前の状態 (最新の復元ポイント、スナップショット、またはバックアップ イメージ) にコンピューターを復元します。
- 最近新しいソフトウェア (またはハードウェア) をインストールした場合は、それらを完全にアンインストールし、引き続きエラーが発生するかどうかを確認してください。
- 何をしてもエラーが解決しない場合は、Microsoft からのパッチまたは新しいアップデートを待ってください。
Windows 10 のシステムの復元を最大限に活用する: 究極ガイド。


![「IT管理者のアクセスが制限されています」エラーを修正する方法[MiniToolNews]](https://gov-civil-setubal.pt/img/minitool-news-center/78/how-fix-your-it-administrator-has-limited-access-error.jpg)



![デバイスでHuluの再生エラーを修正するにはどうすればよいですか? [解決しました!] [MiniToolニュース]](https://gov-civil-setubal.pt/img/minitool-news-center/42/how-fix-hulu-playback-failure-any-devices.png)
![[3 つの方法] USB Samsung ラップトップ Windows 11/10 から起動する方法?](https://gov-civil-setubal.pt/img/backup-tips/70/how-boot-from-usb-samsung-laptop-windows-11-10.png)











