USB ドライブのイメージを作成するにはどうすればよいですか? MiniTool ShadowMaker を実行してください!
How To Create An Image Of A Usb Drive Run Minitool Shadowmaker
USB ドライブのイメージを作成することは非常に重要です。これにより、USB ドライブ上のコンテンツを簡単にバックアップしたり、上書きする前にデータ保護のためにそのドライブを複製したりできます。この投稿では、 ミニツール に、USB ドライブのイメージを作成する方法に焦点を当てた完全なガイドを示します。USBイメージについて
USB ドライブのイメージを作成する方法を紹介する前に、まず USB イメージとは何かを理解しましょう。
USB イメージとは、オペレーティング システム (OS) またはその他のソフトウェアの起動可能なイメージを指します。このイメージにはブート ローダーが含まれているため、USB から OS を簡単にロードできます。 USB イメージは常に USB デバイスから実行されます。従来のCD/DVDに比べて持ち運びやすく、安全に保管できます。
ファイルをコピーするだけでなく、USB イメージを作成する
場合によっては、USB ドライブのイメージを作成する必要がありますが、これは非常に重要です。 USB ドライブをイメージ化すると、ブート ローダーを含むブート可能ドライブの正確なコピーが得られます。作成されたイメージは別の USB フラッシュ ドライブにコピーできるため、後で使用するために起動可能なドライブを簡単に複製できます。 その後、復元を実行せずに、コピーしたデータを新しい USB に直接使用できます。
たとえば、Windows 10/11 USB ドライブをコピーすると、そのドライブの内容の完全なコピーが取得され、USB から Windows システムをロードして、トラブルシューティングのヒントを実行したり、システムを再インストールしたりできます。
ここを読むと、ファイルをコピーするだけではいけない理由がわかります。ファイル エクスプローラーでのドラッグ アンド ドロップによる単純なファイルのコピーは、USB フラッシュ ドライブを使用して個人ファイル、ドキュメント、写真、ビデオなどを保存する場合にのみ適用されます。データ損失が発生した場合は、ファイルを直接コピーして貼り付けることができます。 USBからPCに接続します。
ただし、ブート可能な USB ドライブ、または複数のパーティションとマスター ブート レコードを持つ USB ドライブの場合は、上で述べたように、正確なコピーである USB イメージを作成することを選択します。これを考慮すると、USB ドライブのイメージを作成する最良かつ最速の方法はクローン作成です。これにより、起動の問題を発生させることなく、あるドライブから別のドライブにすべてを転送できるからです。
先に進む前に何を準備する必要がありますか?
USB イメージの作成を開始する前に、いくつかの準備作業を行う必要があります。
- イメージを保存するための新しい USB ドライブを準備します。この USB ドライブは、コピーするドライブにデータを保存するのに十分な大きさである必要があります。バイト単位のコピー プロセスを実行するときは、ソース ドライブと同じ大きさにする必要があります。
- クローン作成プロセスによりすべてのデータが消去されるため、新しい USB ドライブにデータがないことを確認してください。
- USB クローン ツールを使用すると、USB ドライブのイメージを簡単に作成できます。 MiniTool シャドウメーカー 無料のディスク クローン作成ソフトウェアである は、と呼ばれる機能を提供します。 ディスクのクローン作成 ディスク、SD カード、または USB ドライブから別のドライブにすべてを転送するのに役立ちます。
のために HDDからSSDへのクローン作成 、プロセスが完了すると、ターゲット ディスクは Windows システムを直接ロードできます。次のボタンを押して試用版をダウンロードし、画面の指示に従って Windows 11/10/8.1/8/7 にインストールします。
MiniTool ShadowMaker トライアル版 クリックしてダウンロード 100% クリーン&セーフ
USB ドライブのイメージを作成する方法
MiniTool ShadowMaker を入手したら、次の手順を実行して、クローン作成によって USB ドライブのイメージを作成します。
ステップ1: 別のUSBドライブをコンピュータに接続し、MiniTool ShadowMakerを起動して、 トライアルを継続する 。
ステップ 2: に移動します。 ツール タブを押して、 ディスクのクローン作成 機能を継続します。

ステップ 3: 実行したい場合 セクターごとのクローン作成 、 クリック [オプション] > [ディスク クローン モード] 、 選ぶ セクターごとのクローン 、そしてヒット わかりました 。

ステップ 4: ブート可能な USB ドライブをソース ドライブとして選択し、新しい USB ドライブをターゲット ディスクとして選択します。次に、USB へのクローン作成を開始します。 始める ボタンを押してUSBイメージを作成します。
チップ: MiniTool ShadowMakerは、クローン作成に加えて、ディスクイメージバックアップの作成にも適しています。これにより、バックアップソースがファイルに圧縮され、ディスクスペースが節約されます。これを使用すると、ファイルのバックアップ、フォルダーのバックアップ、ディスクのバックアップ、パーティションのバックアップが非常に簡単になります。このモードを使用した PC バックアップについて知りたいですか?このガイドを参照してください - Win11/10でPCを外付けハードドライブ/クラウドにバックアップする方法 。ImageUSB を使用して USB イメージを作成する
「USB ドライブのイメージを作成する方法」を検索すると、USB からイメージを簡単に作成し、同時に複数の USB フラッシュ ドライブにイメージを書き込む無料のユーティリティである ImageUSB の使用を推奨する人もいます。次に、これらのタスクのためにそれを実行する方法を見てみましょう。
ステップ 1: ImageUSB をインターネットから無料でダウンロードし、PC にインストールします。
ステップ 2: USB ドライブをデバイスに挿入し、この USB イメージ ツールを起動します。
ステップ 3: 処理する USB ドライブを選択し、選択した USB ドライブに対して実行するアクションを次のように選択します。 USBドライブからイメージを作成 。
ステップ 4: USB から作成される .bin イメージ ファイルの場所を指定し、 作成する ボタンを押して開始します。
ImageUSB を使用すると、USB ドライブのイメージを .bin ファイルから 1 つ以上の USB ドライブに一度にコピーして、ドライブをすばやく複製できます。この作業を行うには、コンピュータにドライブを挿入し、このツールを起動して、 USBドライブにイメージを書き込む オプションを選択し、PC を参照して .bin ファイルを見つけ、ヒットします。 書く 。
最後の言葉
USB イメージに関する情報と、MiniTool ShadowMaker と別の USB イメージ ツール ImageUSB を使用して USB ドライブのイメージを作成する方法は以上です。必要に応じて、USB イメージ作成の状況に応じていずれかを試してください。
これら 2 つの方法を比較すると、MiniTool ShadowMaker は USB を USB に直接クローンしますが、ImageUSB は追加の書き込み操作が必要で、時間と労力が無駄になります。

![SSDの実行がWindows10で遅くなる方法[MiniToolのヒント]](https://gov-civil-setubal.pt/img/data-recovery-tips/27/your-ssd-runs-slow-windows-10.jpg)




![USBオーディオドライバーがWindows10-4にインストールされない問題を修正する方法[MiniToolニュース]](https://gov-civil-setubal.pt/img/minitool-news-center/99/how-fix-usb-audio-drivers-won-t-install-windows-10-4-tips.jpg)
![データ損失なしで「ハードドライブが表示されない」を修正する方法(解決済み)[MiniToolのヒント]](https://gov-civil-setubal.pt/img/data-recovery-tips/46/how-fixhard-drive-not-showing-upwithout-data-loss.jpg)

![Windowsメモリ診断を開いてメモリをチェックする4つの方法[MiniToolWiki]](https://gov-civil-setubal.pt/img/minitool-wiki-library/86/4-ways-open-windows-memory-diagnostic-check-memory.png)
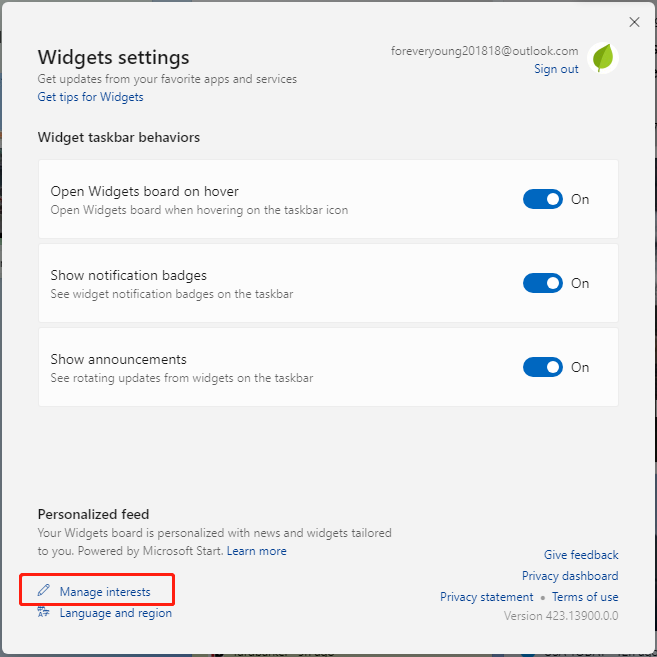






![コマンドラインからWindowsUpdateを実行する2つの効率的な方法[MiniToolのヒント]](https://gov-civil-setubal.pt/img/backup-tips/48/two-efficient-ways-do-windows-update-from-command-line.png)
![Windows Updateは永遠に使用されていますか?今すぐメソッドを入手! [MiniToolのヒント]](https://gov-civil-setubal.pt/img/backup-tips/37/is-your-windows-update-taking-forever.jpg)
