HPラップトップをリセットする:HPをハードリセット/出荷時設定にリセットする方法[MiniTool News]
Reset Hp Laptop How Hard Reset Factory Reset Your Hp
まとめ:
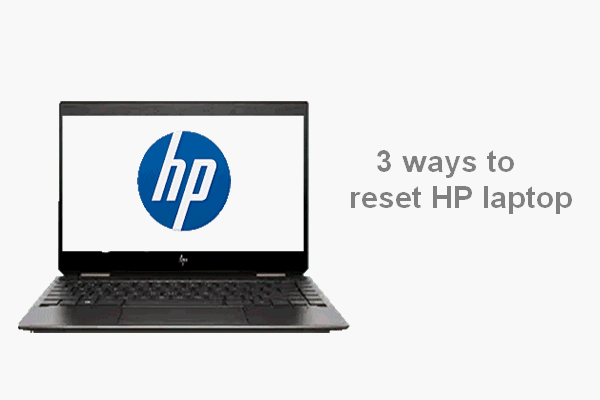
修正できない問題が発生した場合は、PCをリセットしてみてください。コンピュータの修復(システムの問題の解決)に非常に役立つことが証明されています。この投稿はによって提供されました MiniToolソリューション HPラップトップをリセットするのに役立つ3つの方法を紹介します。間違いを避けるために、これらの方法と手順に注意深く従う必要があります。
3つの異なる方法でHPラップトップをリセットする
PCのリセットとは、コンピューターの情報と構成をクリアすることを意味します。これは、コンピューターが正常に機能していない場合の問題の修正に非常に役立ちます。あなたがしたい場合は HPラップトップをリセットする システムのさまざまな問題を解決するために、方法がわからない場合は、次のコンテンツで提供されるガイドに従う必要があります。
ヒント: HPラップトップに保存されている貴重なデータについて心配している場合は、データ復旧ツールを手元に用意してください。
HPラップトップを出荷時設定にリセット
工場出荷時設定へのリセットは、電子機器を元の状態(工場出荷時の設定)に復元するための便利な方法です。 HPラップトップを出荷時設定にリセットする方法は?場合によります。
- HPに正常にログインできる場合は、[設定]を使用してHPラップトップを出荷時設定にリセットしてください。
- HPラップトップにアクセスできない場合は、Windows回復環境からリセットを完了する必要があります。
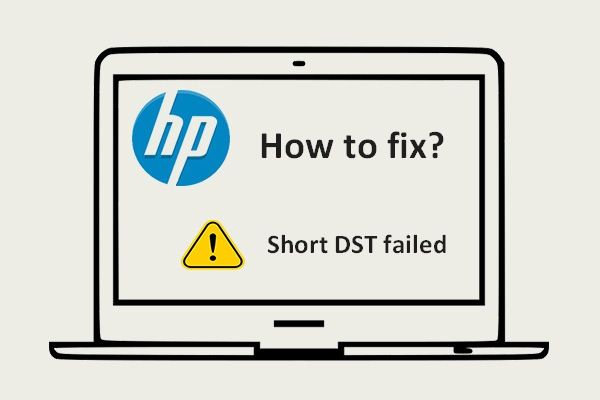 HPラップトップハードドライブの短いDSTに失敗しました[クイックフィックス]
HPラップトップハードドライブの短いDSTに失敗しました[クイックフィックス] 短いDSTが失敗した場合は、ディスクに問題が見つかったため、ハードディスクがディスクセルフテストに合格できないことを知っておく必要があります。
続きを読むWindows設定でHPラップトップをリセットする
設定を使用してHPラップトップをリセットする方法:
- 押す Windows + I 設定アプリを開きます。
- 一番下までスクロールして選択します 更新とセキュリティ 。
- 選択 回復 左側のサイドバーのオプション。
- 探してください このPCをリセットする 右ペインの[リカバリ]の下のセクション。
- クリックしてください 始めましょう [このPCをリセット]の下のボタン。
- Windowsはに再起動されます オプションを選択 窓。
- 選択できます 私のファイルを保管してください ->クリック 次 ->クリック リセット 。
- 選択することもできます すべてを削除します -> から選ぶ Windowsがインストールされているドライブのみ そして すべてのドライブ ->から選択 ちょうど私のファイルを削除 そして ファイルを削除し、ドライブをクリーンアップします ->クリック リセット 。
- プロセスが完了するのを待ちます。
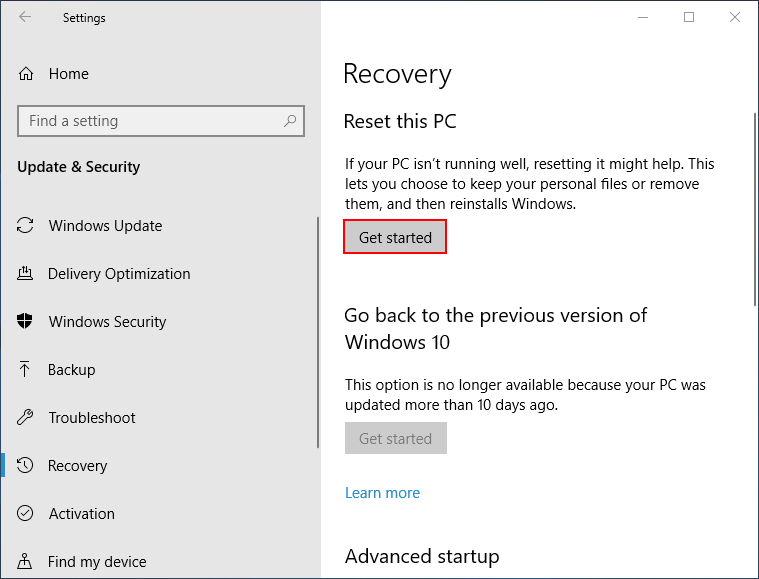
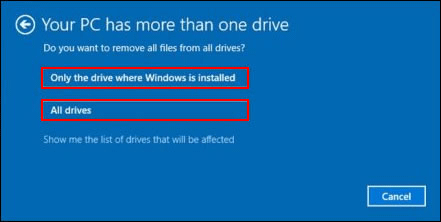
工場出荷時の状態にリセットした後、コンピューターからファイルを回復できますか?
Windows回復環境を介してシステムリセットを実行する
Windows回復環境でHPラップトップをリセットする方法:
- USBドライブやプリンターを含むすべての外部デバイスをHPラップトップから取り外します。
- コンピュータの電源を入れ、を押します F11 すぐに繰り返しキーを押します。
- が表示されるまでキーを放します オプションを選択 窓。
- 選択する トラブルシューティング 次にクリックします このPCをリセットする 。
- から選ぶ クラウドダウンロード そして ローカル再インストール 。 (オプション)
- から選ぶ 私のファイルを保管してください そして すべてを削除します 。
- 次に、画面の指示に従って、HPラップトップを工場出荷時の設定にリセットします。
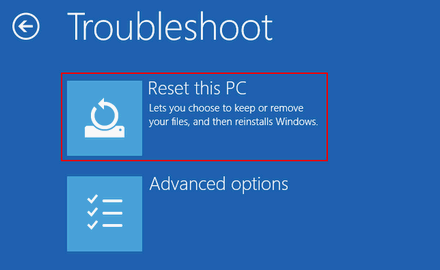
HPブートメニューとは何ですか、ブートメニューまたはBIOSにアクセスする方法は?
HPラップトップをハードリセット
ハードリセットとは何ですか?
ハードリセットは、電源リセットとも呼ばれ、コンピュータのメモリからすべての情報を消去するアクションを指します。 Windowsが応答しない、ディスプレイが空白になる、ソフトウェアがフリーズする、キーボードが応答しなくなる、またはその他の外部デバイスがロックするなどの問題が発生した場合は、電源リセット/ハードリセットを試してください。
ハードリセットはHPラップトップのすべてを消去しますか?もちろん違います;メモリデータを削除するだけです。つまり、個人データはそのまま保持されます。
HPラップトップをハードリセットする方法は?
取り外し可能なバッテリーでラップトップをリセットする手順:
- すべての周辺機器(USBドライブ、外部ディスプレイ、プリンター、さらには電源を含む)が切断されているか、取り外されていることを確認してください。
- HPラップトップの電源を切ります。
- それを裏返し、バッテリーコンパートメントカバーを探します。
- ドライバーでネジを外してカバーを外します。
- バッテリーをそっと取り出します。
- 電源ボタンを15秒以上押し続けて、残留電荷を排出します。
- バッテリーを正しく挿入します->カバーを元に戻します->ネジを締めます。
- 電源ボタンを押して、HPラップトップを再起動します。
- 選択する Windowsを通常どおり起動する &ヒット 入る スタートアップメニューが表示された場合。
- 起動に成功したら、周辺機器をHPラップトップに1つずつ再接続します。
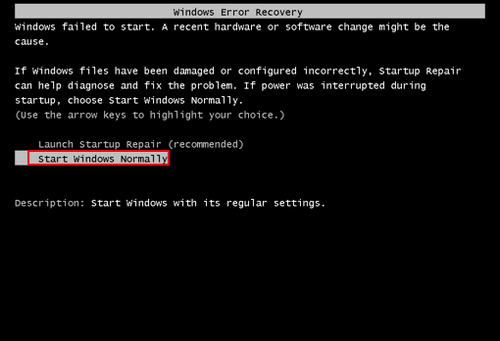
取り外し不可能な/密閉されたバッテリーでラップトップをリセットする手順は基本的に同じですが、カバーを取り外し、バッテリーを取り出し、バッテリーを再度挿入し、カバーを元に戻す必要はありません。一方、 ノートパソコンの修理と復旧 手順は似ています。
ヒント: 電源ボタンを数秒間押し続けると、ほとんどのラップトップをリセットできます。これが機能しなかった場合は、モデルをオンラインで検索して、他にどのボタンを押すかを確認する必要があります。![Windows10写真アプリを使用して写真やビデオを編集する方法[MiniToolニュース]](https://gov-civil-setubal.pt/img/minitool-news-center/02/how-use-windows-10-photos-app-edit-photos.png)


![SDカードがいっぱいではありませんがいっぱいと言いますか?データを回復して今すぐ修正! [MiniToolのヒント]](https://gov-civil-setubal.pt/img/data-recovery-tips/93/sd-card-not-full-says-full.jpg)
![USBからPS4アップデートをインストールするにはどうすればよいですか? [ステップバイステップガイド] [MiniToolのヒント]](https://gov-civil-setubal.pt/img/disk-partition-tips/52/how-do-i-install-ps4-update-from-usb.jpg)



![タスクマネージャで優先度を変更できない問題を修正する3つの方法[MiniToolニュース]](https://gov-civil-setubal.pt/img/minitool-news-center/23/3-methods-fix-unable-change-priority-task-manager.jpg)


![解決:Frosty Mod Managerがゲームを起動しない(2020年更新)[MiniToolのヒント]](https://gov-civil-setubal.pt/img/disk-partition-tips/04/solve-frosty-mod-manager-not-launching-game.jpg)
![PCヘルスチェックの代替案:Windows11の互換性をチェックする[MiniToolNews]](https://gov-civil-setubal.pt/img/minitool-news-center/09/pc-health-check-alternatives.png)


![Windows10でWindowsUpdateエラー「0x800704c7」を修正するにはどうすればよいですか? [MiniToolのヒント]](https://gov-civil-setubal.pt/img/backup-tips/86/how-fix-windows-update-error-0x800704c7-windows-10.jpg)



