解決:Frosty Mod Managerがゲームを起動しない(2020年更新)[MiniToolのヒント]
Solve Frosty Mod Manager Not Launching Game
まとめ:

Frosty Mod Managerがゲームの問題を起動しないことに遭遇したことがありますか?残念ながら問題に遭遇した場合、あなたは何ができますか?心配しないでください。問題の解決を支援するために、 MiniToolソフトウェア 潜在的な理由を分析し、この投稿でいくつかの実行可能な解決策をリストします。
クイックナビゲーション:
Frosty ModManagerがゲームの問題を起動しないことについて
あなたがゲーム愛好家なら、ビデオゲームでmodについて聞いたか、使用したはずです。 modとは何ですか? Modは、ビデオゲームのプレーヤーまたはファンによって行われる変更であり、ビデオゲームの1つ以上の側面を変更します。 Modはビデオゲームプレーヤーの間で非常に人気があります。特定のモッズのファンになることができるプレイヤーもいれば、自分でモッズを作りたいプレイヤーもいます。
ビデオゲームユーティリティプログラムであるFrostyMod Managerは、ユーザーがさまざまなゲームのModを整理および管理できるように設計されています。実際、このプログラムはModマネージャーであるだけでなく、プレイヤーが独自のModを作成してゲームに適用できるようにするModエディターでもあります。
Frosty Mod Managerは、DICEによって開発されたFrostbiteゲームエンジンで実行されているゲームで動作します。それは含むゲームをサポートします マスエフェクト:アンドロメダ 、 ミラーズエッジ:カタリスト 、 ドラゴンエイジ:インクイジション 、 FIFA 17 、 や。。など。
残念ながら、このユーティリティでいくつかの問題が報告されており、そのうちの1つはFrosty ModManagerがゲームを起動しないことです。 Frosty ModManagerがゲームの起動に機能しない一般的な理由はいくつかあります。
- セキュリティアプリケーションからの干渉
- 管理者権限の欠如
- 破損したゲームのインストール
- 競合するファイル/フォルダー
Frosty Mod Managerでゲームが開かない場合は、最初にすべてのModを削除してから、1つずつ追加して、問題の原因が特定のModであるかどうかを確認する必要があります。この方法で問題を解決できない場合は、次の解決策でトラブルシューティングを開始できます。
Frosty ModManagerがゲームを起動しない問題を修正する方法
- 管理者としてFrostyModManagerを実行する
- Visual C ++と.NETFrameworkをアップグレードする
- ウイルス対策とファイアウォールを一時的に無効にする
- コンピュータをセーフモードで起動します
- ゲームファイルをシステムドライブに移動します
- 特定のファイルを削除する
- Frosty ModManagerを再インストールします
修正1:管理者としてFrosty ModManagerを実行する
Frosty Mod Managerに特定のファイルまたはサービスにアクセスするための管理者権限が付与されていない場合、ゲームの起動や正常な動作に失敗する可能性があります。この場合の問題を修正するには、Frosty ModManagerを管理者として実行する必要があります。
ステップ1 :ゲームの実行可能ファイルを検索します(通常は FrostyModManager.exe )、それを右クリックして選択します プロパティ 。
ステップ2 : 切り替える 互換性 タブ、チェック このプログラムを管理者として実行する オプションをクリックし、 適用する そして OK 変更を保存します。

ステップ3 :このように、プログラムは起動するたびに管理者権限で実行されます。 Frosty Mod Managerを起動するだけで、問題が修正されたかどうかを確認できます。
注意: 場合によっては、 完全な制御と所有権を取る ゲームのデジタル配信プラットフォーム(SteamやOriginなど)とゲームフォルダーの修正2:Visual C ++と.NETFrameworkをアップグレードする
ザ・ Visual C ++ および.NETFrameworkは、適切に機能するためにFrosty ModManagerプログラムに必要です。それらが古くなっている場合は、Frosty Mod Managerがゲームの問題を起動しないなど、プログラムで特定の問題が発生する可能性があります。
したがって、コンピューターでVisual C ++と.NETFrameworkをアップグレードすることをお勧めします。ただ Visual C ++の最新バージョンをダウンロードする 公式Webサイトからシステムをインストールし、指示に従ってインストールし、コンピューターを再起動します。次に、 .NETFrameworkの最新バージョンをダウンロードする 、それもインストールして、コンピュータを再起動します。
これで、Frosty Mod Managerを起動して、ゲームを起動して正しく動作するかどうかを確認できます。
修正3:アンチウイルスとファイアウォールを一時的に無効にする
報告によると、Frosty Mod Managerが起動しない問題は、ウイルス対策とファイアウォールが原因である可能性があります。ウイルス対策とファイアウォールが、ゲーム関連のファイルをウイルスまたはマルウェアと誤って見なし、そのアクセスをブロックして、ゲームまたはModManagerが誤動作する場合があります。
したがって、ウイルス対策とファイアウォールを一時的に無効にすると役立つ場合があります。インストールされているすべてのウイルス対策プログラムを最初に無効にします。組み込みのWindowsDefenderウイルス対策を使用している場合は、それも無効にする必要があります。手順は次のとおりです。
ステップ1 : 押す ウィンドウズ + 私 開く 設定 。
ステップ2 :に移動 更新とセキュリティ >> Windowsセキュリティ をクリックします ウイルスと脅威の保護 右ペインにあります。
ステップ3 :クリック ウイルスと脅威の保護設定 。
ステップ4 :で リアルタイム保護 セクションで、スイッチボタンをオフに切り替えて機能を無効にします。

特定のウイルス対策アプリケーションを無効にした後でFrostyMod Managerがゲームを起動できる場合は、無効のままにするか、削除して別の信頼できるアプリケーションを試すことができます。ウイルス対策が原因ではないと確信している場合は、ウイルス対策を再度有効にして、以下の手順に従ってファイアウォールを無効にしてみてください。
ステップ1 :タイプ コントロールパネル の中に 探す バーをクリックし、最適な結果をクリックして開きます。
ステップ2 :選択 システムとセキュリティ >> WindowsDefenderファイアウォール をクリックします WindowsDefenderファイアウォールをオンまたはオフにします 。
ステップ3 : 小切手 WindowsDefenderファイアウォールをオフにします プライベートネットワーク設定とパブリックネットワーク設定の両方のオプション。クリック OK 変更を保存してウィンドウを終了します。

これで、Frosty ModManagerを再度起動できます。これで正常に動作する場合は、WindowsDefenderファイアウォールをオンにして プログラムがファイアウォールを通過できるようにする 。 Frosty Mod Mangerがまだゲームを開かない場合は、次の解決策に進んでください。
修正4:コンピューターをクリーンブートする
特定のアプリケーションまたはサービスがFrostyMod Managerと競合しているため、機能せず、ゲームを起動できない可能性があります。この場合の問題を解決する最善の方法は、コンピューターをクリーンブートすることです。こちらが簡単なガイドです。
ステップ1 : 押す ウィンドウズ + R 、入力 msconfig をクリックします OK 開くボタン システム構成 。
ステップ2 : クリック サービス タブ、チェック すべてのMicrosoftサービスを非表示にする をクリックします すべて無効にする ボタンをクリックして、Microsoft以外のすべてのサービスを無効にします。

ステップ3 :に切り替えます 起動 タブをクリックしてクリックします タスクマネージャーを開く 。新しいウィンドウで、リストされているすべてのプログラムを選択してを押して無効にします 無効にする ボタン。
ステップ4 :[システム構成]ウィンドウに戻り、[ 適用する そして OK 変更を保存してダイアログを終了します。
完了したら、コンピューターを再起動し、管理者としてFrosty Mod Managerを実行して、問題が解消されるかどうかを確認します。これで正常に動作する場合は、今すぐ無効にしたアプリケーションとサービスを1つずつ有効にして、問題のあるものを特定できます。次に、無効にするかアンインストールするかを選択できます。この方法が機能しない場合は、次の方法に進んでください。
修正5:ゲームファイルをシステムドライブに移動する
Frosty Mod Managerは、システム以外のドライブにファイルが保存されているゲームをサポートしていないと言われています。また、一部のプレーヤーは、ゲームファイルをシステムドライブ(通常はCドライブ)に転送することで、Frosty ModManagerがゲームを起動しない問題を正常に解決しました。
したがって、ゲームのファイルを非システムドライブに保存していて、ゲームをMod Managerで起動できない場合は、ゲームファイルをCドライブに移動してみてください。これを行うには、ファイルを直接コピーしてシステムドライブに貼り付けるか、ゲームをアンインストールしてCドライブに再インストールします。 Steamを使用している場合は、 ここをクリック より多くのメソッドを取得します。
これは効果的な方法ですが 一部のユーザーは、システムドライブに多数のゲームファイルを保存するのに十分なスペースがないという苦情を言っています 。このようなジレンマに陥っている場合は、システムドライブのサイズを拡大する必要があるかもしれません。
プロフェッショナルなディスク/パーティションマネージャーであるMiniToolPartition Wizardは、あなたにとって素晴らしいアシスタントになるでしょう。それは提供します パーティションの拡張 同じディスク上の他のパーティションから空き領域を取得することにより、特定のドライブの容量を増やすのに役立つ機能。
システムドライブの操作を行うため、有料を使用する必要があります。プログラムをダウンロードして、ProUltimateエディションに登録するだけです。次に、以下の手順に従ってシステムパーティションを拡張します。
今買う
ステップ1 :USBドライブを準備して MiniToolソフトウェアの起動可能なUSBドライブを作成します 。
ステップ2 :BIOSで起動順序を変更して、起動可能なメディアからコンピュータを起動します。
ステップ3 :あなたが得るとき MiniToolPEローダー インターフェイス、プログラムは自動的に起動します。そうでない場合は、 MiniToolパーティションウィザード メインインターフェイスに入ります。
ステップ4 :システムパーティションを右クリックして、 拡張する コンテキストメニューから。または、パーティションを選択したままにして、 パーティションの拡張 左ペインからの機能。

ステップ5 :のドロップダウンメニューからパーティションを選択します から空き領域を取得します スライダーを左または右にドラッグして、システムドライブに使用するスペースのサイズを決定します。次に、をクリックします OK 確認するために。

ステップ6 :クリック 適用する 操作を実行するボタン。
関連記事: [完全ガイド]起動可能なUSBWindows10の作成方法

![Windows 10にはどのハードドライブがありますか? 5つの方法で調べる[MiniToolニュース]](https://gov-civil-setubal.pt/img/minitool-news-center/42/what-hard-drive-do-i-have-windows-10.jpg)


![[解決済み] Spotify のパスワードを変更またはリセットする方法](https://gov-civil-setubal.pt/img/news/56/how-change.png)
![PCでNoMan’s Skyがクラッシュするのを防ぐ方法は? 6つの方法[MiniToolのヒント]](https://gov-civil-setubal.pt/img/disk-partition-tips/60/how-stop-no-man-s-sky-from-crashing-pc.jpg)



![修正済み–ディスクに不良クラスターを置き換えるのに十分なスペースがない[MiniTool News]](https://gov-civil-setubal.pt/img/minitool-news-center/19/fixed-disk-does-not-have-enough-space-replace-bad-clusters.png)
![NVIDIAディスプレイ設定への4つの方法は利用できません[MiniToolニュース]](https://gov-civil-setubal.pt/img/minitool-news-center/68/4-ways-nvidia-display-settings-are-not-available.png)

![Windows 10がCDドライブを認識しない:問題は解決しました[MiniToolのヒント]](https://gov-civil-setubal.pt/img/data-recovery-tips/75/windows-10-wont-recognize-cd-drive.jpg)
![Windows10のスタートメニューのタイルが表示されない問題を修正する6つの方法[MiniToolNews]](https://gov-civil-setubal.pt/img/minitool-news-center/28/6-methods-fix-windows-10-start-menu-tiles-not-showing.jpg)
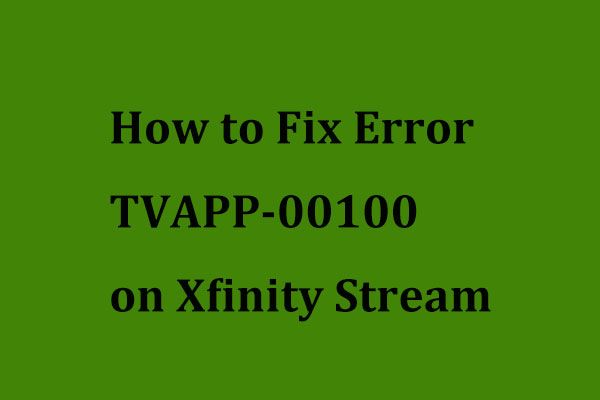

![最高のゴーストイメージソフトウェアを使用してWindows10 / 8/7をゴーストします。ガイド! [MiniToolのヒント]](https://gov-civil-setubal.pt/img/backup-tips/22/use-best-ghost-image-software-ghost-windows-10-8-7.jpg)


