Windows10のコンテキストメニューに「移動先」と「コピー先」を追加する方法[MiniToolNews]
How Addmove Toandcopy Toto Context Menu Windows 10
まとめ:
![コンテキストメニューに[移動先]と[コピー先]を追加します](http://gov-civil-setubal.pt/img/minitool-news-center/69/how-addmove-toandcopy-toto-context-menu-windows-10.png)
既定では、Microsoftは、Windowsエクスプローラーのコンテキストメニューに「コピー先」や「移動先」などの2つのコマンドを含めていません。ただし、ここでは、Windowsレジストリを少し調整して、その見落としを修正できます。それでは、Windows10のコンテキストメニューに[移動先]と[コピー先]を追加する方法を見てみましょう。
コンテキストメニューコマンドの必要性:コピーしてWindows10に移動
Windows 10では、切り取りやコピー&ペーストなど、特定の機能が他の機能よりも頻繁に使用されます。最も柔軟なオペレーティングシステムを目指していますが、Microsoft Windows 10にはまだいくつかの癖があり、特にパワーユーザーは変更したいと考えています。
たとえば、切り取りとコピーと貼り付けではなく、ファイルをフォルダに簡単かつ迅速にコピーまたは移動するなど、これらの癖を修正する機能を追加したい場合があります。
Windowsエクスプローラーの右クリックメニューには、[コピー先]コマンドと[移動先]コマンドはありません。 Windows XP以降、これらの調整のいくつかのバージョンが出回っていますが、Microsoftは、デフォルトのOS機能としてそれらを追加しないことを固く決心しています。結果として、あなたはそれを自分でする必要があります。
また、これらのコマンドを追加すると、ファイル転送への高速アクセスが有効になり、時間を節約できます。では、時間を無駄にすることなく、Windows10ファイルエクスプローラーに「コピー先」と「移動先」のショートカットを追加するにはどうすればよいでしょうか。次の部分に行きましょう。
コンテキストメニューに「移動先」と「コピー先」を追加する方法
これらのコンテキストメニューコマンドをWindows10 Windowsエクスプローラーに追加するには、Windowsレジストリファイルを編集する必要があります。以下は、ステップバイステップガイドです。
警告: Windowsレジストリの編集は真剣な取り組みです。エディタを誤って使用すると、システムが動作しなくなるなどの重大な問題が発生し、Windows 10OSの再インストールとデータの損失が必要になる場合があります。したがって、続行する前に、Windowsレジストリファイルをバックアップし、有効な復元ポイントを作成することをお勧めします。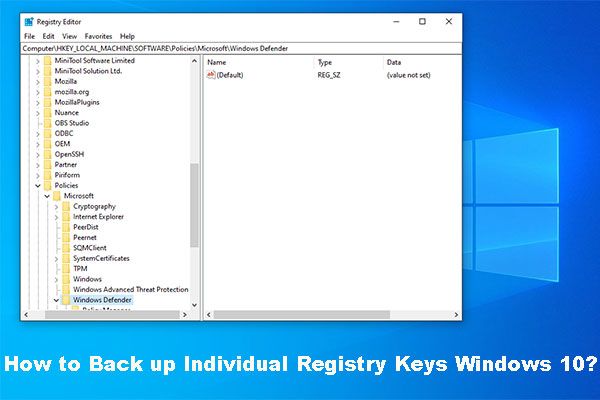 個々のレジストリキーWindows10をバックアップする方法は?
個々のレジストリキーWindows10をバックアップする方法は? 個々のレジストリキーWindows10をバックアップする方法を知っていますか?さて、この投稿はあなたにこの仕事をするための段階的なガイダンスを示します。
続きを読むWindows 10でファイルエクスプローラーを開き、ファイルまたはフォルダーを右クリックすると、[送信先]コマンド項目が表示されます。あなたはそれがあなたが必要とするものだと思うかもしれません。実際には、「コピー先」や「移動先」のアイテムではありません。必要な機能を追加するには、Windowsレジストリエディタを実行してみましょう。
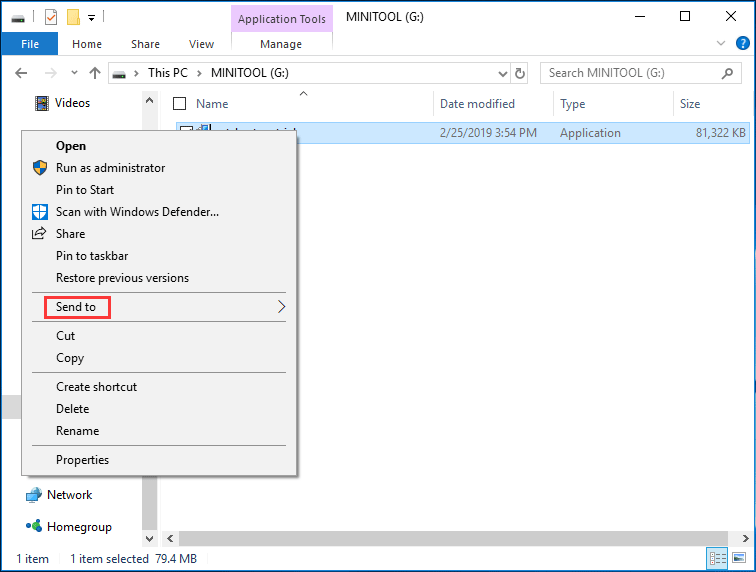
ステップ1:を長押しします Windowsロゴ キーと R キー、入力 regedit [実行]ダイアログで、[ OK ボタン。
ステップ2:次のキーに移動します。
HKEY_CLASSES_ROOT AllFilesystemObjects shellex ContextMenuHandlers
ステップ3:を右クリックします ContextMenuHandlers フォルダと選択 新規>キー 名前を付けます コピー先 。
手順4:右側のナビゲーションペインで新しいキーのデフォルトをダブルクリックし、データ値を次のように変更します {C2FBB630-2971-11D1-A18C-00C04FD75D13} 。
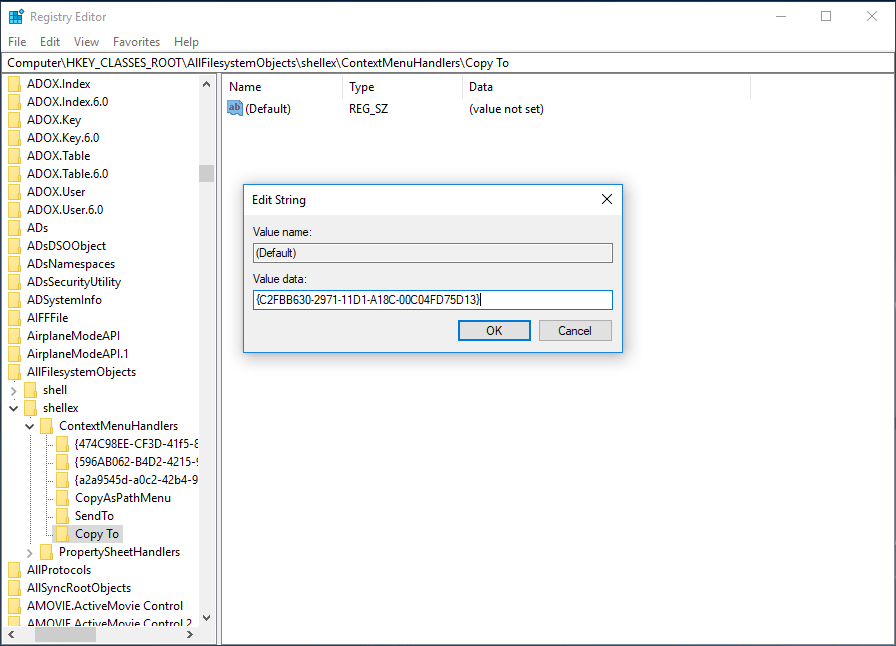
ステップ5:「移動先」アイテムを追加するには、ContextMenuHandlersフォルダーを右クリックして、という新しいキーを作成する必要もあります。 へ引っ越す 。次に、その値データをに変更します {C2FBB631-2971-11D1-A18C-00C04FD75D13} 。
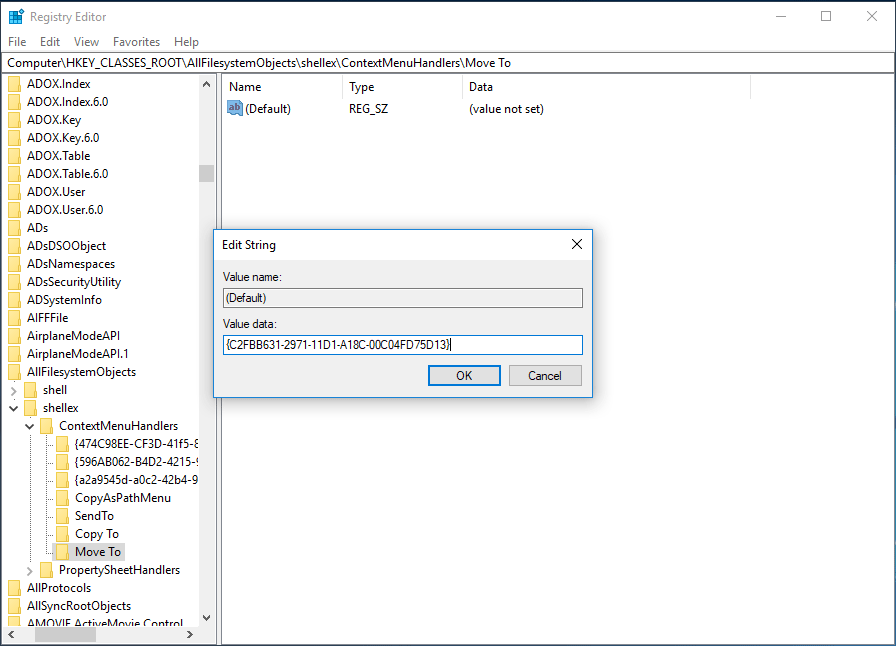
手順6:レジストリに「コピー先」コマンドと「移動先」コマンドを追加しました。レジストリエディタを終了し、Windowsエクスプローラに移動し、ファイルまたはフォルダを右クリックすると、次の2つの項目が表示されます。 フォルダにコピー そして フォルダへ移動 。

最後の言葉
これらの機能をWindowsエクスプローラーのコンテキストメニューに直接追加することで、マウスの複数回のクリックやキーボードショートカットを使用して、あるフォルダーから別のフォルダーにファイルを移動またはコピーする必要がなくなります。必要なのは、Windows10レジストリファイルをいくつか簡単に編集することだけです。
ヒント: レジストリファイルの操作を誤ると、システムが起動できなくなる可能性があります。したがって、プロフェッショナルであるMiniToolShadowMakerを使用してオペレーティングシステムをバックアップすることを忘れないでください。 Windowsバックアップソフトウェア またはレジストリファイルをバックアップします(上記のとおり)。![トップ4の方法–Robloxをより速く実行する方法[MiniToolNews]](https://gov-civil-setubal.pt/img/minitool-news-center/14/top-4-ways-how-make-roblox-run-faster.png)
![Excelが応答しない問題を修正し、データをレスキューする(複数の方法)[MiniToolのヒント]](https://gov-civil-setubal.pt/img/data-recovery-tips/08/fix-excel-not-responding.png)
![修正:Windowsがインストールされているドライブがロックされている(6つの方法)[MiniToolのヒント]](https://gov-civil-setubal.pt/img/disk-partition-tips/47/fix-drive-where-windows-is-installed-is-locked.jpg)

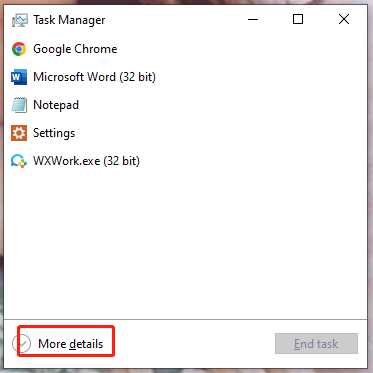

![会社のポリシーによりアプリがブロックされました。ブロックを解除する方法[MiniToolNews]](https://gov-civil-setubal.pt/img/minitool-news-center/95/app-blocked-due-company-policy.png)


![Cortanaの何かが間違ったエラーを修正するための7つのヒントWindows10 [MiniTool News]](https://gov-civil-setubal.pt/img/minitool-news-center/24/7-tips-fix-cortana-something-went-wrong-error-windows-10.jpg)





![[5 つの方法] Windows 11 の再起動時に BIOS を起動する方法?](https://gov-civil-setubal.pt/img/news/00/how-get-into-bios-windows-11-restart.png)



