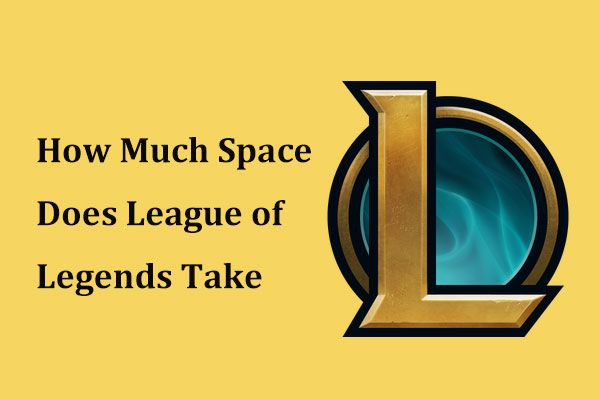Minitoolニュースセンター

タスクバーから消えたWindows10クロックを修正-6つの方法[MiniToolニュース]
Fix Windows 10 Clock Disappeared From Taskbar 6 Ways
まとめ:

このチュートリアルでは、タスクバーの問題から消えたWindows10クロックを解決するのに役立ついくつかの可能な修正を紹介します。ユーザーが失われたデータを回復し、ディスクパーティションを管理し、Windowsシステムをバックアップおよび復元し、ビデオを編集および変換し、 MiniToolソフトウェア プロフェッショナルツールのセットをリリースします。
通常、Windows 10の時計は、Windowsタスクバーの右下に現在の時刻と日付で表示されます。ただし、Windows10の時計がタスクバーから消えることがあります。 WindowsUpdate後。
この投稿では、タスクバーのWindows10エラーから消えた時計を修正するのに役立ついくつかの解決策を紹介します。以下の詳細なガイドを確認してください。
Windows 10の時計が消えたエラーを修正する方法–6つの方法
修正1.タスクバーWindows10で欠落している時計を表示する
- 押す Windows + I 設定を開き、をクリックします パーソナライズ 。
- クリック タスクバー 左側のパネルにあります。右ウィンドウを下にスクロールしてクリックします システムアイコンをオンまたはオフにします リンク。
- 検索 時計 オンになっているかどうかを確認し、オンになっていない場合はオンにします。または、オフにしてからオンにすることもできます。 Windows10のタスクバーに時計が表示されているか確認してください。
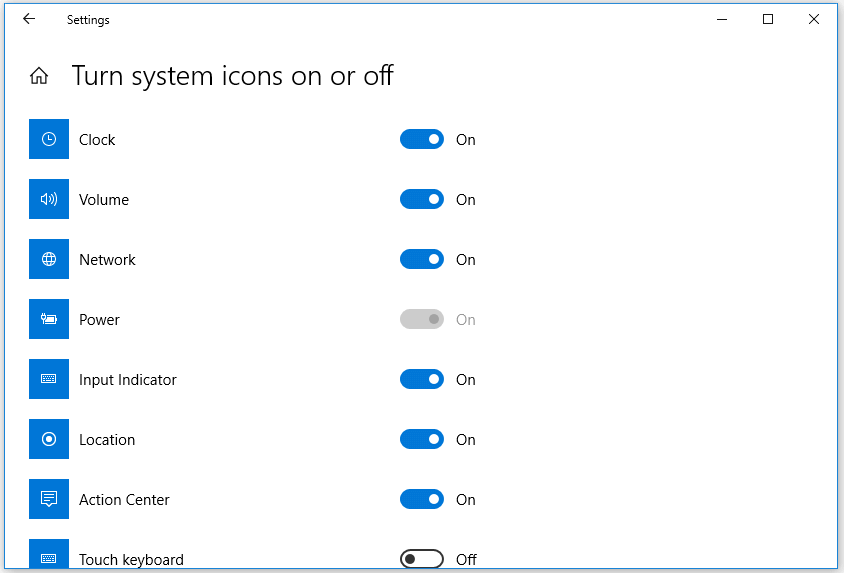
関連: Windows10タスクバークロックで秒を表示する方法
修正2.小さなタスクバーアイコンをオフにする
- 押す Windows + I Windows設定にアクセスします。クリック パーソナライズ->タスクバー 。または、タスクバーを右クリックして[タスクバーの設定]を選択することもできます。
- 次に、オフにすることができます 小さなタスクバーボタンを使用する 右のウィンドウで。
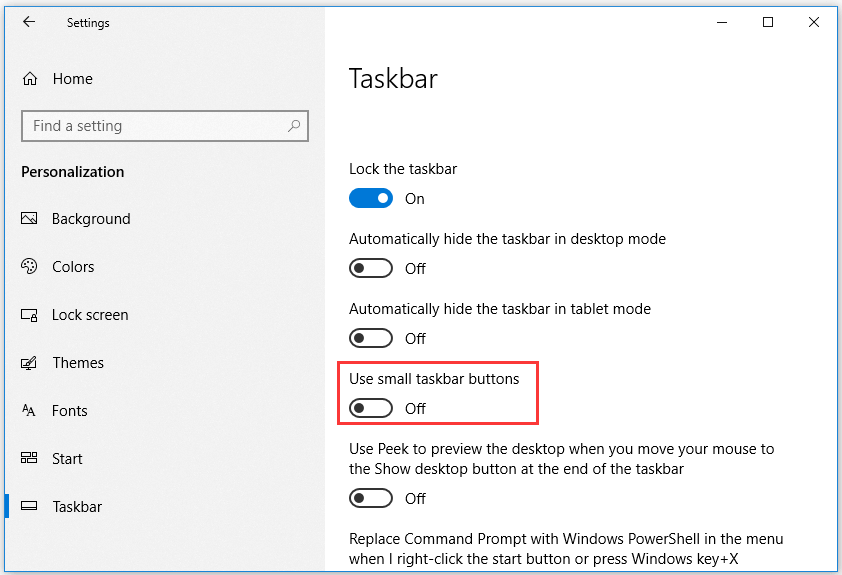
修正3.Windows10コンピューターのテーマ/背景を変更する
- [スタート]-> [設定]-> [カスタマイズ]-> [テーマ]をクリックして、コンピューターの別のテーマを選択できます。
- 左側のパネルの[背景]をクリックして、背景を変更することもできます。タスクバーのWindows10エラーから欠落している時計が修正されているかどうかを確認します。
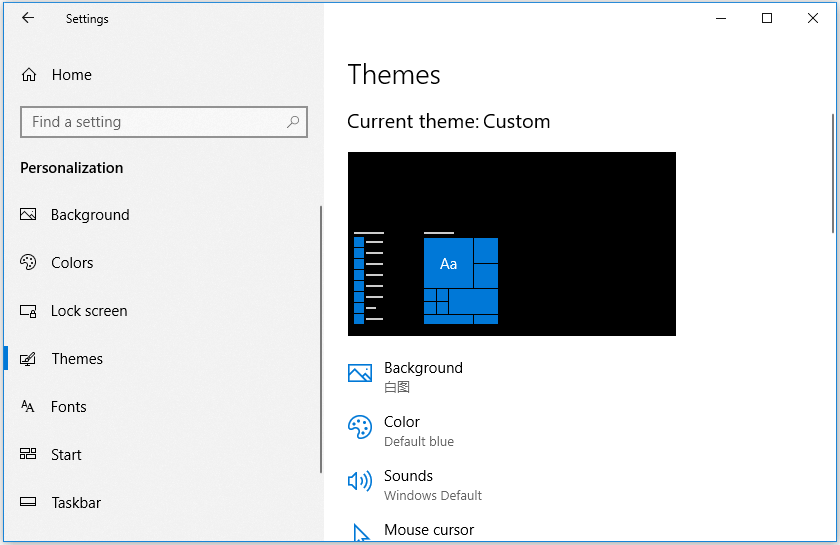
修正4.Windows10タスクバーの色を黒に変更する
- それでも、Windows + Iを同時に押して、Windowsの設定に移動します。
- [カスタマイズ]-> [色]をクリックします。チェックを外します 背景からアクセントカラーを自動的に選択 オプション。
- 右ウィンドウを下にスクロールして、チェックを外します スタート、タスクバー、アクションセンター 下のオプション 次の面にアクセントカラーを表示する 。
修正5.タスクバーの時計の時刻形式を変更する
- Windows10でコントロールパネルを開く 、[時計と地域]-> [地域]をクリックします。
- [追加設定]ボタンをクリックします。 [日付]タブをクリックして、Windows10タスクバーに表示される日付形式をカスタマイズします。その後、タスクバーWindows10で時間と日付が欠落しているかどうかを確認できます。
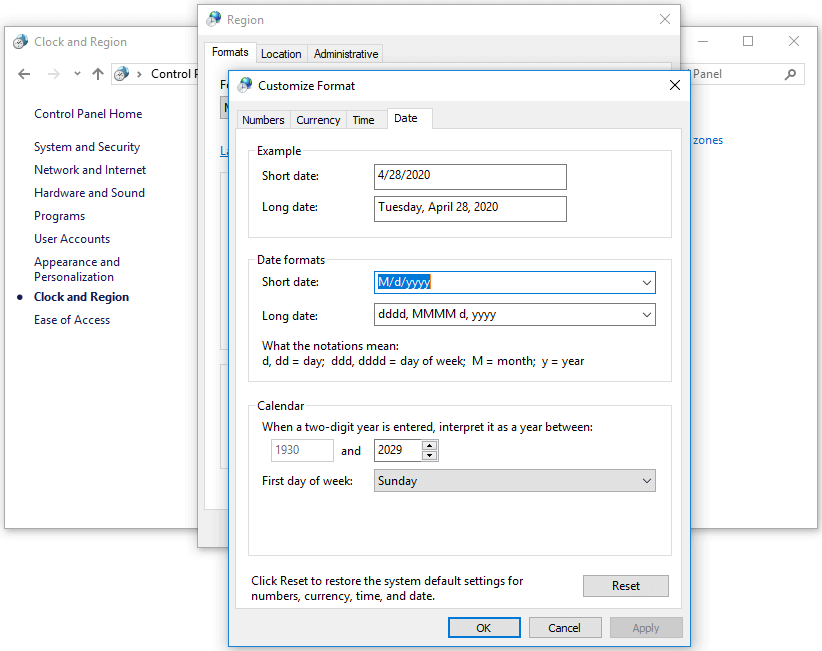
関連: Windows10タスクバー時計で曜日を表示する方法
修正6.Windows10タスクバーのサイズを大きくする
- 最初に、Windows 10タスクバーを右クリックして、チェックを外すことができます タスクバーをロックします タスクバーのロックを解除するオプション。
- 次に、マウスカーソルをタスクバーの上端に移動すると、マウスが両側矢印に変わります。マウスの左ボタンを押したままドラッグしてタスクバーのサイズを変更し、消えた/なくなったWindows10クロックを元に戻すことができるかどうかを確認できます。


![Windows10でテキスト予測を有効にする方法に関するガイド[MiniToolNews]](https://gov-civil-setubal.pt/img/minitool-news-center/94/guide-how-enable-text-prediction-windows-10.jpg)
![キャプチャカードまたはPCでスイッチのゲームプレイを記録する方法[画面記録]](https://gov-civil-setubal.pt/img/screen-record/44/how-record-switch-gameplay-with-capture-card.png)


![デュアルブート OS を SSD に移行するにはどうすればよいですか? [ステップバイステップガイド]](https://gov-civil-setubal.pt/img/partition-disk/9F/how-to-migrate-dual-boot-os-to-ssd-step-by-step-guide-1.jpg)
![MacおよびWindowsPC用の外付けハードドライブをすばやくフォーマットする[MiniToolのヒント]](https://gov-civil-setubal.pt/img/disk-partition-tips/23/quickly-format-an-external-hard-drive.jpg)
![ラップトップを工場出荷時にリセットした後にファイルを回復する方法[MiniToolのヒント]](https://gov-civil-setubal.pt/img/blog/51/c-mo-recuperar-archivos-despu-s-de-restablecer-de-f-brica-un-port-til.jpg)

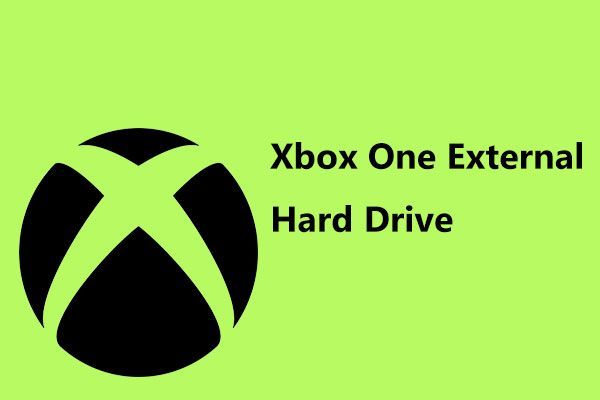



![Teredoトンネリングの疑似インターフェイスの欠落エラーを修正する方法[MiniToolNews]](https://gov-civil-setubal.pt/img/minitool-news-center/28/how-fix-teredo-tunneling-pseudo-interface-missing-error.jpg)

![「このプログラムはグループポリシーによってブロックされています」エラーを修正する方法[MiniToolNews]](https://gov-civil-setubal.pt/img/minitool-news-center/44/how-fix-this-program-is-blocked-group-policy-error.jpg)