値の新しい内容を書き込む際のエラーを修正するにはどうすればよいですか?
How To Fix Error Writing The Value S New Contents
レジストリ エディタを使用すると、Windows レジストリを表示して変更を加えることができます。場合によっては、レジストリ値の変更や特定のレジストリ ファイルの削除に失敗することがあります。 値の新しい内容の書き込みエラー 。あなたも同じ状況にある場合は、この投稿を読み続けてください ミニツールのウェブサイト この問題を解決するには。値の新しい内容の書き込みエラー
Windows レジストリ エディター を使用すると、アクセス許可を設定したり、ハードウェアまたはソフトウェアの構成を変更したりするために、レジストリに変更を加えることができます。ただし、場合によっては、期待通りにいかないこともあります。たとえば、レジストリ値を編集したり、レジストリ エントリを調整したり、次のエラー プロンプトが表示されたりすることはできません。
<ファイル名> を編集できません: 値の新しい内容の書き込み中にエラーが発生しました。
レジストリ エントリを変更できない場合、またはレジストリ値を編集できない場合は、下にスクロールして実行可能な解決策を見つけてください。
チップ: レジストリの問題は、システムのパフォーマンスを低下させ、安定性を低下させ、さらにはシステムのクラッシュを引き起こす可能性があります。データ損失の可能性を防ぐには、無料のファイルを使用して重要なファイルのスケジュールされたバックアップを作成する必要があります。 PCバックアップソフト MiniTool ShadowMakerと呼ばれます。バックアップがあれば、それを使用してデータを簡単に復元できます。今すぐ試してみてください!MiniTool ShadowMaker トライアル版 クリックしてダウンロード 100% クリーン&セーフ
Windows 10/11で値の新しい内容を書き込む際のエラーを修正する方法は?
準備: レジストリ データベースのバックアップを作成する
重要なレジストリ エントリを誤って削除すると、PC に回復不能な損傷が生じる可能性があるため、削除したほうがよいでしょう。 レジストリ データベースのバックアップを作成する プロセス中に何か問題が発生した場合に備えて。次の手順を実行します:
ステップ 1. 入力します。 登録編集 検索バーに入力してヒットします 入力 。
ステップ 2. レジストリ データベース全体をバックアップするには、 コンピューター そして選択します 輸出 。
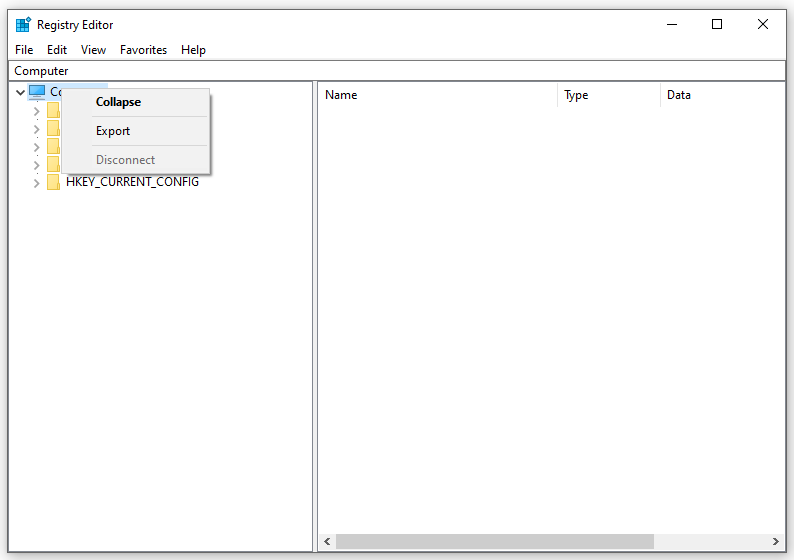
解決策 1: レジストリ エディタを管理者として実行する
まず、管理者権限でレジストリ エディタを起動して、違いが生じるかどうかを確認します。次のガイドラインに従ってください。
ステップ 1. タスクバーを右クリックし、 タスクマネージャー コンテキストメニューから。
ステップ 2. プロセス タブで、変更を加えているプロセスを右クリックして選択します タスクの終了 。
ステップ3. を押します。 勝つ + S 検索バーを呼び出して入力します 登録編集 見つける レジストリエディタ 。
ステップ 4. それを右クリックして選択します 管理者として実行 。
ステップ 5. ここで、失敗した変更を加えて、 値の新しい内容の書き込みエラー 固定されています。
解決策 2: レジストリ フォルダーにアクセス許可を付与する
アクセス許可を取得する別の方法は、特定のレジストリ フォルダーのアクセス許可を変更することです。その方法は次のとおりです。
ステップ1. を押します。 勝つ + R を開くには 走る 箱。
ステップ 2. 入力します。 regedit.exe そして殴る 入力 開く レジストリエディタ 。
ステップ 3. エラーの原因となっているレジストリ ファイルの場所に移動します。
ステップ 4. フォルダーを右クリックして選択します。 権限 。
ステップ 5. 安全 タブで、 拒否 カラム。フル コントロール、読み取り、特別なアクセス許可などのアクセス許可にチェックが入っている場合は、チェックを外します。
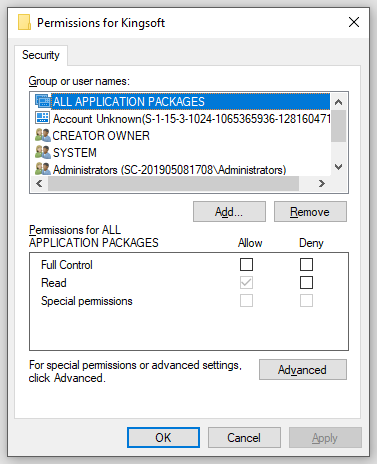
ステップ 6. をクリックします。 適用する & わかりました 。
ステップ 7. システムを再起動します。
解決策 3: セーフ モードで起動する
サードパーティのプログラムまたはサービスが問題の原因であると思われる場合は、 値の新しい内容の書き込みエラー 、コンピュータを起動してみてください。 セーフモード 彼らの干渉を排除するためです。そうするために:
ステップ1. を押します。 勝つ + R を開くには 走る ダイアログ。
ステップ 2. 入力します。 msconfig そして殴る 入力 開く システム構成 。
ステップ 3. ブート タブ、チェックを入れる セーフブート 。
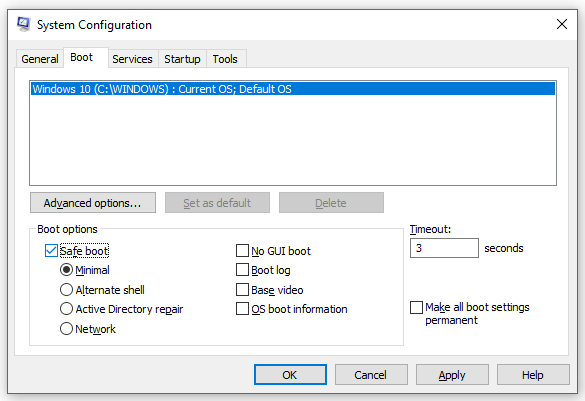
ステップ 4. をクリックします。 適用する > わかりました > 再起動 。
ステップ5. セーフモード 、 開ける レジストリエディタ 削除したいファイルを削除します。
以下も参照してください。 システムは指定されたレジストリ キー/値を見つけることができませんでした
最後の言葉
これまでに、Windows レジストリを変更するための完全な権限を取得しました。 値の新しい内容の書き込みエラー 。一方、データ損失の可能性を避けるために、レジストリ データベースと重要なファイルのバックアップを事前に作成することを忘れないでください。





![RealtekHDオーディオドライバのダウンロード/更新/アンインストール/トラブルシューティング[MiniToolニュース]](https://gov-civil-setubal.pt/img/minitool-news-center/37/realtek-hd-audio-driver-download-update-uninstall-troubleshoot.png)

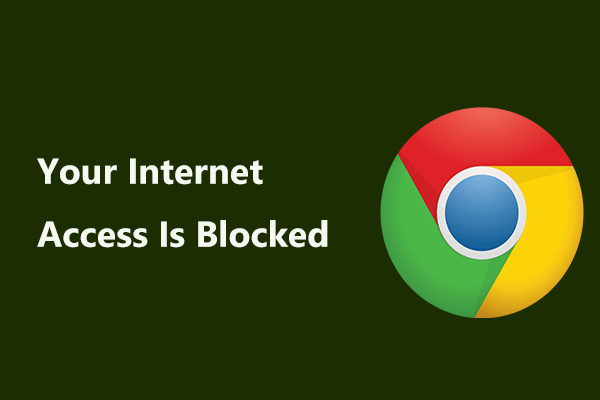


![[完全ガイド] Excel AutoRecover が機能しない問題を修正する方法](https://gov-civil-setubal.pt/img/news/E6/full-guide-how-to-fix-excel-autorecover-not-working-1.png)

![Dropboxから削除されたファイルを回復するための最も効果的な方法[MiniToolのヒント]](https://gov-civil-setubal.pt/img/data-recovery-tips/44/most-effective-ways-recover-deleted-files-from-dropbox.jpg)

![BUPファイル:それは何であり、Windows10でそれを開いて変換する方法[MiniToolWiki]](https://gov-civil-setubal.pt/img/minitool-wiki-library/55/bup-file-what-is-it.png)


![HPラップトップをリセットする:HPをハードリセット/出荷時設定にリセットする方法[MiniTool News]](https://gov-civil-setubal.pt/img/minitool-news-center/51/reset-hp-laptop-how-hard-reset-factory-reset-your-hp.png)
![解決済み–Bcmwl63a.sysブルースクリーンオブデスウィンドウズ10 [MiniTool News]](https://gov-civil-setubal.pt/img/minitool-news-center/89/solved-bcmwl63a-sys-blue-screen-death-windows-10.png)
