外付けハードドライブの読み込みに時間がかかりますか?便利なソリューションを手に入れよう! [MiniToolのヒント]
External Hard Drive Takes Forever Load
まとめ:

外付けハードドライブのロードに永遠に時間がかかりますか?ディスクデータへのアクセスに失敗しましたか?今すぐおくつろぎください!この投稿は、応答しないハードドライブからデータを回復する方法を示しています MiniToolソフトウェア WindowsとMacでのこの読み込みの問題を修正します。
クイックナビゲーション:
外付けハードドライブはロードするのに永遠にかかります
'HDDケーブルをUSBポートに接続すると、このPC(マイコンピューター)を開き、右クリックして更新すると、物理ドライブが表示されますが、ディスク容量などの情報がありません。利用可能で、緑色のリボンが読み込まれ、永久に読み込まれます。ディスクの管理に移動すると、HDDにアクセスしようとしているのにアクセスできないかのように、永久にロードされます。トムハードウェア
この例は、外付けハードドライブのロードに永遠にかかるケースを示しています。実際、この問題は非常に一般的であり、論理エラー、不良セクタ、不十分な電力など、いくつかの理由が原因である可能性があります。
通常、ハードドライブはコンピューターに正常に接続され、Windowsエクスプローラーに表示されますが、永久に読み込まれ、最終的に応答しなくなります。さらに、外付けハードドライブに保存されているすべてのデータにアクセスできなくなります。
実際、外付けハードドライブが遅く応答しない問題は、WindowsだけでなくMacでも発生します。あなたもそのような問題を抱えているなら、あなたは何をすべきですか?この記事では、このディスクからデータを回復する方法と、WindowsおよびMacの問題の解決策について説明します。
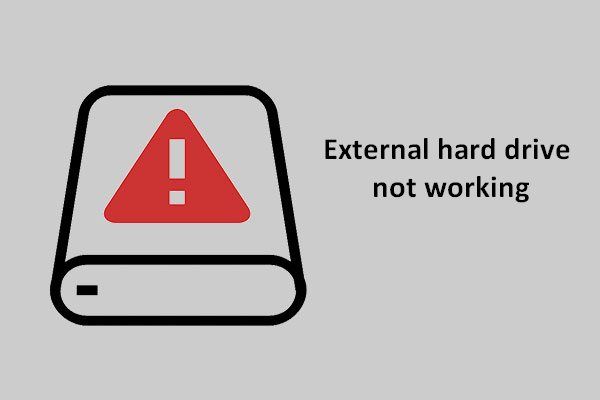 外付けハードドライブが機能しない問題を修正-分析とトラブルシューティング
外付けハードドライブが機能しない問題を修正-分析とトラブルシューティング 外付けハードドライブが機能しない問題に関する比較的包括的な分析と修正計画が、人々がトラブルから抜け出すのを助けるためにここに与えられています。
続きを読む遅くて応答しない外付けハードドライブからデータを回復する
外付けハードドライブはWindowsにロードするのに永遠にかかります
Windows 10/8/7で外付けハードドライブの無限読み込みの問題が発生した場合、このディスクに多くの重要なファイルを保存している場合、最初にすべきことは、ターゲットディスクからデータを復元することです。
それでは、Windowsに役立つツールはありますか データ復旧 ?もちろん、MiniTool Power DataRecoveryは推奨する価値があります。
それはプロの、安全な作品です データ復旧ソフトウェア 、削除、フォーマット、ハードドライブの破損、ウイルス感染、システムクラッシュなど、さまざまな状況からデータを回復できます。
さらに、このプログラムでは、ハードドライブ、USBドライブ、SDカード、デジタルカメラ、メモリスティック、その他のストレージデバイスから、紛失/削除されたビデオ、オーディオ、写真、ドキュメント、電子メール、ドキュメント、圧縮ファイルなどを取得できます。さらに、デバイス上のアクセスできないファイルを復元できます。
外付けハードドライブのロードに永遠に時間がかかる場合は、MiniTool Power Data Recovery Trial Editionを入手して、削除されたデータやターゲットディスク上のアクセスできないファイルが見つかるかどうかを確認してください。
ステップ1:スキャンするパーティションを選択する
- Windows10 / 8/7でMiniToolPower DataRecoveryを起動します。
- 4つの機能が表示されます。 Windows 10/8/7にロードするのに永遠にかかる外付けハードドライブからデータを回復するのに適しているのはどれですか? このPC 適しています。
- 実際には、この機能はデフォルトで選択されています。外付けハードドライブ上の重要なファイルを含むパーティションを選択し、をクリックするだけです。 スキャン スキャン用のボタン。
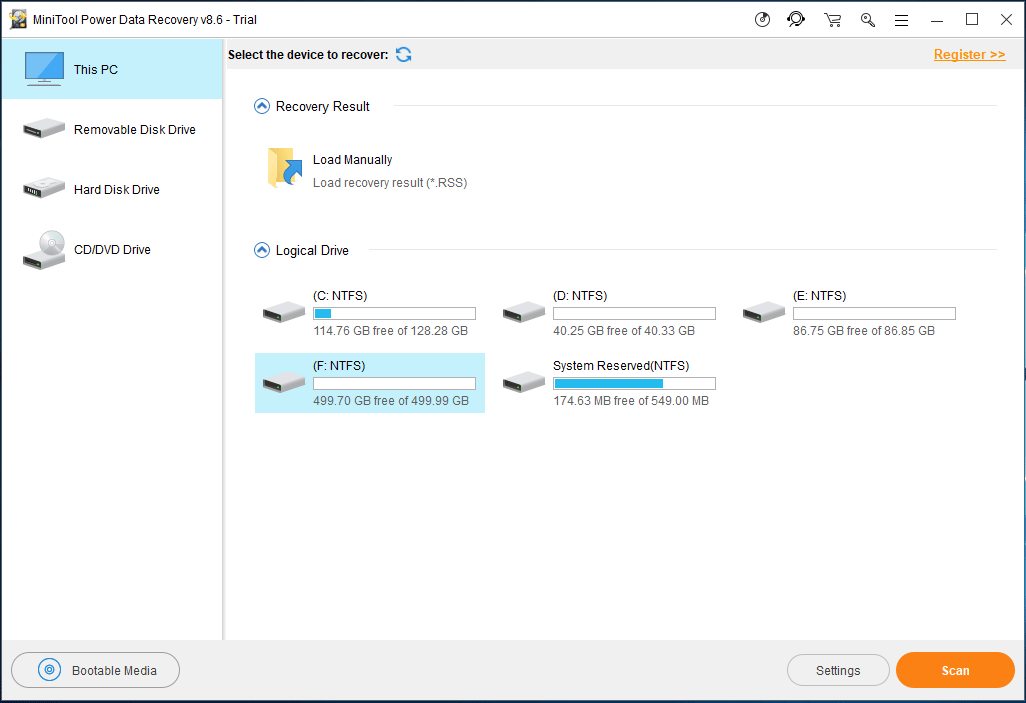
スキャンを開始する前に、 設定 スキャンの詳細設定を行うオプション。次の小さなウィンドウで、MiniTool Power Data Recoveryを使用すると、特定のファイルシステムおよび一部のファイルタイプでパーティションをスキャンできます。
たとえば、 Word文書を回復する 、写真またはオーディオとビデオ、特定のタイプを選択するには、対応するフォルダを展開するだけです。
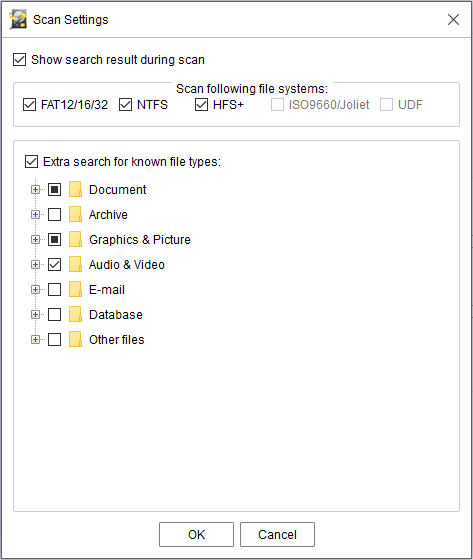
ステップ2:パーティションをスキャンする
- 現在、このソフトウェアは選択されたパーティションをスキャンしています。
- スキャンプロセス中に、MiniTool Power Data Recoveryが外付けハードドライブ上でWindows10 / 8/7にロードするのに永遠にかかるファイルを見つけた場合、それらは左側にリストされます。
•スキャン時間は、応答しない外付けハードドライブに保存されているデータのサイズによって異なります。
•スキャンを停止することはお勧めしません。最良の回復結果を得るには、フルスキャンが完了するまで辛抱強く待ってください。
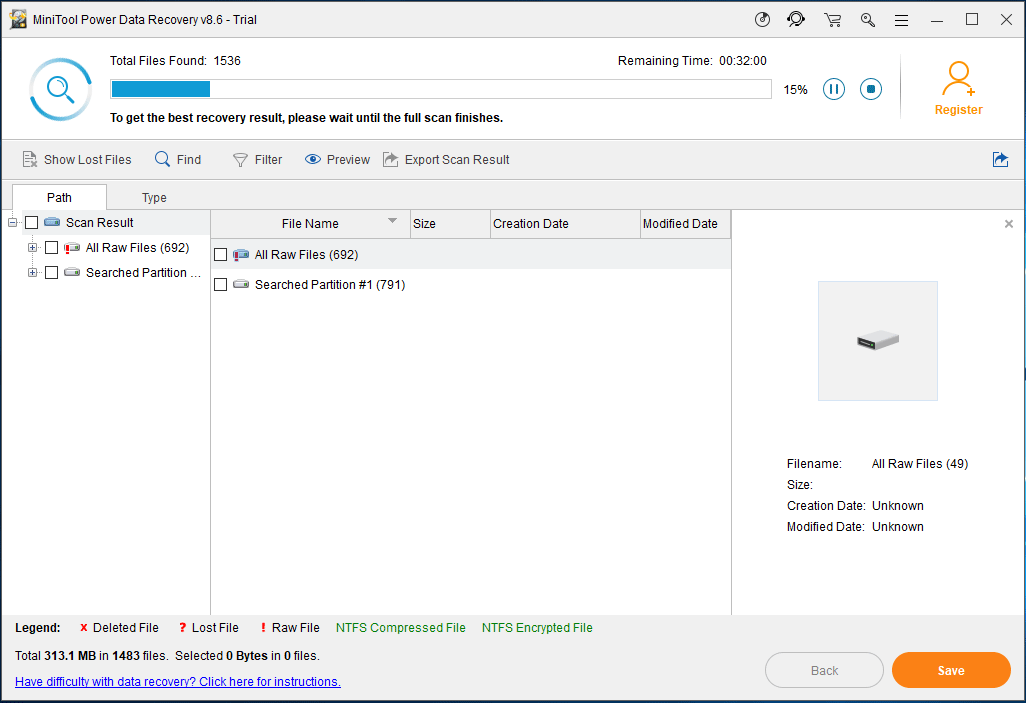
ステップ3:ファイルを検索する
- これで、このツールはスキャン結果インターフェイスに入り、失われた/削除されたファイルや既存のファイルを含むすべての見つかったデータがパスセクションに表示されます。
- ここでは、を介して目的のファイルを検索できます 道 セクション。
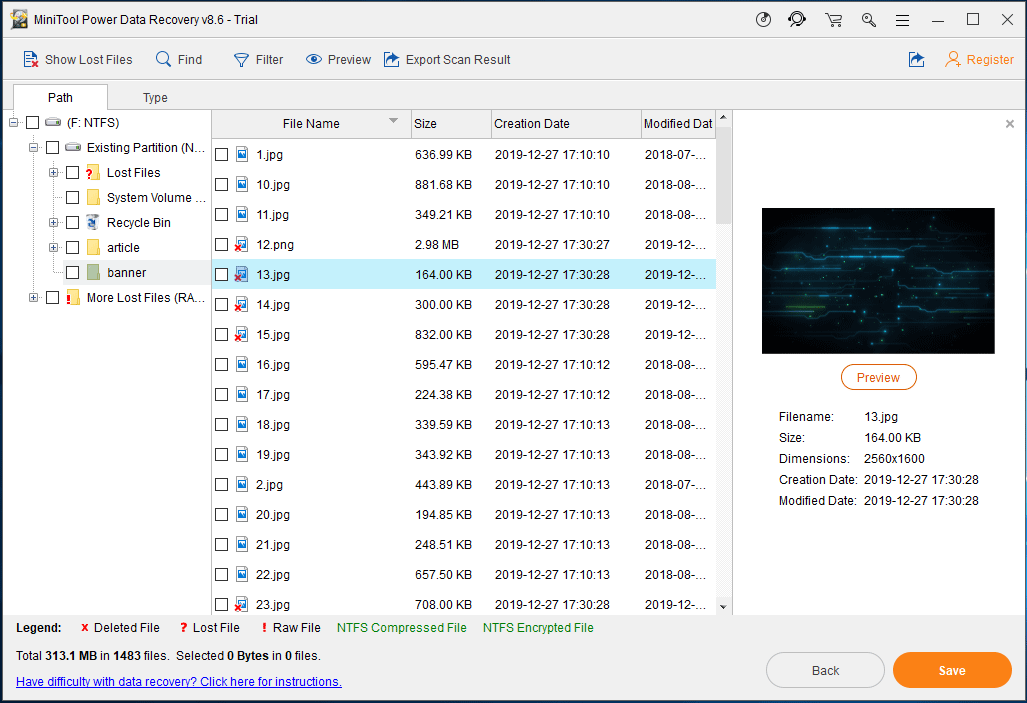
1.このソフトウェアを使用すると、20MB未満の画像と.txtファイルをプレビューして、必要な画像か.txtファイルかを確認できます。
2。 検索 そして フィルタ オプションはファイルの検索に役立ちます。前者では、特定のファイル名を入力する必要があります。そして後者はあなたにファイル名/拡張子、ファイルサイズ、作成/変更時間などを設定するように頼みます。
3.さらに、 タイプ オプションは、外付けハードドライブのロードに永遠にかかるときに回復したいファイルをすばやく見つけるのに役立ちます。このオプションでは、見つかったファイルをファイルタイプのカテゴリ別に表示できるため、各タイプを展開してファイルを検索します。
ステップ4:ソフトウェアを登録する
- 実際には、MiniToolパワーデータ復旧 トライアル Editionは、ファイルのスキャンのみを支援し、回復は支援しません。ロードを続ける外付けハードドライブからファイルを取り戻すには、次の方法でフルエディションにアップグレードします。 MiniToolストア 。
- 再度スキャンしないように、スキャン結果に登録してください。
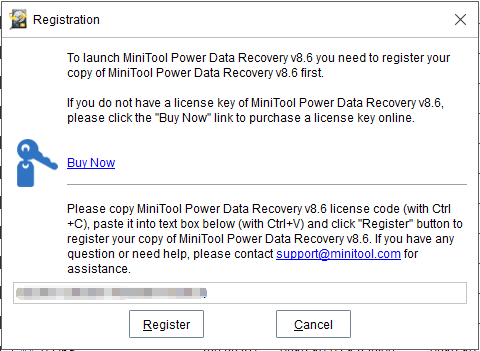
手順5:ストレージパスを指定する
- 取得したいファイルをチェックしてクリック 保存する 。
- ポップアップの小さなウィンドウで、ストレージパスを選択します。
- 元の場所は推奨されておらず、データの上書きを避けるために、復元されたファイルを保存するために別のドライブを選択することをお勧めします。
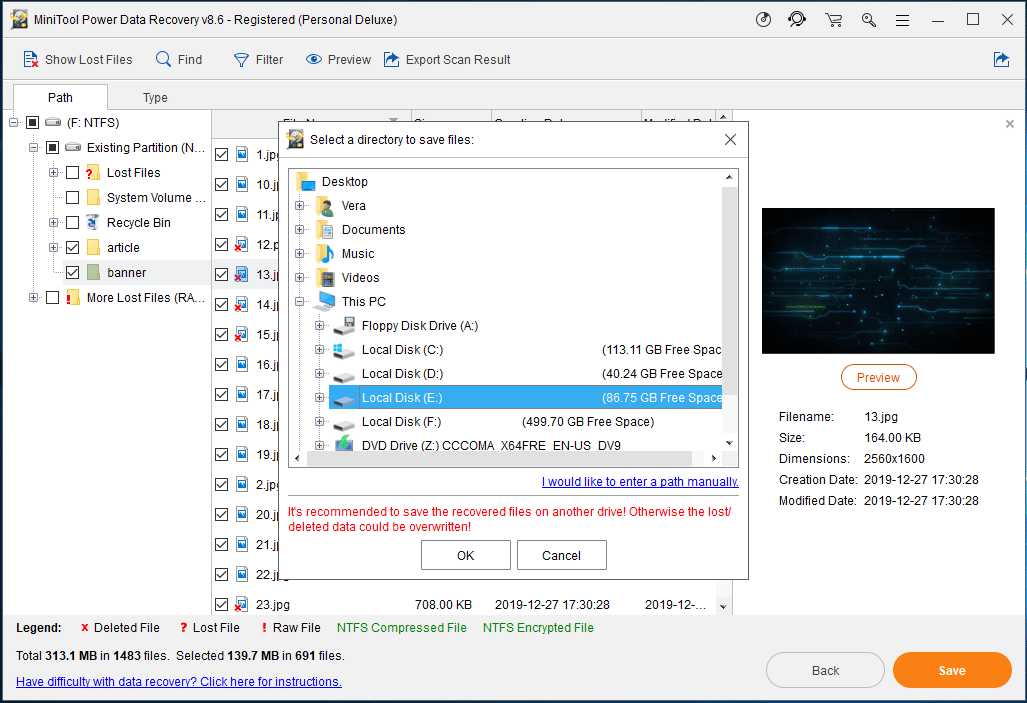



![メディアキャプチャ失敗イベント0xa00f4271のトップ5の方法[MiniToolニュース]](https://gov-civil-setubal.pt/img/minitool-news-center/15/top-5-ways-media-capture-failed-event-0xa00f4271.png)

![Malwarebytes VS Avast:比較は5つの側面に焦点を当てています[MiniToolのヒント]](https://gov-civil-setubal.pt/img/backup-tips/19/malwarebytes-vs-avast.png)

![CHKDSKはあなたのデータを削除しますか? 2つの方法でそれらを回復する[MiniToolのヒント]](https://gov-civil-setubal.pt/img/data-recovery-tips/75/chkdsk-deletes-your-data.png)
![お使いのコンピューターの完全な修正は、Windows10 / 8/7のメモリが不足しています[MiniToolのヒント]](https://gov-civil-setubal.pt/img/backup-tips/70/full-fixes-your-computer-is-low-memory-windows-10-8-7.png)


![Windows 11のリリース日:2021年後半に公開予定[MiniTool News]](https://gov-civil-setubal.pt/img/minitool-news-center/58/windows-11-release-date.png)


![HDMIはオーディオを伝送しますか? HDMIのトラブルシューティング方法音が出ない[MiniToolNews]](https://gov-civil-setubal.pt/img/minitool-news-center/53/does-hdmi-carry-audio.jpg)
![Windows10の13のヒント非常に遅くて応答しない[2021アップデート] [MiniToolのヒント]](https://gov-civil-setubal.pt/img/backup-tips/25/13-tips-windows-10-very-slow.png)
![エラーコードTermiteDestiny 2:これらの方法を試して修正してください[MiniTool News]](https://gov-civil-setubal.pt/img/minitool-news-center/34/error-code-termite-destiny-2.jpg)

![コンピュータは眠りませんか?あなたがそれを修正するための7つの解決策[MiniToolのヒント]](https://gov-civil-setubal.pt/img/backup-tips/87/computer-wont-stay-asleep.jpg)
![Teredoトンネリングの疑似インターフェイスの欠落エラーを修正する方法[MiniToolNews]](https://gov-civil-setubal.pt/img/minitool-news-center/28/how-fix-teredo-tunneling-pseudo-interface-missing-error.jpg)