修正: このアプリは、Microsoft Store のデバイスでは動作しません
Xiu Zheng Konoapuriha Microsoft Store Nodebaisudeha Dong Zuoshimasen
Microsoft Store を使用して Amazon アプリストアをインストールできます。ただし、このアプリはお使いのデバイスでは動作しないというエラー メッセージが表示されるため、この方法を使用して Windows 11 に Amazon アプリストアをインストールできない場合があります。この問題を解決するには? MiniTool ソフトウェア この投稿では、いくつかの簡単な方法を紹介します。
このアプリは、Microsoft Store のデバイスでは動作しません
Amazon アプリストアを使用すると、増え続ける Android アプリやゲームのカタログに、Windows 11 コンピューターまたはタブレットで簡単にアクセスできます。その後、ゲームをプレイしたり、教育用アプリや子供向けアプリを Windows コンピューターで直接使用したりできます。
Amazon アプリストアはデバイスにプリインストールされていません。 Microsoft Store でダウンロードしてインストールする必要があります。ただし、一部のユーザーは、エラー メッセージが表示されるため、Windows 11 に Amazon アプリストアをインストールできないと報告しています。 このアプリはお使いのデバイスでは動作しません .次に例を示します。

この問題に遭遇しても慌てないでください。この投稿で紹介されている方法を試して、問題を解決できます。
解決策 1: Microsoft Store を更新する
このガイドに従って、Microsoft Store を最新バージョンに更新できます。
ステップ 1: クリック 始める そして選択 マイクロソフト ストア スタートメニューから開きます。
ステップ 2: クリック としょうかん 左側から下にスクロールして、Microsoft Store の更新プログラムがあるかどうかを確認します。はいの場合は、 アップデート ボタンをクリックして、デバイスで最新バージョンの Microsoft Store を取得します。
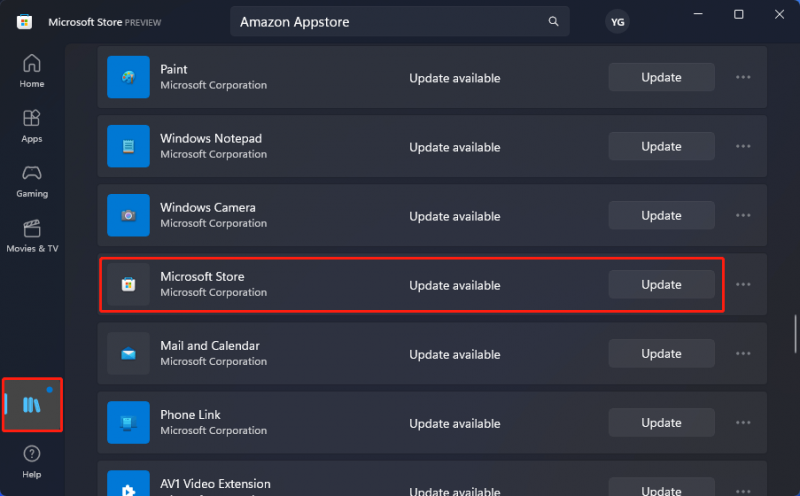
これらの手順の後、Microsoft Store を閉じて再度開くことができます。次に、Amazon アプリストアを正常にインストールできるかどうかを確認する必要があります。
解決策 2: Windows の機能で Hyper-V と仮想マシン プラットフォームを有効にする
Amazon アプリストアをインストールする場合は、Windows コンピューターで Hyper-V と仮想マシン プラットフォームも有効にする必要があります。
ステップ 1: タスクバーから検索アイコンをクリックし、 Windowsの機能をオンまたはオフにします .次に、それを選択して Windows の機能を開きます。
ステップ 2: 下にスクロールして、Hyper-V と仮想マシン プラットフォームを見つけて選択します。
ステップ 3: クリック わかった 変更を保存します。
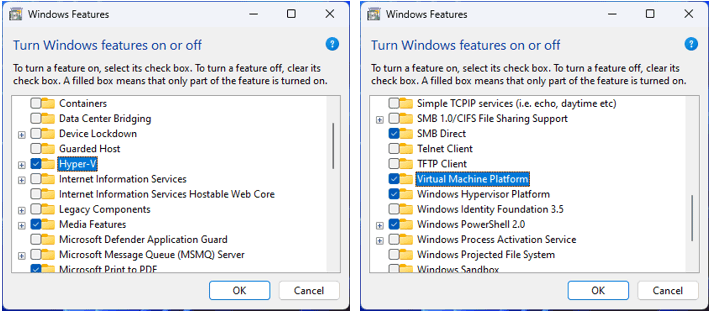
これで、このアプリはお使いのデバイスでは動作しませんというエラー メッセージが消えるかどうかを確認できます。問題が解決しない場合は、次の方法を試すことができます。
修正 3: Microsoft Store アプリのトラブルシューティング ツールを実行する
Windows には、Microsoft Store アプリの問題を解決するのに役立つツールが組み込まれています。このツールを実行して問題を解決できます。
ステップ 1: を押します 窓 + 私 設定アプリを開きます。
ステップ 2: に移動 システム > トラブルシューティング > その他のトラブルシューティング .
ステップ 3: 下にスクロールして見つけます Windows ストア アプリ をクリックし、 走る その横にあるボタン。次に、このツールの実行が開始され、見つかった問題が修正されます。
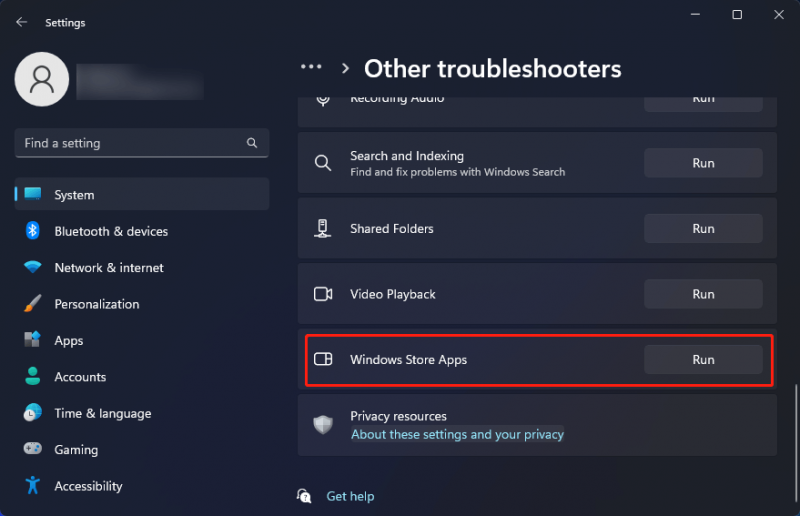
解決策 4: ウイルス対策またはファイアウォールを無効にする
Microsoft Store からの Amazon アプリストアのダウンロードは、ウイルス対策ソフトウェアまたは Windows Defender ファイアウォールによってブロックされる場合があります。それらを無効にして試してみることができます。
>>見る Windows 11 で Windows Defender ファイアウォールを無効にする方法 .
修正 5: DISM と SFC を実行する
DISM および SFC を実行して、欠落または破損したシステム ファイルを修復または復元できます。
ステップ 1: 検索機能を使用して検索する コマンド .次に、 管理者として実行 コマンドプロンプトを管理者として実行します。
ステップ 2: 入力 DISM.exe /Online /Cleanup-image /Restorehealth コマンドプロンプトに入って押します 入る .
ステップ 3: 入力 sfc /スキャンナウ コマンドプロンプトに入って押します 入る .
ステップ 4: コンピューターを再起動し、Microsoft Store を使用して Amazon アプリストアを正常にダウンロードおよびインストールできるかどうかを確認します。
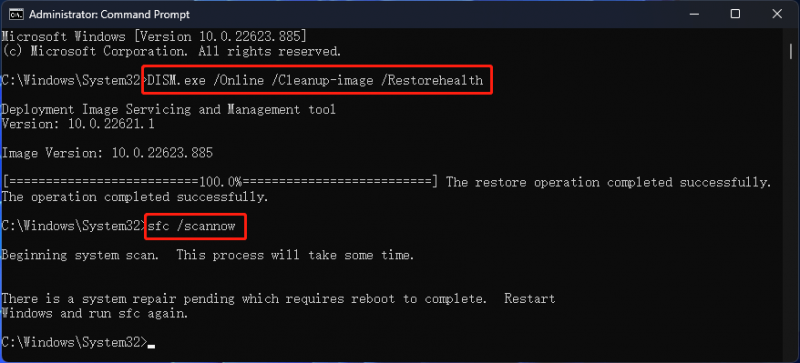
結論
このアプリはお使いのデバイスでは動作しませんというエラー メッセージが表示されずに Microsoft Store で Amazon アプリストアをダウンロードしたいですか?この投稿に記載されている方法を使用して、エラー メッセージを取り除くことができます。解決すべき他の関連する問題がある場合は、コメントでお知らせください。ここであなたの良いアイデアを私たちと共有することもできます.

![Bitdefender VS Avast:2021年にどちらを選択すべきか[MiniToolのヒント]](https://gov-civil-setubal.pt/img/backup-tips/39/bitdefender-vs-avast.jpg)


![[完全なレビュー] uTorrentは安全に使用できますか?安全に使用するための6つのヒント[MiniToolのヒント]](https://gov-civil-setubal.pt/img/backup-tips/54/is-utorrent-safe-use.jpg)

![CHKDSKを修正するための9つのヒント不特定のエラーが発生したWindows10 [MiniToolのヒント]](https://gov-civil-setubal.pt/img/data-recovery-tips/53/9-tips-fix-chkdsk-an-unspecified-error-occurred-windows-10.jpg)


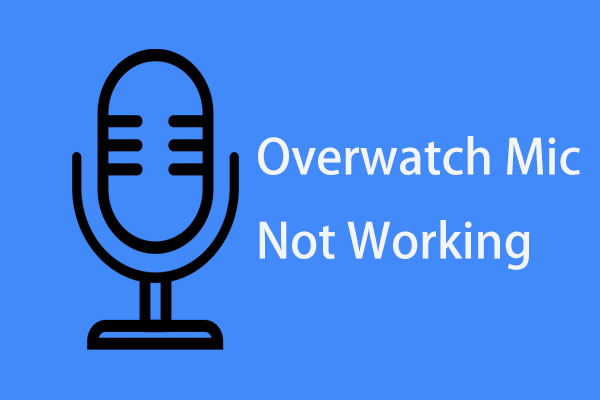
![エラー5アクセスが拒否されましたWindowsで発生しました、修正方法[MiniTool News]](https://gov-civil-setubal.pt/img/minitool-news-center/55/error-5-access-is-denied-has-occurred-windows.jpg)
![Macをセーフモードで起動する方法| Macがセーフモードで起動しない問題を修正する[MiniToolのヒント]](https://gov-civil-setubal.pt/img/data-recovery-tips/47/how-boot-mac-safe-mode-fix-mac-won-t-start-safe-mode.png)





![Windows 10でごみ箱が破損していますか?データを回復して修正してください! [MiniToolのヒント]](https://gov-civil-setubal.pt/img/data-recovery-tips/37/recycle-bin-corrupted-windows-10.jpg)

