Surface / Surface Pro / Surface Bookでスクリーンショットを撮る方法は? 【ミニツールニュース】
How Screenshot Surface Surface Pro Surface Book
概要 :

Surface / Surface Pro / Surface Bookでスクリーンショットを撮る方法を知っていますか?さまざまな方法があり、それらはすべて非常に簡単です。具体的には、Surface Pro / Surface Bookで画面を印刷する方法は、モデルによって異なります。これまでに知っているこれらの方法を紹介します。
ほとんどの場合、Microsoft Surfaceデバイスの画面のスクリーンショットを撮って、それを保持したり、他の人と共有したりする必要があります。 Surface / Surface Pro / Surface Bookでスクリーンショットを撮る方法は?新しいSurfaceユーザーの場合は、この問題に悩まされる可能性があります。この投稿では、MiniTool Softwareが、さまざまな方法を使用してSurfaceでスクリーンショットを撮る方法を紹介します。どちらが利用可能かを確認し、それを使用して画面を印刷することができます。
Surface / Surface Pro / Surface Bookでスクリーンショットを撮る方法は?
- 電源ボタンと音量大ボタンを使用する
- キーボードを使用する
- Surfaceペンを使用する
- Windows SnippingToolを使用する
- Windowsの切り取り&スケッチツールを使用する
- スクリーンショットのショートカットを使用する
方法1:電源ボタンと音量大ボタンを使用する
タイプカバーに接続せずにSurfaceがタブレットモードになっている場合は、次の方法を使用してスクリーンショットを撮ることができます。
- を長押しします 力 Surfaceデバイスの側面にあるボタン。
- を押して放します ボリュームアップ 電源ボタンの横にあるボタン。
- Surface画面が暗くなり、通常の状態に戻って、スクリーンショットプロセスが終了したことを通知します。
この方法を使用して撮影されたスクリーンショットは、Picturesライブラリの下のScreenshotsという名前のフォルダーに保存されます。あなたはファイルエクスプローラーでそれを見つけることができます。

方法2:キーボードを使用する
Surface画面のスクリーンショットを作成するために一般的に使用される方法は、 PrtSn キーボードのキー(Print Screenキー)。 Surfaceデバイスにタイプカバーが取り付けられている場合は、この簡単な方法を使用できます。
状況1:画面全体をキャプチャする
- を押します PrtSn スクリーンショットを撮るためのキー。
- PaintやWordなどのアプリ、またはソーシャルソフトウェアのダイアログボックスを開き、スクリーンショットをアプリに貼り付けます。
状況2:アクティブウィンドウをキャプチャする
- プレス Alt + PrtSn アクティブなウィンドウのスクリーンショットを撮ります。
- PaintやWordなどのアプリ、またはソーシャルソフトウェアのダイアログボックスを開き、スクリーンショットをアプリに貼り付けます。
方法3:Surfaceペンを使用する
Surfaceペンをお持ちの場合は、Surface画面をキャプチャするためにも使用できます。
- をダブルクリックします 消しゴム Surfaceペンの上部にあるボタン。
- スクリーンショットを編集してトリミングし、[ 名前を付けて保存 画面の右上にあるボタン。
- スクリーンショットを保存する場所を選択します。
方法4:Windows SnippingToolを使用する
Windowsシステムには、PCでスクリーンショットを撮るための組み込みツールであるSnippingToolがあります。また、Surface / Surface Pro / SurfaceBookからも入手できます。
1.をクリックします Windowsサーチ (タスクバーの左下にある虫眼鏡アイコン)。
2.タイプ スニッピングツール 最初の結果を選択して開きます。
3.をクリックできます 新しい ボタンをクリックして、キャプチャする領域を選択します。展開することもできます モード 次に、使用する切り取り方法を選択します。

4.スクリーンショットがSnippingToolに表示されます。クリックできます 編集 と ツール スクリーンショットを編集します。
5.に移動します ファイル>名前を付けて保存 スクリーンショットを保存する場所を選択します。
6.新しいスクリーンショットを開始するには、次の場所に移動します。 ファイル>新しい切り取り 。

方法5:Windows Snip&SketchToolを使用する
Windows 10 Snip&Sketchは、Surfaceデバイスでスクリーンショットを撮るために使用できるもう1つのアプリです。ここにガイドがあります:
- WindowsSearchを使用して検索します 切り取り&スケッチ 最初の結果を選択して開きます。
- クリック 新しい 次に、キャプチャする領域を選択します。
- スクリーンショットはに表示されます 切り取り&スケッチ 次に、要件に応じて編集できます。
- すべてがOKになったら、をクリックする必要があります 保存する ボタン(Snip&Sketchのツールバーの右側)をクリックしてから、保存するフォルダーを選択します。
![[保存]をクリックします](http://gov-civil-setubal.pt/img/minitool-news-center/83/how-screenshot-surface-surface-pro-surface-book-5.png)
方法6:スクリーンショットのショートカットを使用する
Surface Proで画面を印刷する簡単な方法は、スクリーンショットのショートカットを使用することです。 Win + Shift + S 。この方法を使用するのは非常に簡単です。 Windows Snip&Sketchツールを呼び出すには、これら3つのキーを同時に押す必要があります。次に、それを使用して、Surface / Surface Pro / SurfaceBookのカリーニングをキャプチャできます。
 Windows ShiftSがWindows10で機能しない問題を解決する4つの方法
Windows ShiftSがWindows10で機能しない問題を解決する4つの方法Windows ShiftSがWindows10で機能しませんか? Windows10でWin + Shift + Sキーボードショートカットが機能しない問題を修正する4つの方法。
続きを読むこれで、Surfaceデバイスでスクリーンショットを撮る方法を知っておく必要があります。ジョブを実行する方法を1つ選択するだけです。関連する問題に悩まされている場合は、コメントでお知らせください。
ボーナスのヒント
いくつかの重要なスクリーンショットを予期せず削除した場合は、無料のデータ回復ソフトウェアであるMiniTool Power Data Recoveryを使用して、これらの削除された画像を復元できます。このソフトウェアには無料版があり、最大tp1GBのファイルを回復できます。
より多くのファイルを回復するためにこのソフトウェアを使用する必要がある場合は、フルエディションを使用できます。 MiniToolの公式サイトから適切なエディションを選択できます。









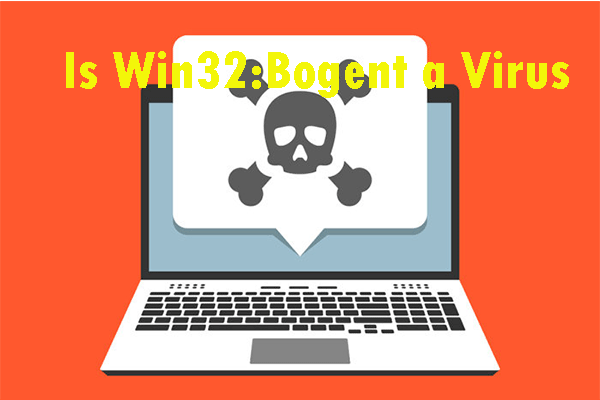

![Windows10からLinuxファイルにアクセスする方法[フルガイド] [MiniToolのヒント]](https://gov-civil-setubal.pt/img/disk-partition-tips/11/how-access-linux-files-from-windows-10.jpg)


![エントリポイントが見つからないというエラーを解決するための6つの便利な方法[MiniToolのヒント]](https://gov-civil-setubal.pt/img/backup-tips/25/6-useful-methods-solve-entry-point-not-found-error.png)
![紛失/盗難されたiPhoneからデータを回復することは可能ですか?はい! [MiniToolのヒント]](https://gov-civil-setubal.pt/img/ios-file-recovery-tips/59/is-it-possible-recover-data-from-lost-stolen-iphone.jpg)

![保存されたパスワードを管理/表示するための6つの最高の無料パスワードマネージャー[MiniToolニュース]](https://gov-civil-setubal.pt/img/minitool-news-center/77/6-best-free-password-managers-manage-view-saved-passwords.png)

![7つの解決策:Steamがクラッシュし続ける[2021アップデート] [MiniToolニュース]](https://gov-civil-setubal.pt/img/minitool-news-center/14/7-solutions-steam-keeps-crashing.png)