スケジュールIラグ、st音、FPSドロップを修正する方法これを学ぶ!
How To Fix Schedule I Lag Stutter Fps Dropping Learn This
スケジュールIラグ、スタッター、FPSドロップ?このようなイライラする問題に直面している場合、どのように修正できますか?わからないときは心配しないでください。この投稿から ミニトルミニストリー インスピレーションを与えるかもしれません。一緒に続けましょう。スケジュールIラグ、スタッター、またはFPSドロップ
他のゲームと同様に、スケジュールIプレーヤーは、ゲームの遅れ、st音、FPSのドロップの問題に悩まされています。これは深刻な問題ではありませんが、ゲームの経験を破壊する可能性があります。スケジュールIラグとst音は、ゲームリソース、互換性のないコンピューターとゲームの構成、コンピューターの問題などがあまりにも多くのものである可能性があります。
次のコンテンツには、遅れ、st音、FPSのドロップ問題を解決するための4つの有用な方法がリストされています。ただし、その前に、いくつかの簡単なチェックを行うことができます。
- コンピュータがゲームの最小要件を満たしているかどうかを確認してください。
- CPUが過熱しているかどうかを確認してください。
- ワイヤレスデバイスを使用している場合は、プラグインデバイスに変更してみてください。
これらのチェックの後、次のソリューションを続けることができます。
方法1。保存されたファイルのゴミファイルをクリアします
かなりの量のゴミのセーブを蓄積した場合、ゲームをプレイするときにスケジュールが遅れたりst音を発したりすることがあります。ゴミデータには大規模な処理が必要であり、ゲームが激しく遅れています。ゲームプレーヤーのSumpinauは、Steamコミュニティの窓のゴミを削除する実用的な方法を提供します。
ステップ1。プレスしてゲームを閉じてファイルエクスプローラーを開きます Win + e 。
ステップ2。次のパスを介してターゲットファイルに移動します。
c:\ users \ username \ appdata \ locallow \ tvgs \ schedule i \ saves \ sigchid \ savegame_1 \ trash
ステップ3。ダブルクリックします Trash.Json それを開くためのファイル。あなたは押す必要があります Ctrl + a すべてのファイルコンテンツを選択してから、次のコンテンツを貼り付けます。
{
「データ型」:「Trashdata」、
「データバージョン」:0
「GameVersion」: '0.3.3f12'、
「アイテム」:[
]
}
Gameversionは、Trash.jsonファイルにも表示される現在のバージョンと一致する必要があることに注意してください。さらに、間違いを犯さないように、ゲームの保存されたファイルを変更する前にバックアップできます。
保存されたゴミを削除した後、ゲームを再起動して、スケジュールI FPSのドロップまたはラグの問題が解決されるかどうかを確認できます。
方法2。V-Syncを無効にします
一部のゲームプレーヤーによると、彼らはv-syncをオフにすることで、私がst音と遅れを起こすスケジュールを正常に解決しました。 v-sync 機能は、ゲームフレームレートとモニターのリフレッシュレートを同期することができますが、スケジュールIラグやFPSのドロップなど、いくつかの問題が発生します。 WindowsでV-Syncを無効にする方法は次のとおりです。
ステップ1。デスクトップを右クリックして選択します nvidiaコントロールパネル 。
ステップ2。選択します 3D設定を管理します そして、クリックします 次の3D設定を使用したいと思います 。
ステップ3。下 グローバル設定 セクション、下にスクロールして見つける必要があります 垂直同期 オプション。
ステップ4。選択 強制的にオフ ドロップダウンメニューから。
AMD触媒コントロールセンターでV-Syncを無効にするために、 垂直リフレッシュを待ちます セクションと選択します 常にオフ 操作を完了します。
方法3。ゲーム内オーバーレイを無効にします
ゲームオーバーレイを有効にした場合は、無効にしてください。ゲーム内のオーバーレイは、ゲームの遅れからゲームのクラッシュまで、時々ゲームの問題を引き起こします。したがって、この機能がゲームで有効になっている場合は、次の手順に従って無効にします。
ステップ1。蒸気を起動し、に移動します 設定 インタフェース。
ステップ2。に切り替えます ゲーム内 [タブ]をオフにします ゲーム内で蒸気オーバーレイを有効にします オプション。
方法4。コンピューターのパフォーマンスを起動します
また、コンピューターのパフォーマンスを改善して、スケジュールIラグとスタッターの問題を解決することもできます。コンピューターがキャッシュファイルのパイルを取得したり、システムリソースが低い場合に実行されたり、他の問題がある場合、デバイスはゲームプログラムを適切に実行できない場合があります。に コンピューターのパフォーマンスを向上させます 、Minitool System Boosterを試すことができます。
これは包括的です コンピューターチューンアップユーティリティ これにより、ジャンクファイルがクリアされ、コンピューターリソースがリリースされ、不要なプログラムが無効になります。下のダウンロードボタンをクリックしてソフトウェアを入手できます。
Minitool Systemブースタートライアル クリックしてダウンロードします 100% 清潔で安全
上記のソリューションとは別に、効率モードの代わりにパフォーマンスモードに切り替えて、ゲームのパフォーマンスを改善し、ゲームFPSを制限し、グラフィックスドライバーを更新し、不必要な背景プログラムを無効にするなどします。
最後の言葉
この投稿では、スケジュールIラグ、スタッター、FPSの削除問題の解決に焦点を当てています。これらの方法は、一部のゲームプレーヤーに役立つことが証明されており、それらがあなたのために働くことを願っています。他に実用的な方法がある場合は、お気軽に共有してください。
![コンピューター/モバイルでSpotifyをFacebookに接続する方法[MiniToolNews]](https://gov-civil-setubal.pt/img/minitool-news-center/31/how-connect-spotify-facebook-computer-mobile.png)
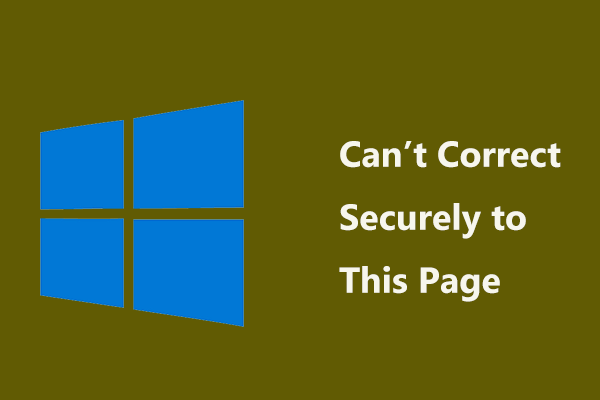

![ルートなしでAndroidのデータ復旧を簡単に行う方法は? [MiniToolのヒント]](https://gov-civil-setubal.pt/img/android-file-recovery-tips/02/how-do-android-data-recovery-without-root-easily.jpg)

![「BSvcProcessorが動作を停止しました」エラーの3つの解決策[MiniToolNews]](https://gov-civil-setubal.pt/img/minitool-news-center/00/3-solutions-bsvcprocessor-has-stopped-working-error.jpg)







![DOOM:Dark Agesコントローラーが機能していない[トラブルシューティングガイド]](https://gov-civil-setubal.pt/img/news/2F/doom-the-dark-ages-controller-not-working-troubleshooting-guide-1.png)



![マイクロSDカードの書き込み保護を解除する方法–8つの方法[MiniToolのヒント]](https://gov-civil-setubal.pt/img/data-recovery-tips/17/how-remove-write-protection-micro-sd-card-8-ways.png)
![Windows 11 Education ISOをダウンロードしてPCにインストールする [MiniTool Tips]](https://gov-civil-setubal.pt/img/news/0A/windows-11-education-download-iso-and-install-it-on-pc-minitool-tips-1.png)