Windowsを再インストールせずにマザーボードとCPUをアップグレードする方法[MiniToolのヒント]
How Upgrade Motherboard
まとめ:

この投稿は、Windows10 / 8/7を最初から再インストールせずにマザーボードとCPUをアップグレードしたいすべてのユーザーを対象としています。あなたがそれらの1つである場合は、マザーボードとCPUをアップグレード/交換/変更した後も、現在のWindowsのインストール、プログラム、および設定を維持できるように、指示に従ってください。
クイックナビゲーション:
Windowsを再インストールせずにマザーボードとCPUをアップグレードできますか
マザーボードやCPUなどのハードウェアに欠陥があり、Windows 10/8 / 7OSで起動の問題が発生する場合があります。または、現在のマザーボードとCPUに満足できず、アップグレードまたは交換したい場合があります。
最近のほとんどのホームおよびオフィスユーザーにとって、マザーボードとCPUの更新後に新規インストールを完了することは問題ではありませんが、この面倒な作業を回避する必要があります。さらに、以前にインストールしたすべてのアプリケーションを再インストールし、システム設定を構成し、データを転送する必要があります。クリーンインストールによってアプリケーションが削除されるため、一部のプログラムを再アクティブ化する必要があることは言うまでもありません。
したがって、他のほとんどの人と同様に、Windowsを再インストールせずにハードウェアをアップグレードすることもできます。
ヒント: マイナーパーツの更新については、対応する古いドライバーをアンインストールし、交換が完了した後に新しいドライバーをインストールするだけです。次に、質問があります。Windows10/ 8/7を再インストールせずにマザーボードとCPUをアップグレードできますか?
答えは はい !
この記事はあなたを対象としています-Windowsを再インストールせずに死んだマザーボードを交換する方法を詳しく紹介します。プロセスが正しく完了すると、マザーボードのアップグレード後にWindowsOSを起動できるようになります。
Windowsを再インストールせずにマザーボードとCPUをアップグレードする方法
注意: マザーボードとCPUの変更に関しては、Windows 7/8およびXPやVistaなどの古いシステムは、交換後のOSとハードウェアの互換性のために起動に失敗する可能性があります。ただし、ほとんどの場合、Windows 10は新しいハードウェアを簡単に認識し、以下の手順に従わなくても正常に起動します。ハードウェアの変更後にシステムが正しく動作することを保証するために、Windowsを再インストールせずに故障したマザーボードとCPUを簡単に交換するための3つの利用可能な方法があります。
方法1:ユニバーサル復元にMiniToolShadowMakerを使用する
MiniTool ShadowMaker、の1つ 最高のWindowsバックアップソフトウェア は、Windows 10/8/7ユーザーがデータ保護のためにファイル、OS、パーティション、およびディスク全体をバックアップできるように設計されています。コンピューターの問題が発生した場合は、迅速な災害復旧を実行できます。
さらに、その ユニバーサルリストア この機能を使用すると、WindowsOSをさまざまなハードウェアを搭載したコンピューターに復元できます。したがって、Windows 10/8/7を再インストールせずにマザーボードを交換し、CPUを変更しようとすると、まさにそれが必要になります。慣れ親しんだ以前のシステム設定は変更されません。
とりわけ、それは提供します メディアビルダー に ブータブルディスクまたはUSBドライブを作成する 起動できないときにPCを起動します。このツールを使用すると、さまざまなハードウェアを使用してシステムをPCに復元できます。
さて、 次のボタンから無料で試用版をダウンロードして、このツールを試してみてください。このエディションでは、30日間の無料トライアルのみが提供されていることに注意してください。このソフトウェアが気に入ったら、にアップグレードしてください プロ版 。
ダウンロード後、ハードウェアのアップグレードを開始します。ここでは、例として「Windows7を再インストールせずにマザーボードを交換する」を取り上げます。
操作1:アップグレード前にWindowsOSをバックアップする
マザーボードとCPUをアップグレード、変更、または交換する前に、事故を防ぐためにシステムイメージのバックアップを作成することを強くお勧めします。もちろん、不要な場合は、このプロセスをスキップして次のプロセスに進むことができます。
Windows 7OSをバックアップする方法を見てみましょう。
ステップ1:MiniTool ShadowMaker TrialEditionを起動します。
ステップ2:あなたはに導かれます ホーム 以前のバックアップが作成されていない場合にバックアップを設定するページ。ヒントに従って、 バックアップ タブ。
ステップ3:この次のインターフェースを見てください!デフォルトでは、システム関連のすべてのパーティションがバックアップソースとして選択されており、宛先フォルダーも選択されています。クリックするだけ 今すぐバックアップ の中に 管理する タスクを実行するためのタブ
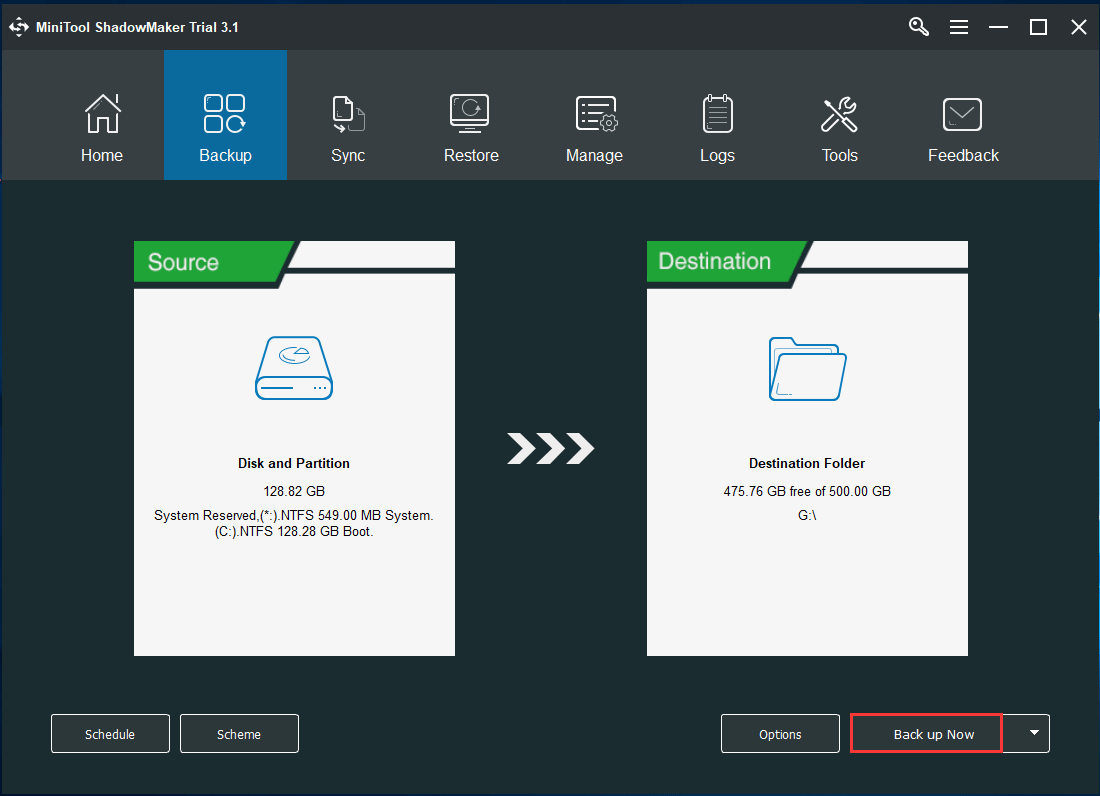
操作2:ハードウェアのアップグレード後にユニバーサルリストア用のブータブルディスクまたはドライブを作成する
マザーボードとCPUを変更した後、Windows7は実行に失敗する可能性が非常に高くなります。したがって、Windowsを再インストールせずにマザーボードとCPUをアップグレードするには、起動可能なCD / DVDディスクまたはUSBフラッシュドライブを作成する必要があります。 メディアビルダー ユニバーサルリストア用のMiniToolShadowMakerの機能。
ステップ1:MiniTool ShadowMaker Trial Editionを開き、選択します 試用を続ける およびローカルバックアップ。
ステップ2: ツール タブ、選択 メディアビルダー 特徴。
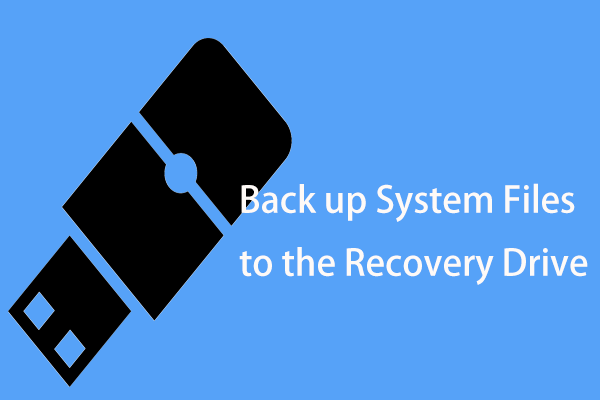
ステップ3:をクリックします MiniToolプラグインを備えたWinPEベースのメディア 続行するセクション。
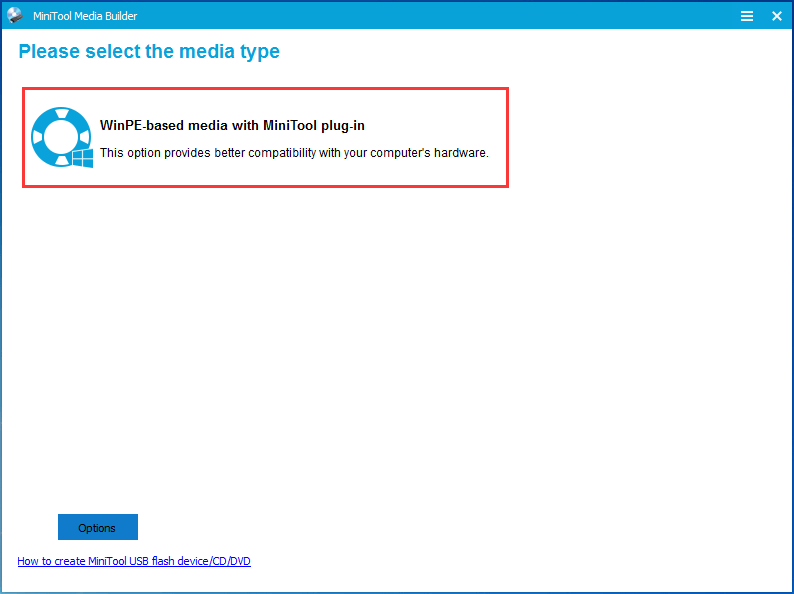
ステップ4:メディアの宛先を選択します。メディアの宛先は、ISOファイル、USBハードドライブ、USBフラッシュドライブ、およびCD / DVDディスクです。次に、作成を開始します。
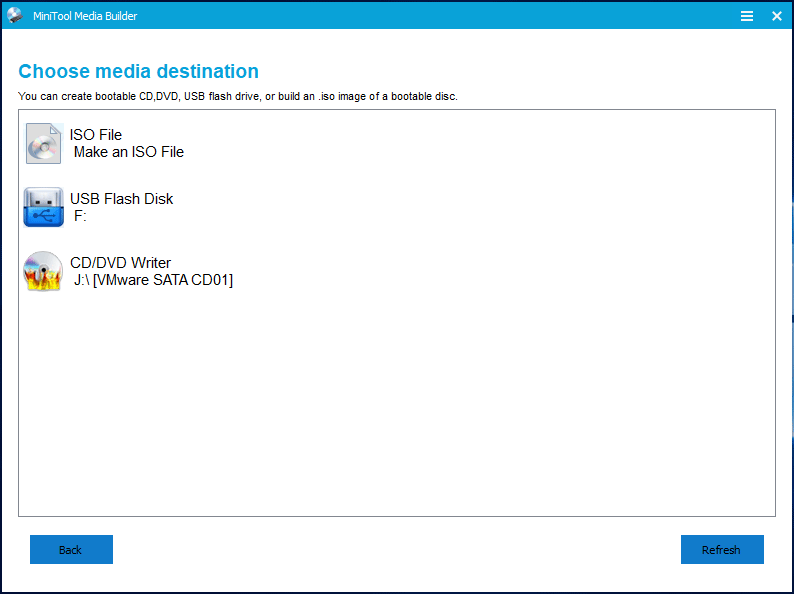
最終的には、システムバックアップ付きのリカバリドライブができます。
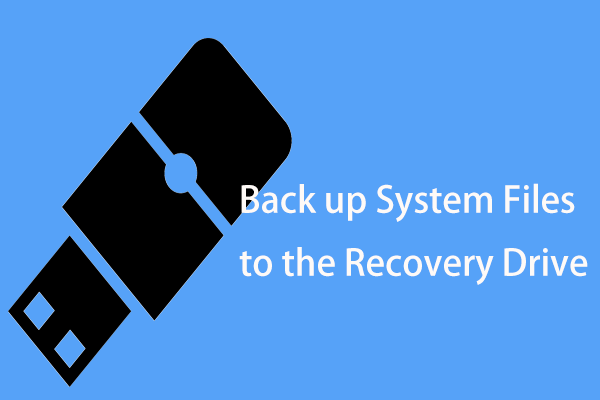 システムファイルをリカバリドライブにバックアップする2つの代替方法
システムファイルをリカバリドライブにバックアップする2つの代替方法 PCを復元するためにシステムファイルをリカバリドライブにバックアップしたいですか?詳細情報と2つの効果的な代替方法を次に示します。
続きを読む作成されたブータブルメディアを使用すると、 ブータブルディスクまたはUSBドライブからPCを起動します Windows7に新しいマザーボードをインストールした後。
操作3:マザーボードとCPUをアップグレードする
システムバックアップを使用して起動可能なUSBドライブまたはCD / DVDディスクを作成したら、マザーボードとCPUの変更を開始できます。
故障したマザーボードを交換してWindows7に新しいマザーボードを取り付けるには、選択したマザーボードがコンピュータケースに取り付けられることを確認し、マザーボードのポートに注意を払う必要があります。
さらに、CPUは、マザーボードのモデルとパフォーマンスパラメータに従って選択する必要があります。つまり、適切なマザーボードとCPUを選択してください。
選択が完了したら、対策を講じてアップグレードしてください。この郵便受け - 新しいCPUまたはマザーボード(あるいはその両方)をアップグレードしてインストールする方法 この作業を行うのに役立ちます。
操作4:重要-システムを異なるマザーボードに復元する
マザーボードとCPUを変更した場合、Windows7は機能しません。インストールされているWindowsチップセットドライバには互換性がない可能性があるため、WindowsのクリーンインストールとOSの復元が必要になる可能性があります。
心配しないでください。 MiniTool ShadowMakerには、 ユニバーサルリストア 、次のことが可能になります 異なるハードウェアを使用してシステムをコンピューターに復元する 。ここでは、Windows 7/8/10を再インストールせずに、CPUとマザーボードを変更した後に復元を実行するために使用できます。
ステップ1:起動順序を変更し、で作成した起動可能メディアを使用してWindowsを起動します 操作2 。
ステップ2:数秒後、MiniTool ShadowMaker BootableEditionが起動します。に行くだけ ツール タブを選択して ユニバーサルリストア 特徴。
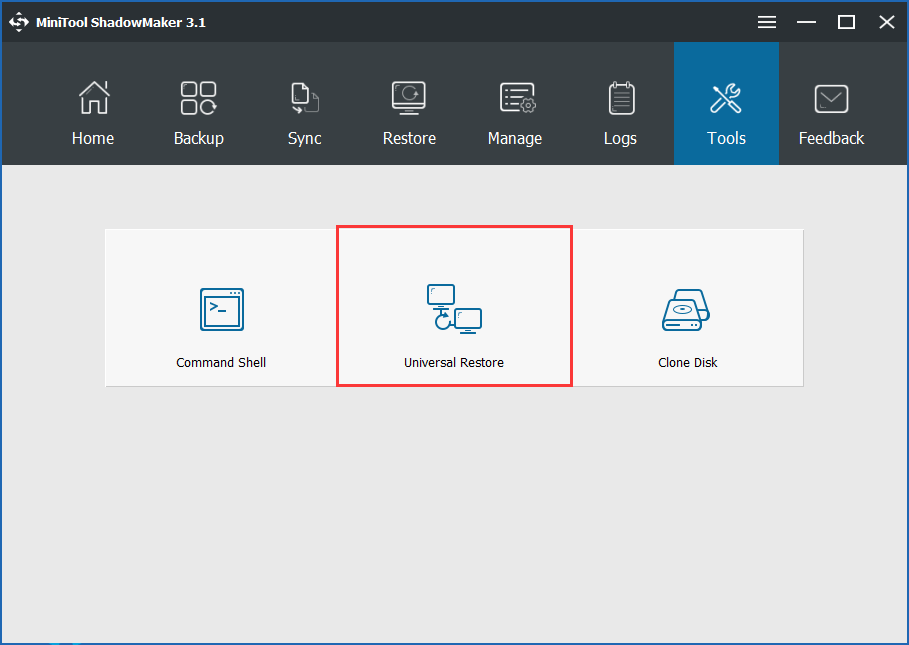
ステップ3:次に、このソフトウェアは、ハードドライブにインストールされているオペレーティングシステムを自動的に検出して一覧表示します。 Windows 7を選択し、 戻す マザーボードとCPUを交換またはアップグレードした後、起動できないOSを修復します。
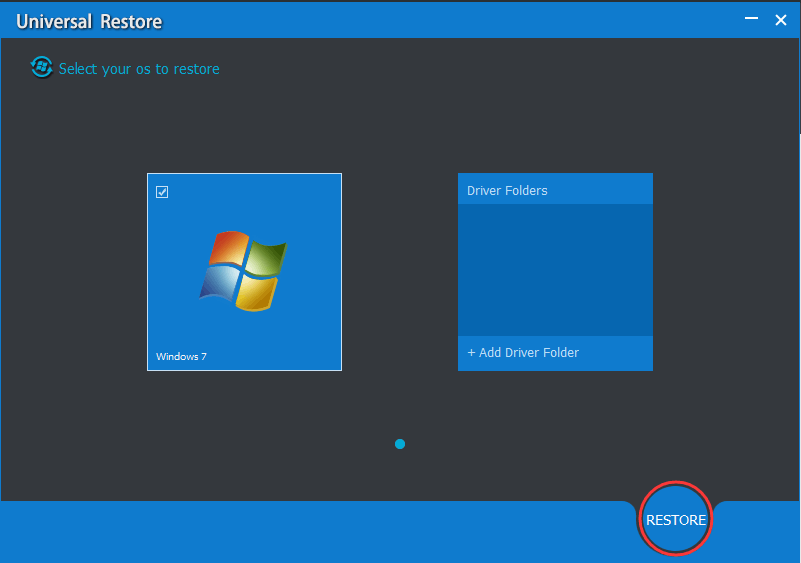
MiniTool ShadowMakerを使用すると、Windows 10/8/7を再インストールせずに、マザーボードとCPUを簡単にアップグレードできます。今、この作業のためにそれをダウンロードしてあなたのPCにインストールしてください。あなたはそれを必要とするあなたの友人とこのフリーウェアを共有することができます。

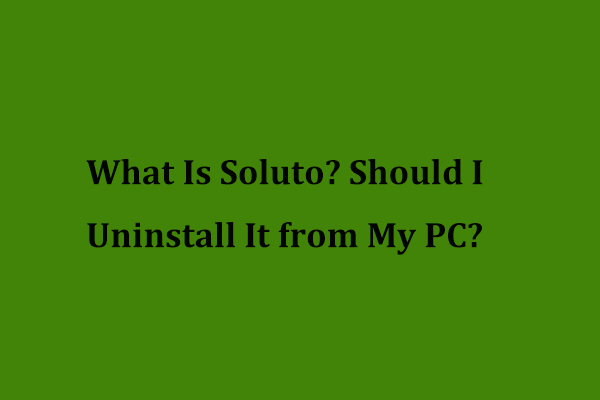


![Officebackgroundtaskhandler.exeWindowsプロセスを停止する方法[MiniToolニュース]](https://gov-civil-setubal.pt/img/minitool-news-center/27/how-stop-officebackgroundtaskhandler.png)

![不和が開かない? 8つのトリックで不和が開かない問題を修正[MiniToolNews]](https://gov-civil-setubal.pt/img/minitool-news-center/12/discord-not-opening-fix-discord-won-t-open-with-8-tricks.jpg)
![Googleドキュメントで音声入力を使用する方法[完全ガイド]](https://gov-civil-setubal.pt/img/movie-maker-tips/12/how-use-voice-typing-google-docs.png)
![Windows10で不明なハードエラーを修正してデータを回復する方法[MiniToolのヒント]](https://gov-civil-setubal.pt/img/data-recovery-tips/81/how-fix-unknown-hard-error-windows-10-recover-data.png)






![Dropboxは安全ですか、それとも安全に使用できますか?ファイルを保護する方法[MiniToolのヒント]](https://gov-civil-setubal.pt/img/backup-tips/87/is-dropbox-secure-safe-use.png)
![Aptioセットアップユーティリティとは何ですか? Asusがスタックした場合の修正方法は? [MiniToolのヒント]](https://gov-civil-setubal.pt/img/backup-tips/53/what-is-aptio-setup-utility.jpg)
![Chromeの自動更新を無効にする方法Windows10(4つの方法)[MiniToolニュース]](https://gov-civil-setubal.pt/img/minitool-news-center/31/how-disable-automatic-chrome-updates-windows-10.jpg)
![解決済み:Windows10アプリをクリックしても開かない[MiniToolNews]](https://gov-civil-setubal.pt/img/minitool-news-center/48/solved-windows-10-apps-wont-open-when-you-click-them.png)
