Windows でのゲーム用にハードドライブを最適化する方法 |フルガイド
How To Optimize Hard Drive For Gaming On Windows Full Guide
ゲームのパフォーマンスを向上させるには、ハードディスクの最適化が重要です。この包括的なチュートリアルでは、 ミニツール では、Windows 10/11 でゲーム用にハードドライブを最適化する方法に関する最も効果的なヒントを提供します。ゲームパフォーマンス向上のためのハードディスク最適化の重要性
コンピューターのハードウェア、デバイス ドライバー、オペレーティング システムのバージョン、ネットワーク速度、グラフィック カードのパフォーマンスなどはすべて、ゲームのパフォーマンスに影響を与える重要な要素です。さらに、コンピューターのハードディスクはゲームのパフォーマンスに大きな影響を与えます。ハードドライブを最適化してゲーム体験を向上させるにはどうすればよいでしょうか?
- ゲームの読み込み速度が速くなります: ハードディスクを最適化すると、特に計算負荷の高いゲームの場合、ゲームのロード時間を大幅に短縮できます。
- ゲームのラグと遅延が減少しました: ハード ドライブを最適化すると、データの読み取り速度が向上し、ランダム アクセス時間が短縮され、ディスク リソースの使用量が削減されるため、ゲームがリクエストに迅速に応答できるようになり、ゲームのラグの問題が改善されます。
一言で言えば、より良いゲーム体験を得るにはハードディスクを最適化することが不可欠です。しかし、ゲーム用に HDD を最適化するにはどうすればよいでしょうか?ここでは実践的なヒントをいくつか紹介します。
関連項目: Windows 11 でゲーム用に PC を最適化する方法
ゲーム用にハードドライブを最適化する方法 Windows 10/11
ヒント 1. ディスク クリーンアップを実行する
ディスク クリーンアップを実行してハードディスクをクリーンな状態に保つことは、ハード ドライブとゲームのパフォーマンスを向上させる重要な方法です。ディスク クリーンアップ ツールは、不要な一時ファイル、インターネット キャッシュ ファイル、プログラム ファイルなどを削除するのに役立ちます。
ステップ 1. Windows の検索ボックスに次のように入力します。 ディスクのクリーンアップ をクリックして開きます。
ステップ 2. クリーンアップしたいドライブを選択し、クリックします。 わかりました 。
ステップ3. 不要なファイルを選択します。 ダウンロードしたプログラムファイル 、 インターネット一時ファイル 、などをクリックし、 わかりました ボタン。新しいウィンドウで、選択します はい 確認するために。見る ディスク クリーンアップで削除しても安全なもの 。
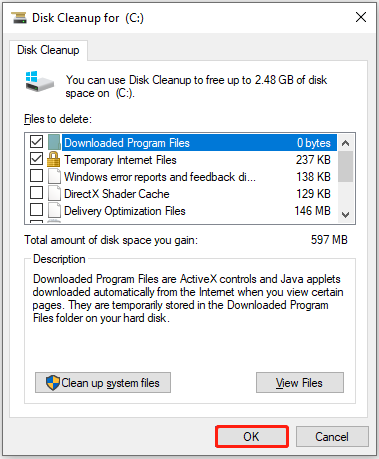
参考文献:
ディスク クリーンアップを使用して重要なファイルを誤って削除した場合は、次の方法を使用できます。 MiniTool パワーデータリカバリ 削除されたファイルを復元します。オールインワンのデータ復元ソフトウェアとして、ドキュメント、写真、ビデオ、オーディオ ファイルなど、ほぼすべての種類のファイルを復元するのに効果的です。無料版をダウンロードすると、1 GB のファイルを無料で復元できます。
MiniTool Power Data Recovery無料 クリックしてダウンロード 100% クリーン&セーフ
ヒント 2. ディスクのデフラグを実行する
ディスクのデフラグは、データの書き込みと読み取りがより効率的に行われるようにディスク データを再構成するプロセスです。さらに、ディスクのデフラグはディスクを保護し、寿命を延ばすのにも役立ちます。ここでは、ディスクのデフラグを実行する方法を確認できます。
チップ: ディスクのデフラグは HDD にのみ適しています。 SSD をデフラグしないでください。読む SSDをデフラグすべきか 詳細については。ステップ 1. ファイルエクスプローラーで、 このパソコン セクションで、ターゲットのハードドライブを右クリックし、選択します プロパティ 。
ステップ 2. ツール タブで、 最適化する ボタン。
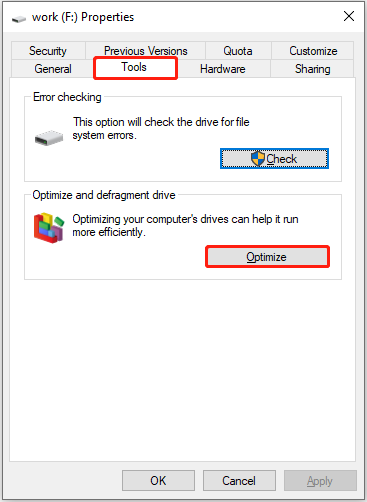
ステップ 3. デフラグしたいドライブを選択し、 最適化する ボタン。
チップ: あるいは、専門的な PC チューンナップ ツールを使用することもできます。 MiniTool システムブースター 、 に ハードドライブをデフラグする 。このツールは 15 日間無料で使用できます。MiniTool システムブースタートライアル クリックしてダウンロード 100% クリーン&セーフ
ヒント 3. ゲームディスクにより多くのスペースを割り当てる
空きストレージ容量が不十分なハードドライブにゲームがインストールされている場合、ゲームの読み込み速度とスムーズさに影響する可能性があります。したがって、ゲームがインストールされているハード ドライブ上により多くの空き領域を割り当てる必要があります。
拡張したいターゲットハードドライブに隣接する未割り当て領域がある場合は、 ボリュームを拡張する 「ディスクの管理」のボタンをクリックして、より多くのスペースを割り当てます。それ以外の場合は、次のような専門的なサードパーティのパーティション マネージャーを使用する必要があります。 MiniToolパーティションウィザード ハードドライブを拡張します。
ヒント 4. HDD を SSD にアップグレードする
一般に、ソリッド ステート ドライブの読み取りおよび書き込み速度は、機械式ハード ドライブの速度よりもはるかに高速です。したがって、ゲーム用に HDD を最適化する上記の対策とは別に、ゲーム データのロード速度を最大化するために HDD を SSD に交換することを検討できます。
ハードドライブの交換によるデータ損失を防ぐために、次のことができます。 HDDをSSDにクローンする すべてのパーティションとデータを古いパーティションから新しいパーティションにコピーします。ディスクのクローン作成にはMiniTool Partition Wizardを使用することをお勧めします。このソフトウェアはシステムディスクのクローン作成を無料でサポートしていないことに注意してください。
MiniTool Partition Wizard無料版 クリックしてダウンロード 100% クリーン&セーフ
ディスクのクローンを作成した後、オンラインで公式チュートリアルを検索したり、コンピュータ ハードウェアの専門家にディスクの取り外しとインストールを手伝ってもらったりすることができます。
結論
要約すると、これはゲーム用にハードドライブを最適化する方法に関するチュートリアルです。役立つ方法には、ディスク クリーンアップの実行、ハード ドライブのデフラグ、ディスク パーティションの拡張、ディスクのアップグレードなどがあります。上記のアプローチを試した後、よりスムーズなゲーム体験を楽しんでいただければ幸いです。
MiniTool ソフトウェアの使用中に問題が発生した場合は、次の方法でお知らせください。 [メール 保護されています] 。





![SFC Scannowは、7月9日の更新後にファイルを修正できません[MiniTool News]](https://gov-civil-setubal.pt/img/minitool-news-center/01/sfc-scannow-can-t-fix-files-after-july-9-updates.jpg)

![さまざまなケースでWindows10でパスワードを無効にする方法[MiniToolNews]](https://gov-civil-setubal.pt/img/minitool-news-center/52/how-disable-password-windows-10-different-cases.png)

![[ベストフィックス] Windows 10/11 コンピューターのファイル使用中エラー](https://gov-civil-setubal.pt/img/data-recovery/84/file-use-error-your-windows-10-11-computer.png)



![Res://aaResources.dll/104エラーを修正するための3つの便利な方法[MiniToolニュース]](https://gov-civil-setubal.pt/img/minitool-news-center/84/3-useful-methods-fix-res.jpg)
![7つの解決策:Windows10でPCが正しく起動しなかった[MiniToolのヒント]](https://gov-civil-setubal.pt/img/data-recovery-tips/34/7-solutions-your-pc-did-not-start-correctly-error-windows-10.jpg)




![新しいフォルダを作成できない5つの解決策Windows10 [MiniTool News]](https://gov-civil-setubal.pt/img/minitool-news-center/65/5-solutions-cannot-create-new-folder-windows-10.png)