Windows 10 11で大きなフォルダーを削除する最速の方法
The Fastest Ways To Delete A Large Folder On Windows 10 11
多数のファイルを含むかなりのサイズのフォルダーを削除する場合、フォルダー全体を完全に削除するにはかなりの時間がかかることがあります。 Windows コンピュータで大きなフォルダをより迅速に削除することはできますか?このガイドでは、 ミニツール 2つの方法を紹介します。
誤っていくつかのファイルやフォルダーを削除した場合は、次のコマンドを使用できます。 MiniTool パワーデータリカバリ 彼らを取り戻すために。これ 最高の無料データ復元ソフトウェア は、あらゆる種類のデータ ストレージ デバイスから失われたファイルや削除されたファイルを回復するのに役立ちます。大きなフォルダーを復元したい場合は、このソフトウェアを使用することもできます。
MiniTool Power Data Recovery無料 クリックしてダウンロード 100% クリーン&セーフ
データを保護するには、次を使用できます MiniTool シャドウメーカー コンピュータを定期的にバックアップします。このソフトウェアを使用すると、 バックアップファイル 内蔵ハードドライブ、外付けハードドライブ、SD カードなどに保存できます。
MiniTool ShadowMaker トライアル版 クリックしてダウンロード 100% クリーン&セーフ
Windows では大きなフォルダーをより速く削除できますか?
ファイル エクスプローラーで多数の大きなファイルやサブフォルダーを含むフォルダーを削除するには、時間がかかる場合があります。これは、ファイルやフォルダーが削除されると、Windows が計算を実行し、分析し、更新を表示する必要があるためです。このプロセス全体はしばらく続きます。
しかし、大きなフォルダをもっと早く削除することはできないでしょうか?
もちろん、特別な方法を使用してそれを行うこともできます。この記事では、次の 2 つの方法を紹介します。
- 方法 1: コマンド プロンプトを使用して、Windows で大きなフォルダーを高速に削除できるようにします。
- 方法 2: コンテキスト メニューに高速な方法を追加します。
大きなフォルダーを削除する最も速い方法はどれですか?試してみてください。
方法 1: コマンド プロンプトを使用して大きなフォルダーをより速く削除する
使用できます の そして rmです 大きなフォルダーをより速く削除するコマンド。ガイドは次のとおりです。
- タスクバーの検索アイコンをクリックして検索します。 cmd 。
- 右クリック コマンド・プロンプト 検索結果から選択してください 管理者として実行 コンテキストメニューから。この意志 コマンドプロンプトを管理者として実行する Windows 上で。
- フォルダーのパスをコピーします 削除したい。
- タイプ CDパス コマンドプロンプトに入力して押します 入力 をクリックして、削除するフォルダーに移動します。このステップでは、次のものを置き換える必要があります パス コピーしたフォルダーのパスに置き換えます。例えば: cd F:\大きなフォルダー 。
- タイプ del /f/q/s *.* > null そして押します 入力 。
- タイプ CD.. そして押します 入力 フォルダー パスの 1 つのレベルに戻ります。
- タイプ rmdir /q/s フォルダー名 そして押します 入力 フォルダーとそのすべてのサブフォルダーを削除します。
方法 2: コンテキスト メニューに最速の方法を追加する
スクリプトを作成し、関連するレジストリ キーを変更して、右クリックのコンテキスト メニューに新しいエントリを追加して、大きなフォルダーをより速く削除することもできます。
このジョブを実行するには、次の手順を使用できます。
1. 空の txt ファイルを作成して開きます。
2. 次の内容をコピーしてメモ帳に貼り付けます。
@エコーオフ
エコー フォルダーを削除します: %CD%?
一時停止
フォルダーを設定=%CD%
CD /
DEL /F/Q/S “%FOLDER%” > NUL
RMDIR /Q/S “%FOLDER%”
出口
3. に移動します ファイル > 保存 。
4. ファイル名を次のように変更します。 クイック削除 拡張子を次のように変更します 。1つ 。
5. に移動します C:\Windows を切り取って貼り付けます。 クイック削除 ファイルをこの場所にコピーします。
6. を押します。 Windows + R 「ファイル名を指定して実行」を開き、次のように入力します 登録編集 [実行] ボックスに入力して、 を押します。 入力 をクリックしてレジストリ エディタを開きます。
7. 次のパスに移動します。 HKEY_CLASSES_ROOT\ディレクトリ\シェル\ 。
8. を右クリックします。 シェル (フォルダ)キーを押して、 新規 > キー 。
9. キーに名前を付けます 高速削除 そして押します 入力 。
10. 新しく作成したキー (Fast Delete キー) を右クリックし、[次へ] に移動します。 新規 > キー 。
11. 新しいキーに名前を付けます 指示 。
12. 右側のパネルのコマンドのデフォルトの文字列をダブルクリックし、次のように入力します。 cmd /c “cd %1 && Quick_delete.bat” 値のデータのボックスに入力します。
13. を押します。 わかりました 変更を保存します。
14. レジストリ エディタを閉じます。
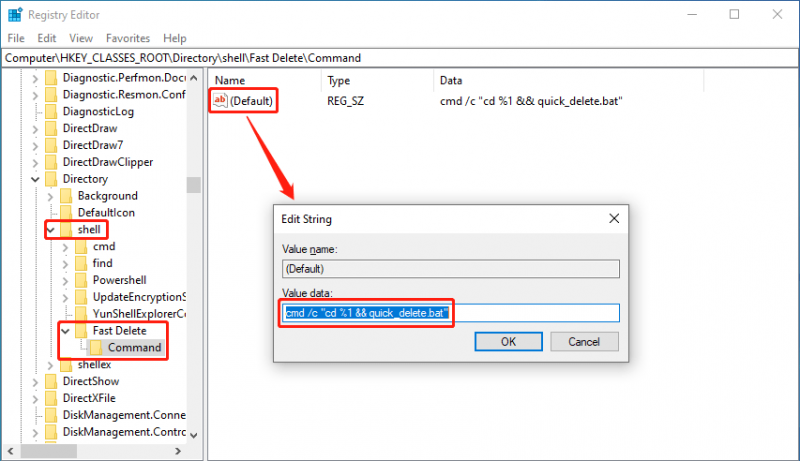
大きなフォルダーを削除する場合は、対象のフォルダーを右クリックして、 高速削除 コンテキストメニューから。
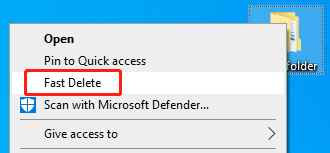
コマンド プロンプトがポップアップ表示され、続行するには任意のキーを押すように求められます。やるだけ。
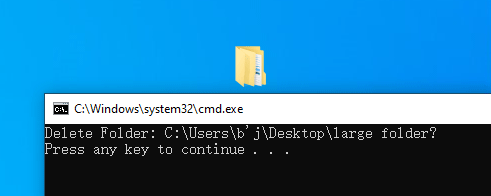
結論
Windows コンピューターで大きなフォルダーをより速く削除するには、次の 2 つの方法があります。好みのフォルダを選択すると、大きなフォルダをより迅速に削除できます。フォルダーを予期せず削除した場合は、次の方法を使用できます。 MiniTool パワーデータリカバリ 彼らを救うために。
MiniToolデータ復元ソフトウェアの使用中に問題が発生した場合は、お問い合わせください。 [メール 保護されています] 助けのために。
![Microsoftからウイルスアラートを削除する方法は?ガイドを参照してください! [MiniToolのヒント]](https://gov-civil-setubal.pt/img/backup-tips/33/how-remove-virus-alert-from-microsoft.png)




![[解決済み!] GooglePlay開発者サービスが停止し続ける[MiniToolニュース]](https://gov-civil-setubal.pt/img/minitool-news-center/17/google-play-services-keeps-stopping.png)
![マイクロSDカードの書き込み保護を解除する方法–8つの方法[MiniToolのヒント]](https://gov-civil-setubal.pt/img/data-recovery-tips/17/how-remove-write-protection-micro-sd-card-8-ways.png)











