データを失うことなく外部ディスクをインポートする方法[2021アップデート] [MiniToolのヒント]
How Import Foreign Disk Without Losing Data
概要 :

ダイナミックディスクをあるコンピュータから別のコンピュータに移動すると、多くのユーザーが自分のディスクが外部としてマークされていることに気付きます。とは何ですか 外国のダイナミックディスク ?データを失うことなく外部ディスクをインポートするにはどうすればよいですか?それでは、MiniToolと一緒に答えを調べてみましょう。
クイックナビゲーション:
多くのWindowsユーザーは、ダイナミックディスクがディスクの管理で外部としてマークされていることに気付きます。これがsuperuser.comフォーラムの本当の例です:
Windows XP SP3を搭載したシステムにセカンダリハードドライブ(NTFS)を接続し、いくつかの重要なデータを保存しています。ディスクの管理に移動すると、セカンダリディスクがパーティションを表示せずに外部ディスクとして表示されます。外付けディスクをインポートしても安全ですか?データを失うことなく外部ディスクをインポートするにはどうすればよいですか?私を助けてください!https://superuser.com/questions/30664/import-foreign-disks
フォーリンダイナミックディスクとは

- ケース1: ダイナミックディスクは、Windows XP64ビットHomeEdition、Windows XP Professional、Windows 2000、またはWindows Server2003ファミリのオペレーティングシステムがインストールされているコンピュータに移動されました。
- ケース2: ダイナミックディスクを、Windows XP HomeEditionとWindows2000Professionalなどの別のオペレーティングシステムをインストールしたデュアルブートコンピューターまたはポータブルコンピューターに移動します。
 DRAMless SSDを購入する価値はありますか?答えはここにあります
DRAMless SSDを購入する価値はありますか?答えはここにあります非常に多くの人々がDRAMレスSSDの購入に巻き込まれています。 DRAMless SSDとは何ですか?買う価値はありますか?この投稿では、これらの質問に詳細に回答します。
続きを読む外部ディスクをインポートするとデータが破壊されますか
ディスクの管理でダイナミックディスクに外部としてフラグが付けられている場合、ディスク上のデータはまだここにありますが、表示されません。ダイナミックディスク上のデータにアクセスするには、外部ディスクをインポートする必要があります。ただし、多くのユーザーは、外部ディスクをインポートするとデータが破壊されることを心配しています。ダイナミックディスクをサポートするシステム構成にディスクを追加した場合にのみ、データは完全にそのまま残ります。
外部ディスクをインポートする方法は? Windowsシステムがダイナミックディスクをサポートしている場合は、外部ディスクのインポートを直接使用できます。ただし、Windows XPのようなダイナミックディスクをサポートしていないシステムを使用している場合、この機能は使用できません。データを失うことなく外部ディスクをインポートできるように、2つの状況に基づいて次の方法を要約します。読み続けましょう。
データを失うことなく外部ディスクをインポートする方法
Windowsコンピュータがダイナミックディスクをサポートしている場合は、ディスクの管理またはDiskpartのフォアディスクのインポート機能を直接使用できます。必ずディスクをコンピューターのシステム構成に追加し、以下の手順に従ってください。
方法1.ディスク管理を介して外部ディスクをインポートする
最も簡単で高速な方法は、 輸入 外部ディスク ディスク管理による機能。ここでは、Windows10を例にとってみましょう。
ステップ1。 プレス + Rに勝つ 開くためのキー 走る ダイアログボックス。次に入力 diskmgmt.msc テキストボックスで、をクリックします わかった ディスクの管理を開きます。
![[ファイル名を指定して実行]ダイアログボックスから[ディスクの管理]を開きます](http://gov-civil-setubal.pt/img/disk-partition-tips/34/how-import-foreign-disk-without-losing-data.png)
ステップ2。 外部ダイナミックディスクを右クリックして、 外部ディスクのインポート コンテキストメニューのオプション。
![[外部ディスクのインポート]を選択します](http://gov-civil-setubal.pt/img/disk-partition-tips/34/how-import-foreign-disk-without-losing-data-4.jpg)
その後、外部ダイナミックディスク上の既存のすべてのボリュームが表示され、アクセスできるようになります。
方法2.Diskpartを介して外部ディスクをインポートする
Diskpartは、外部ディスクのインポートに役立つもう1つのWindows組み込みツールです。使い方を見てみましょう。
ステップ1。 タイプ diskpart 検索ボックスで、右クリックします diskpart アプリと選択 管理者として実行 コンテキストメニューから。

ステップ2。 管理者特権のコマンドプロンプトで、次のコマンドを1つずつ入力し、 入力 各コマンドを入力した後。
- リストディスク
- ディスクを選択* (*を移動するダイナミックディスクの番号に置き換えます)
- インポート[noerr]

上記の2つの方法は、Windowsコンピューターがダイナミックディスクをサポートしている場合に機能します。ただし、一部のユーザーは、 外部ディスクのインポート オプションはグレー表示されています。コンピュータがダイナミックディスクをサポートできない場合はどうすればよいですか?次の部分に進みましょう。
外付けディスクをインポートできない場合の方法
WindowsXPやWindows2003 Serverなどの古いWindowsオペレーティングシステムを搭載したコンピューターを使用している場合は、を選択してディスクを使用することはできません。 外部ディスクのインポート 。外部ダイナミックディスク上のデータにスムーズにアクセスするには、次のことを行う必要があります。 ベーシックディスクに変換する 。どうやってするか?あなたのための2つの主なオプションがあります:
オプション1.ディスクの管理を使用する
ダイナミックディスクをベーシックディスクに変換するのに役立つディスク管理とDiskpartの2つのWindows組み込みツールがあります。ただし、2つのツールはどちらも、変換のためにディスク上のすべてのボリュームを削除する必要があります。だから、それはあなたを強くお勧めします バックアップを作成する 事前にすべての重要なデータについて。
ここでは、ディスク管理を介してベーシックディスクに変換する方法を示します。
ステップ1。 開ける ディスクの管理 を実行することによって diskmgmt.msc のコマンド 走る ダイアログボックス。
ステップ2。 ダイナミックディスクのボリュームを右クリックして、 ボリュームを削除する 。

ステップ3。 ボリューム上のすべての重要なデータをバックアップした場合は、をクリックできます はい この動作を確認します。
ステップ4。 繰り返す ステップ2 と ステップ3 ディスク上のすべてのボリュームを削除するまで
![[はい]をクリックして、ボリュームの削除を確認します](http://gov-civil-setubal.pt/img/disk-partition-tips/34/how-import-foreign-disk-without-losing-data-5.png)
ステップ5。 ディスク上のすべてのボリュームが削除されると、ダイナミックディスクがベーシックディスクに変換されていることがわかります。

オプション2.Diskpartを使用する
Diskpartを使用して、ダイナミックディスクをベーシックディスクに変換できます。ディスク上のすべての重要なデータをバックアップした場合は、以下の手順に従って変換を開始してください。
ステップ1。 を開きます Diskpart タイプ別のコマンドプロンプト diskpart 検索ボックスで。
ステップ2。 次のコマンドを1つずつ入力して、を押します。 入力 各コマンドを入力した後。
- リストディスク
- ディスクを選択* (*を変換するダイナミックディスクの番号に置き換えます)
- 詳細ディスク
- ボリュームを選択* (*を削除するボリュームの番号に置き換えます)
- ボリュームを削除する (ディスク上のボリュームごとに上記の2つのコマンドを繰り返す必要があります)
- ディスクを選択* (基本に変換したいもの)
- 基本を変換する


ディスクの管理またはDiskpartを使用してダイナミックディスクをベーシックに変換できますが、すべてのボリュームを削除する必要があります。データを失うことなくダイナミックディスクをベーシックに変換する方法はありますか?次のパートに進み、メソッドを確認してください。
オプション3.MiniToolパーティションウィザードを使用する
MiniTool Partition Wizardは、ディスクの管理またはDiskpartの使用に加えて、データを失うことなくダイナミックディスクをベーシックに変換する簡単な方法を提供します。これは、Windows10 / 8/7で広く使用されている強力なパーティションマネージャーです。 意見 、およびXP。このソフトウェアを使用すると、NTFSをFATに変換できます。 MBRをGPTに変換する 、失われたデータを回復し、 OSをSSD / HDに移行する 、MBRの再構築など。
MiniTool PartitionWizardを使用してベーシックディスクに変換する方法を見てみましょう
ステップ1。 このダイナミックディスクコンバータを開いて、メインインターフェイスに入ります。
ステップ2。 ディスクマップから変換するダイナミックディスクを選択し、をクリックします ダイナミックディスクをベーシックに変換する アクションパネルから。また、ダイナミックディスクを右クリックして選択することもできます ダイナミックディスクをベーシックに変換する コンテキストメニューから。
ステップ3。 これで、このダイナミックディスクがベーシックになり、その上のすべてのボリュームがプライマリパーティションに変わることをプレビューできます。この変換を実行するには、必ずクリックしてください 申し込み 。
ヒント: システムディスクを扱っている場合は、変換を完了するためにコンピューターを再起動するように求められます。 
これで、外部ダイナミックディスクがベーシックディスクに変換され、その上のデータにアクセスできるようになります。
 [修正] PBR画像がほぼいっぱいになり、削除できますか
[修正] PBR画像がほぼいっぱいになり、削除できますか多くのDellユーザーは、自分のコンピュータでほぼいっぱいになっているPBRイメージを見つけます。 PBRイメージとは何ですか?削除してもらえますか?今、あなたはこの投稿から答えを得るでしょう。
続きを読むボーナス:ダイナミックディスクからデータを復元する方法
一部のユーザーは、外部ディスクをインポートできないときに、ベーシックディスクに変換するためにダイナミックディスク上のすべてのボリュームを削除します。この状況では、重要なデータが失われる可能性があります。幸いなことに、 失われたデータを回復する —データの回復に役立つプロフェッショナルなデータ回復ツールであるMiniTool PartitionWizardを使用します。
ステップ1。 メインインターフェイスで、データを失ったダイナミックディスクを右クリックし、[ パーティションリカバリ コンテキストメニューから。

ステップ2。 必要に応じてスキャン範囲を選択してください。ここで選択できます フルディスク 、 未割り当て領域 、 と 指定範囲 とクロックオン 次 進むために。

ステップ3。 ディスクをスキャンするスキャン方法を選択し、をクリックします 次 。より短い時間でディスクをスキャンしたい場合は、 クイックスキャン オプション。

ステップ4。 スキャンが完了するまでしばらく待ちます。完了したら、既存のパーティションと削除/失われたパーティションを含むすべてのパーティションを確認し、をクリックしてください。 終了 ボタン。

これで、削除されたボリュームを復元する必要があります。回復されたボリュームについては、ドライブ文字を割り当てることができます
最近、ダイナミックディスクを新しいコンピューターに移動しましたが、そのコンピューター上のデータにアクセスできません。ディスクの管理を開いたときに、このディスクが外部ディスクとしてマークされていることがわかりました。幸い、この投稿は私が問題を解決するのに役立ちました。クリックしてツイート
あなたの意見は何ですか
外部ダイナミックディスクとは何ですか?データを失うことなく外部ディスクをインポートするにはどうすればよいですか?この記事を読んだ後、あなたはすでに答えを得ていると信じています。外部ディスクをインポートできない場合は、MiniTool Partition Wizardを使用して、データを失うことなくダイナミックディスクをベーシックディスクに変換できます。
この件についてご意見がございましたら、コメント欄にご記入ください。 MiniToolプログラムを使用する際の問題については、次のアドレスにメールを送信してください。 我ら
外国のダイナミックディスクに関するFAQ
ダイナミックディスクに変換するとどうなりますか? ディスクの管理を使用してベーシックディスクをダイナミックに変換した後は、ディスク上のすべてのボリュームを削除しない限り、ベーシックディスクに戻すことはできません。したがって、ベーシックディスクをダイナミックディスクに変換することは、半永久的な操作です。ダイナミックディスクをベーシックに変換する場合は、プロのコンバーターを使用できます。 ベーシックディスクとダイナミックディスクの違いは何ですか? ベーシックディスクは、パーティションを使用してデータを管理する従来のストレージモデルであり、1つのパーティションは他のパーティションとデータを共有および分割できませんが、ダイナミックディスクはデータベースを使用してディスク上のすべてのボリュームに関する情報を追跡します。詳細については、を参照してください。 この郵便受け 。 ダイナミックディスクを再アクティブ化するにはどうすればよいですか?ダイナミックディスクがオフラインまたは無効としてマークされている場合は、以下の手順に従って再度アクティブ化できます。
- 右クリック 始める ウィンドウの下部にあるメニューを選択し、 ディスクの管理 。
- ダイナミックディスクを右クリックして、 ディスクを再アクティブ化する 。その後、このディスクは次のようにマークする必要があります オンライン 。ダイナミックディスクの無効な問題が発生した場合は、次の方法で修復できます。 この郵便受け 。

![さまざまなケースでWindows10でパスワードを無効にする方法[MiniToolNews]](https://gov-civil-setubal.pt/img/minitool-news-center/52/how-disable-password-windows-10-different-cases.png)



![Windows 10 KB4023057インストールの問題:エラー0x80070643-修正[MiniToolニュース]](https://gov-civil-setubal.pt/img/minitool-news-center/65/windows-10-kb4023057-installation-issue.jpg)
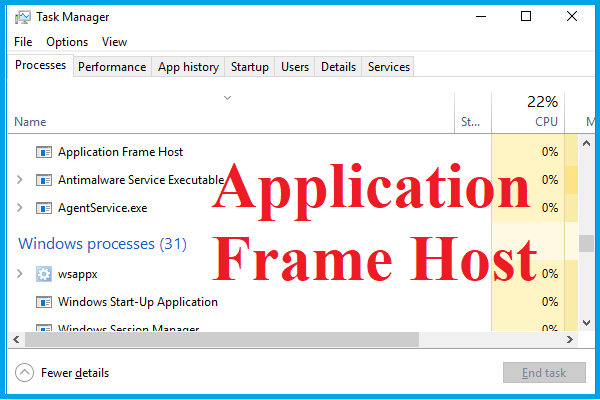

![[完全ガイド] - Windows 11 10 でネット ユーザー コマンドを使用する方法](https://gov-civil-setubal.pt/img/news/0D/full-guide-how-to-use-net-user-command-on-windows-11-10-1.png)






![Win10で1つのフォルダーから別のフォルダーにファイルをコピーするスクリプトを作成する[MiniToolNews]](https://gov-civil-setubal.pt/img/minitool-news-center/95/create-script-copy-files-from-one-folder-another-win10.png)


![Evernote が同期していませんか?この問題を解決するための段階的なガイド [MiniTool のヒント]](https://gov-civil-setubal.pt/img/backup-tips/89/evernote-not-syncing-a-step-by-step-guide-to-fix-this-issue-minitool-tips-1.png)
![Windows10でキーボード入力の間違った文字を修正する5つの方法[MiniToolNews]](https://gov-civil-setubal.pt/img/minitool-news-center/41/5-methods-fix-keyboard-typing-wrong-letters-windows-10.jpg)