DEP(データ実行防止)Windows10を無効にする方法[MiniToolのヒント]
How Disable Dep Windows 10
まとめ:
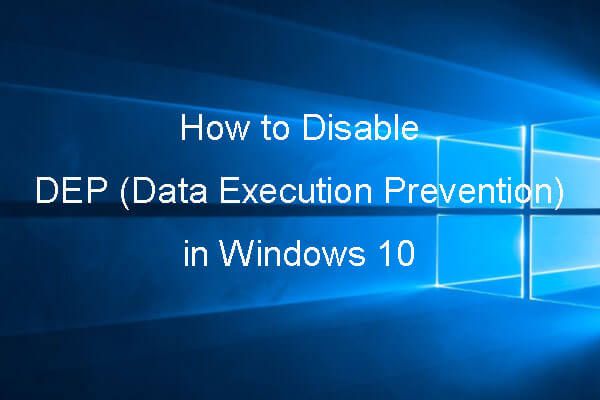
データ実行防止とは何か、コマンドプロンプトを使用してWindows 10でDEPを無効にする方法、特定のプログラムのDEPを無効にする方法、Windows 10でDEPのショートカットを作成する方法、およびWindows10で失われたデータまたは削除されたファイルを回復する方法のまとめから最高のデータ復旧ソフトウェア MiniTool 。
クイックナビゲーション:
- Windows 10のデータ実行防止とは何ですか?
- Windows 10でデータ実行防止をオフにするにはどうすればよいですか?
- データ実行防止がオンになっているかどうかはどうすればわかりますか?
Windows 10のデータ実行防止とは何ですか?
データ実行防止
データ実行防止またはDEPは、Windowsコンピュータに追加のセキュリティ層を提供するWindows組み込みツールです。コンピュータがウイルス攻撃やその他のセキュリティ上の脅威から保護されるのを防ぐのに役立ちます。
詳細には、DEPツールは一連のハードウェアおよびソフトウェアテクノロジを利用して、Windowsコンピュータメモリに対して追加のチェックを実行し、悪意のあるコードがシステムに読み込まれないようにし、コンピュータプログラムを監視してシステムメモリを安全に使用します。
別の言い方をすれば、Windowsコンピュータには、コードの実行を許可しないメモリ領域がいくつかあります。いくつかのコードがそこで実行されている場合、それらは通常悪意があります。
したがって、データ実行防止は、一部のプログラムが悪意のある方法でコンピュータのRAMを使用していることを検出すると、それらをシャットダウンして通知します。これにより、コンピュータシステム、およびその上のデータとファイルの安全性が保護されます。
ヒント: MiniToolパワーデータ復旧無料 Windows 10/8/7コンピューター、外付けハードドライブ、SSD、USB、SDカードなどから紛失または削除されたファイルを回復するのに役立つように特別に設計されています。100%クリーンなフリーウェア。データ実行防止機能は、Windows 10/8/7 / Vista / XPに含まれています。これは、すべてのWindowsサービスおよびプログラムでデフォルトで有効になっています。
通常、DEPを無効にする必要はありません。無効にするとコンピュータが危険にさらされる可能性があるため、無効にしないことをお勧めします。
ただし、一部の優れたプログラムでは、DEPが監視するメモリ領域を誤って使用する場合があります。その後、DEPはプログラムをシャットダウンするか、プログラムを異常に実行します。
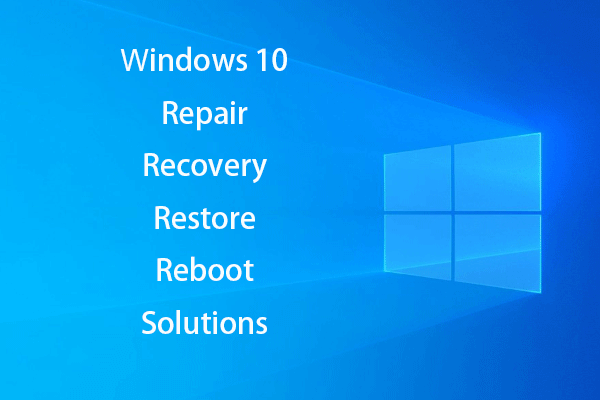 Win10を修復するためのWindows10修復ディスク/リカバリドライブ/システムイメージを作成する
Win10を修復するためのWindows10修復ディスク/リカバリドライブ/システムイメージを作成する Windows 10の修復、回復、再起動、再インストール、ソリューションの復元。 Windows 10 OSの問題を修復するために、Windows 10修復ディスク、リカバリディスク/ USBドライブ/システムイメージを作成する方法を学びます。
続きを読むどのプログラムがDEPWindows 10と競合する可能性がありますか?
どのプログラムがデータ実行防止と互換性がない可能性がありますか?古いコードベース、古い32ビットプログラムまたはゲーム、古いデバイスドライバーなどで構築されたプログラムは、DEP Windows10と競合する可能性があります。
Windows 10コンピューターの一部のプログラムが正常に動作しないか、通知なしにシャットダウンする場合。それがDEPによって引き起こされているかどうかをどうやって知るのですか?
クリックできます 開始 、タイプ イベントビューア 、をクリックします イベントビューア アプリでWindows10でWindowsイベントビューアを開きます。ログリストを下にスクロールして、 イベントID1000 DEPエラー。見つかった場合は、プログラムでDEPに問題がある可能性があります。
データ実行防止Windows10を無効にする方法
- データ実行防止ウィンドウを開く
- 特定のプログラムのDEPを無効にする
Windows10で特定のプログラムのDEPを無効にする方法
デフォルトでは、Windowsは重要なWindowsプログラムおよびサービスに対してのみDEPをオンにします。そのため、Windows 10コンピューター上の他のほとんどのプログラムは、DEPによって監視されません。
ただし、DEPによって信頼できる正規のプログラムと競合する場合は、最初に、プログラムの製造元がDEP互換バージョンを提供しているかどうかを確認するか、DEPと互換性を持たせるために更新を行っているかどうかを確認できます。
プログラムのDEP互換バージョンがまだない場合は、以下のガイドに従って、Windows10上の特定のプログラムのDEPを無効にすることができます。このプログラムを使用することはできますが、マルウェア、ウイルス、またはその他の脅威によって攻撃される可能性があり、コンピュータ上の他のプログラムやファイルにも影響を与える可能性があります。
 3つのステップで無料で私のファイル/データを回復する方法[23のFAQ +ソリューション]
3つのステップで無料で私のファイル/データを回復する方法[23のFAQ +ソリューション] 最高の無料のファイル回復ソフトウェアで無料で私のファイル/データを高速に回復する簡単な3つのステップ。私のファイルと失われたデータを回復する方法についての23のFAQと解決策が含まれています。
続きを読むステップ1-データ実行防止ウィンドウを開く
最初は、 コントロールパネルを開くWindows10 。クリック 開始 、タイプ コントロールパネル 、をクリックします コントロールパネル それを開きます。
次にクリックできます システムとセキュリティ->システム->システムの詳細設定 開く システムプロパティ 窓。

次に、タップすることができます 高度な タブをクリックし、 設定 下のボタン パフォーマンス オプション。
クリック データ実行防止 のタブ パフォーマンスオプション [データ実行防止]ウィンドウを開くウィンドウ。

手順2.特定のプログラムのDEPを無効にする
今、あなたはクリックすることができます 選択したプログラムを除くすべてのプログラムでDEPをオンにします オプション。クリック 追加 ボタンをクリックしてプログラムの場所を参照し、プログラムをクリックして、をクリックします 開いた それらをリストに追加します。
最後に、DEPから除外するプログラムにチェックマークを付けて、をクリックします。 適用する ボタンを押して、DEP保護からそれらを削除します。これらの変更を有効にするには、Windows10コンピューターを再起動します。
注意: 64ビットプログラムはDEPが十分に確立された後に表示されるため、64ビットプログラムを例外リストに追加しようとすると、64ビット実行可能ファイルにDEP属性を設定できないというエラーメッセージが表示される場合があります。これは、コンピュータのプロセッサがハードウェアベースのDEPをサポートし、すべての64ビットプログラムが常にDEPによって保護されていることを意味します。コマンドラインを使用してDEPを完全にオフにしない限り、これらのプログラムのDEPを手動で無効にすることはできません。 DEP Windows10コマンドプロンプトを無効にする方法を以下で確認できます。コマンドプロンプトでDEPWindows10を有効/無効にする方法
コンピューターの安全のために、Windows10でデータ実行防止を無効にしないでください。ただし、DEP Windows 10を無効にする必要がある場合は、コマンドプロンプトで簡単に実現できます。
ステップ1。 管理者特権のコマンドプロンプトウィンドウを開きます。あなたは押すことができます Windows + R 、タイプ cmd 、を押します Ctrl + Shift + Enter に コマンドプロンプトWindows10を開く 管理者として実行します。

ステップ2。 コマンドプロンプトウィンドウに次のコマンドラインを入力して、 入る Windows10でDEPをオフにします。
BCDEDIT / SET {CURRENT} NXALWAYSOFF

ステップ3。 その後、Windows 10コンピューターを再起動すると、Windows10ではDEPが完全に無効になります。
Windows 10でデータ実行防止を再度有効にする場合は、同じ方法でコマンドプロンプトウィンドウに入り、以下のコマンドラインを入力して、 入る 、次にWindows10コンピューターを再起動して電源を入れます。
BCDEDIT / SET {CURRENT} NX ALWAYSON

Windows10でデータ実行防止のショートカットを作成する方法
データ実行防止(DEP)がどこにあるかわからず、Windows 10で簡単にアクセスしたい場合は、デスクトップ画面にDEPのショートカットを作成できます。その方法については、以下の詳細ガイドを確認してください。
ステップ1。 デスクトップの空白の領域を右クリックして、 新規->ショートカット 開く ショートカットを作成 窓。
![[ショートカットの作成]ウィンドウを開きます](http://gov-civil-setubal.pt/img/data-recovery-tips/03/how-disable-dep-windows-10-8.png)
ステップ2。 次のタイプ %windir% system32 systempropertiesdataexecutionprevention.exe [ショートカットの作成]ウィンドウで、をクリックします 次 。
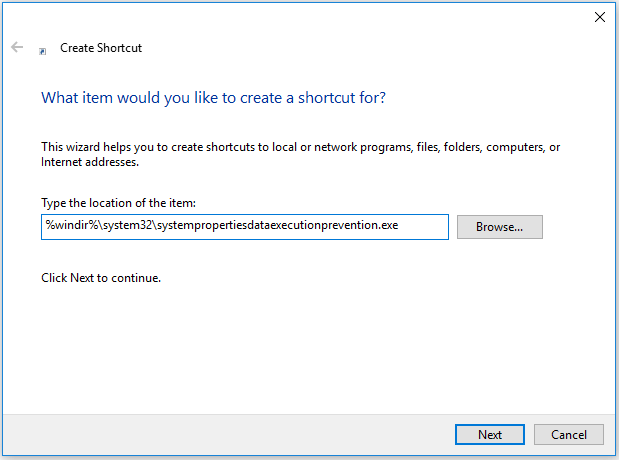
ステップ3。 DEPショートカットの名前を入力します。例: SystemPropertiesDataExecutionPrevention 、をクリックします 終了 Windows10でデータ実行防止のショートカットを作成します。
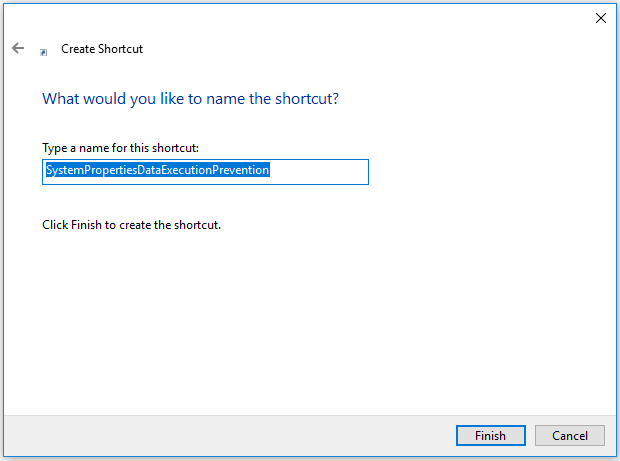
次に、特定のプログラムのWindows 10でデータ実行防止をオフにするなど、データ実行防止Windows 10の設定を変更する場合は、ショートカットアイコンをクリックして、Windows10でDEPを簡単に開くことができます。
![RAW SDカードまたは外付けドライブを修正する方法:Ultimate Solution 2021 [MiniToolのヒント]](https://gov-civil-setubal.pt/img/disk-partition-tips/85/how-fix-raw-sd-card.jpg)



![USB から Surface を起動する方法 [全モデル]](https://gov-civil-setubal.pt/img/partition-disk/99/how-boot-surface-from-usb.png)






![イベントビューアWindows10を開く7つの方法|イベントビューアの使い方[MiniToolNews]](https://gov-civil-setubal.pt/img/minitool-news-center/14/7-ways-open-event-viewer-windows-10-how-use-event-viewer.png)
![Windowsサービスを開く8つの方法| Services.mscが開かない問題を修正[MiniToolNews]](https://gov-civil-setubal.pt/img/minitool-news-center/14/8-ways-open-windows-services-fix-services.png)

![[解決済み]外付けハードドライブが切断され続ける問題を解決するソリューション[MiniToolのヒント]](https://gov-civil-setubal.pt/img/data-recovery-tips/35/solutions-fix-external-hard-drive-keeps-disconnecting.jpg)
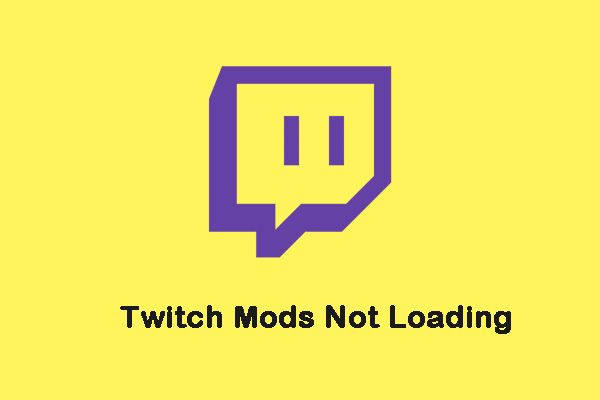
![Windows/Mac用のMozilla Thunderbirdのダウンロード/インストール/アップデート[MiniTool Tips]](https://gov-civil-setubal.pt/img/news/5D/mozilla-thunderbird-download/install/update-for-windows/mac-minitool-tips-1.png)

![プライマリパーティションの簡単な紹介[MiniToolWiki]](https://gov-civil-setubal.pt/img/minitool-wiki-library/24/brief-introduction-primary-partition.jpg)
