データを失わずに Windows Server 2016 を再インストールする方法
How To Reinstall Windows Server 2016 Without Losing Data
Windows Server 2016 を再インストールする場合は、この投稿を参照してください。 ミニツール あなたの要求を満たすことができます。この投稿では、それを行うための 2 つの方法を提供し、Windows Server 2016 を再インストールする前に重要なデータをバックアップする方法を知ることができます。
再インストールまたは出荷時設定へのリセットを実行すると、オペレーティング システムのエラーを修正したり、ソフトウェア更新の問題を修正したり、PC の全体的なパフォーマンスを向上させたりすることができます。この投稿では、データを失わずに Windows Server 2016 を再インストールする方法を説明します。
Windows Server 2016 を再インストールする前にデータをバックアップする
Windows Server 2016 を再インストールする前に、重要なデータをバックアップすることをお勧めします。ほとんどの場合、再インストールによりデータが失われ、ドキュメント、ファイル、写真などが失われる可能性があります。重要なデータを安全に保つために、次のことを試すことができます。 サーバーバックアップソフトウェア – MiniTool ShadowMaker バックアップファイル または システムをバックアップする 。
MiniTool ShadowMakerは、Windows Server 2022/2019/2016/2012/2012 R2、Windows 11/10/8.1/8/7などを含む複数のオペレーティング システムと互換性があります。さあ、迷わず次のボタンをクリックしてMiniTool ShadowMakerをダウンロードしてくださいPC にインストールしてデータのバックアップを開始します。
MiniTool ShadowMaker トライアル版 クリックしてダウンロード 100% クリーン&セーフ
1. MiniTool ShadowMakerを起動して、 トライアルを継続する 続ける。
2. バックアップ インターフェイスで、システム パーティションがバックアップ ソースとして選択されていることがわかります。ファイルをバックアップするには、をクリックします ソース > フォルダーとファイル をクリックし、バックアップするすべての項目にチェックを入れて、 わかりました 。
3. クリックします 行き先 バックアップを保存する場所を決定します。通常は、外付けハード ドライブ、USB ドライブ、SSD などが考えられます。
4. 最後に、 今すぐバックアップ ボタンをクリックしてバックアップタスクを実行します。
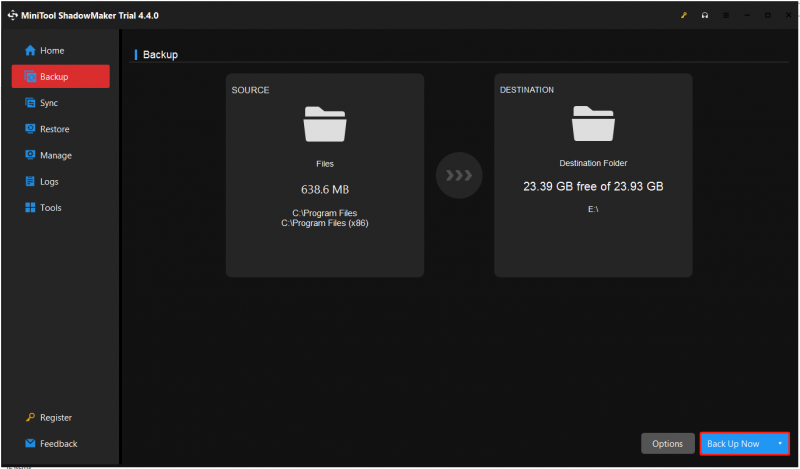
Windows Server 2016を再インストールする方法
方法 1: システム イメージ バックアップを使用する
Windows Server 2016 を再インストールするにはどうすればよいですか?システムの復元ポイントを作成した場合は、 Windowsサーバーのバックアップ 、PC を以前の状態に直接復元できます。その方法は次のとおりです。
1. を押します。 ウィンドウズ + 私 キーを一緒に押して開きます 設定 応用。
2. に移動します アップデートとセキュリティ > 回復 > 今すぐ再起動 。
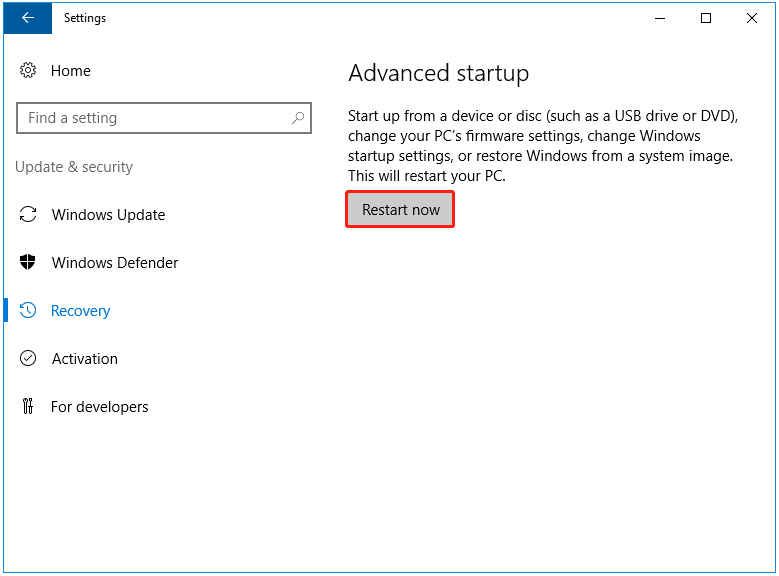
3. 次に、このコンピュータをシャットダウンする理由として最も適切な理由を選択します。
4. PC が再起動します。で オプションを選択 画面で、 トラブルシューティング オプション。
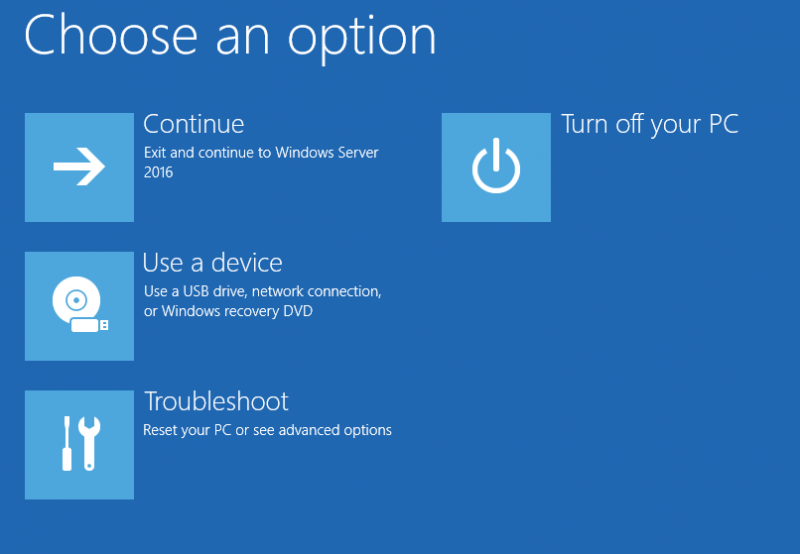
5. 次に、 高度なオプション 画面で選択する必要があります システムイメージの回復 。
6. 次に、システム イメージ バックアップを選択するよう求められます。利用可能な最新のシステム イメージを直接選択できます。
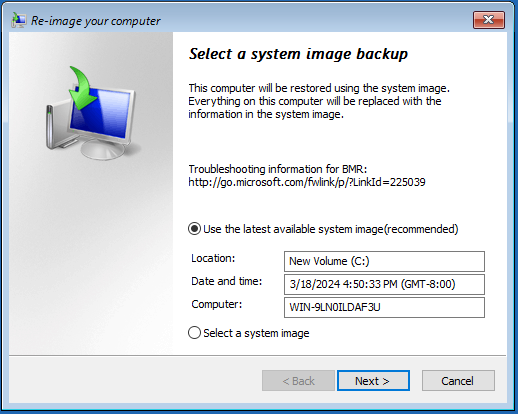
7. 次に、選択できます ディスクのフォーマットと再パーティション化 または システムドライブのみを復元します 。クリック 次 続ける。
8. 復元情報を確認し、 仕上げる ボタン。
方法 2: ISO イメージ経由
システムの復元ポイントがない場合、または Windows Server 2016 をクリーン再インストールする場合は、インストール ディスクを使用できます。
1. Windows Server 2016 ISO を次の場所からダウンロードします。 マイクロソフト公式サイト 。
2. ISO ファイルを取得したら、Rufus をダウンロードして開き、USB ドライブを PC に接続して、Windows Server 2016 ISO を選択し、クリックします。 始める 起動可能な Windows Server USB ドライブを作成します。
3. Windows Server インストール ディスクが含まれる USB ドライブを PC に挿入します。
4. BIOS を入力します 特定のキーを押して (PC ブランドが異なると異なる BIOS ホットキーを使用する場合があります)、起動順序を変更して PC が USB ドライブから起動するようにします。
5. 「」が表示されたら、 任意のキーを押して CD または DVD から起動します。 」というメッセージが画面に表示されたら、 入力 鍵。
6. 次に、言語、時間と現在の形式、キーボードまたは入力方法を選択します。次に、クリックします 次 。
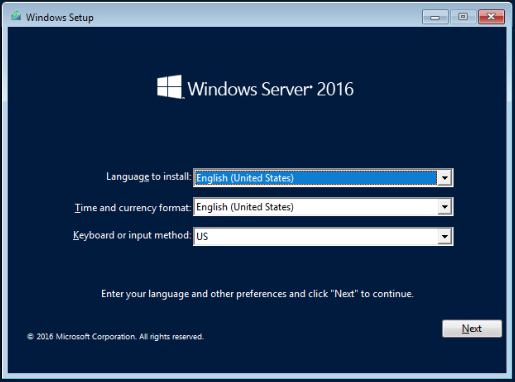
7. クリックします。 今すぐインストール 続ける。インストールするオペレーティング システムを選択します。
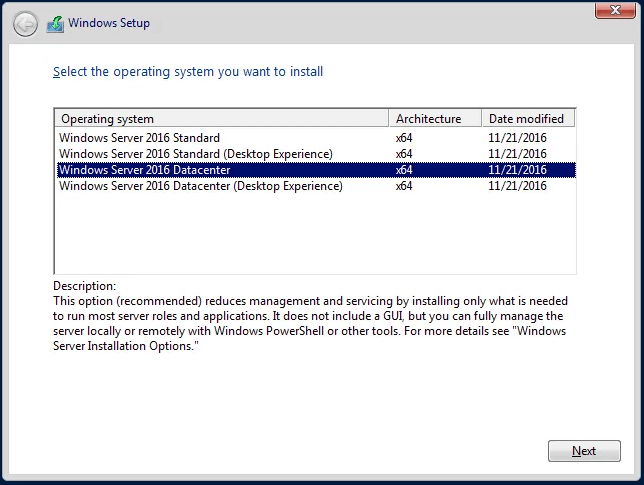
8. 次に、必要なインストールのタイプを選択します。ここには 2 つの方法があり、2 番目のオプションを選択できます。
- アップグレード: Windows をインストールし、ファイル、設定、アプリケーションを保持します
- カスタム: Windows のみをインストールします (詳細)
9.選択 ドライブ 0 の未割り当て領域 そしてクリックしてください 次 。次に、システムは Windows Server 2016 をインストールするために Windows ファイルのコピーを開始します。これには、サーバーの速度に応じて 15 ~ 20 分かかる場合があります。
10. Windows ファイルのコピーが完了してシステムを再起動したら、パスワードやユーザー名などの必要な情報を指定し、 仕上げる ボタン。
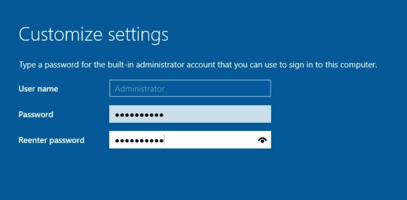
11. ログイン ページにアクセスするには、 Ctrl+Alt+Del ボタンを同時に押して、指定したパスワードを入力します。次に、 を押します 入力 。
最後の言葉
結論として、この記事では Windows Server 2016 を再インストールする方法を説明しました。再インストールする必要がある場合は、次の方法を試してください。 MiniTool ShadowMaker に問題がある場合は、次の方法でお問い合わせください。 [メール 保護されています] できるだけ早くご返信させていただきます。



![修正済み–コンソールセッションを実行する管理者である必要があります[MiniTool News]](https://gov-civil-setubal.pt/img/minitool-news-center/84/fixed-you-must-be-an-administrator-running-console-session.png)




![メモリカードの読み取り専用を修正/削除する方法を学ぶ-5つの解決策[MiniToolのヒント]](https://gov-civil-setubal.pt/img/disk-partition-tips/40/learn-how-fix-remove-memory-card-read-only-5-solutions.jpg)
![なぜWindows10はダメなのですか? Win10の7つの悪い点は次のとおりです。 [MiniToolのヒント]](https://gov-civil-setubal.pt/img/backup-tips/56/why-does-windows-10-suck.png)

![カーネルデータのページインページエラー0x0000007aWindows 10/8 / 8.1 / 7を修正する方法[MiniToolのヒント]](https://gov-civil-setubal.pt/img/data-recovery-tips/96/how-fix-kernel-data-inpage-error-0x0000007a-windows-10-8-8.jpg)




![[修正済み!] Macの問題が原因でコンピュータが再起動しましたか? [MiniToolのヒント]](https://gov-civil-setubal.pt/img/data-recovery-tips/00/your-computer-restarted-because-problem-mac.png)

