サムドライブとフラッシュドライブ:それらを比較して選択する[MiniToolのヒント]
Thumb Drive Vs Flash Drive
まとめ:

ポータブルデータストレージを作成するための複数の外部デバイスがありますが、それらについて混乱することがあります。サムドライブまたはフラッシュドライブ?賢明な選択をするためには、サムドライブとフラッシュドライブの主な違いを理解することが重要です。あなたはこの投稿で詳細を得ることができます MiniTool 。
クイックナビゲーション:
ご存知のように、データストレージは何年にもわたって大きな変化を遂げてきました。ストレージ容量が数GBから数TBに変わります。このデバイスは、巨大なマシンから小さなメモリカードにも変換します。
ポータブルストレージデバイスを選択したい場合は、ここにたくさんのオプションがあります。たとえば、 ジャンプドライブ 、USBフラッシュドライブ、 TFカード 、 SDカード、 Uディスク 、または外付けハードドライブ。ただし、さまざまなオプションを使用すると、混乱する可能性があります。
今日は、フラッシュドライブとサムドライブの2つの一般的に使用されるポータブルデータストレージデバイスに焦点を当てます。 2つのアイテムはどちらもユーザーに非常に人気があります。サムドライブとフラッシュドライブ:どちらが良いですか?あなたが賢明な選択をするのを助けるために、私たちはそれらを一つずつ紹介し、次にフラッシュドライブとサムドライブの違いを探ります。
フラッシュドライブとは
フラッシュドライブは、ポータブルハードドライブとして機能するデータストレージデバイスです。ハードディスクやコンパクトディスクと比較して、フラッシュドライブのパフォーマンスは優れています。フラッシュドライブにアクセスする方法は、ハードディスクにアクセスする方法と似ています。

フラッシュドライブは小型でポータブルなソリッドステートドライブであり、CDやHDDの代わりに使用できます。ドライブをコンピュータに接続すると、PCはそれをリムーバブルデバイスとして検出します。次に、あなたはすることができます バックアップデータ コンピュータからフラッシュドライブへ。
注意: USBフラッシュドライブがコンピューターで認識されない場合があります。ドライブをPCに認識させ、失われたデータを回復するには、以下を参照してください。 このガイド 。フラッシュドライブには可動部品がないため、耐久性があり、機械的衝撃や強い圧力に耐えることができます。したがって、それは長い寿命を持っています。また、フロッピーディスクや光ディスクよりも高速に多くのデータを保存できます。さらに重要なことに、サムドライブはすべてのオペレーティングシステムとBIOSをサポートできます。
これがあなたのためのUSBフラッシュドライブ購入チュートリアルです: 最適なUSBフラッシュドライブを選択するためのガイド
サムドライブとは
サムドライブとは何ですか? USBポートを利用して他のデバイスと接続するソリッドステートドライブ(SSD)は、サムドライブと呼ばれます。この名前は主に、親指の指のように幅と長さの両方が数インチの小さなサイズに由来しています。サムドライブは、USBサムドライブまたはペンドライブとも呼ばれます。

サムドライブは、を使用してデータを保存します フラッシュメモリー 、これは、データを簡単に消去および再プログラムして、繰り返し使用できることを示しています。 USBポートを介して、あるコンピュータから別のコンピュータに電子データを保存および転送するためによく使用されます。
USBポートが機能しない場合は、このガイドを参照して修正できます。 USB3.0ポートが機能しない問題を解決するための上位3つの修正
USBの業界標準のプラグアンドプレイインターフェイスにより、コンピューターはマウス、キーボード、プリンターなどの周辺機器と通信できます。サムドライブは3つのUSB仕様(USB 1.0、2.0、3.0)を利用して、より高速なデータ転送速度を提供します。 。
ヒント: USB 2.0と3.0の違いを学ぶために、この投稿を読むことができます。 USB 2.0と3.0:違いは何ですか?どちらが優れていますかサムドライブVSフラッシュドライブ
上記の内容を読んだ後、サムドライブとフラッシュドライブの全体的な理解があるかもしれません。サムドライブとフラッシュドライブ:どちらを選ぶべきですか?これは単純な代替質問ではありません。代わりに、分析に基づいて選択する必要があります。
類似性
何よりもまず、サムドライブとフラッシュドライブはどちらもモバイルデータストレージデバイスです。 2つの項目は小さくて実行に便利であり、多くのメリットがあります。サムドライブやフラッシュドライブに関係なく、コンピューターのUSBスロットに差し込んだ後、データを保存できます。
さらに、PCでドライブにアクセスした後、ドライブ上のファイルまたはフォルダを編集、書き込み、または削除することができます。ここにフラッシュドライブとサムドライブの違いのいくつかの側面がありますが、それらはまだいくつかの類似点を共有しています。
違い
フラッシュドライブとサムドライブの違いは何ですか?違いは、メモリストレージの種類、アプリケーション、耐久性、意味を含む4つの側面に現れます。
メモリストレージタイプ
メモリストレージの種類は、フラッシュドライブとサムドライブの最も重要な違いである必要があります。フラッシュドライブは一種のコンパクトフラッシュ(CF)であり、サムドライブは一種のソリッドステートドライブ(SSD)です。
CFは、高速、不揮発性、磁気の読み取りおよび書き込みメディアの一種であり、あらゆる種類のデジタルデータを伝送できます。コンパクトフラッシュは、フラッシュドライブのほかに、タブレット、スマートフォン、カメラ、MP3プレーヤーなどのデバイスで見つけることができます。
ヒント: Non-Volatile Random-Accessメモリの詳細については、次の投稿をお読みください。 NVRAM(Non-Volatile Random-Access Memory)の定義とリセットサムドライブは、磁気特性のないフラッシュメモリを使用してデータを保存、読み取り、書き込みできる小型SSDと呼ばれます。
警告: SSDとコンパクトフラッシュは敵でも対応物でもありません。 SSDもCFまたはフラッシュメモリを利用します。意味
まず、サムドライブとフラッシュドライブの背後にあるそれぞれの意味について話しましょう。 USBドライブは、コンピューターまたはラップトップのUSBポートに直接接続できるストレージデバイスを表す一般的な用語です。
具体的には、ユーザーはサムドライブを同じデバイスであるかのようにフラッシュドライブと見なします。 2つのデバイスはどちらも、データやデジタルコンテンツを実際に保存できます。ただし、技術的には異なります。
サムドライブはコンパクトフラッシュ(CF)とも見なされ、フラッシュメモリを介してデータを同封のディスクに保存します。これとは異なり、フラッシュドライブ(小さなソリッドステートドライブ)は、USBポートを介して他のデバイスに接続する標準のポータブルUSBデータストレージデバイスとして使用されます。
応用
フラッシュメモリデバイスは通常、デジタルカメラ、MP3プレーヤー、USBフラッシュドライブ、およびソリッドステートドライブに適用されます。それらは不揮発性であるため、すばやくアクセスできます。フラッシュドライブは、データを高速で保存するためのフラッシュメモリとして機能します。したがって、デジタルコンテンツや情報を保存するために、光ディスクやフロッピーディスクの代わりに使用されます。
サムドライブに関しては、それらは主にファイルを保存し、コンピュータ間でファイルをコピー/転送するために使用されます。これらは、3つの主要なUSB仕様(USB 1.0、2.0、および3.0)を備えた16、32、および64GBバージョンで利用できます。
耐久性
ストレージデバイスの耐久性も重要です。デバイスが簡単に損傷または破損する可能性がある場合は、多くの場合、 データロス 。市場には複数のサムドライブがありますが、耐久性のあるものはごくわずかです。
名前が示すように、サムドライブは小型でポータブルです。それらは通常、衝撃や圧力の影響を受けやすいようにプラスチックまたはアルミニウムのケースに封入されています。それどころか、フラッシュドライブはかなり耐久性があり、機械的衝撃、強い圧力、偶発的なドロップダウンにも耐えることができます。
一般的に、サムドライブは経年劣化しますが、フラッシュドライブは書き込みサイクルのために劣化します。再利用のために消去して再プログラムすればするほど、フラッシュドライブの劣化が大きくなります。
一番のおすすめ: ビット腐敗の完全ガイド[定義、検出、修正]
フラッシュドライブとサムドライブの違いは何ですか?上記の4つの側面は、2つのドライブの主な違いです。フラッシュドライブとサムドライブ:どちらを選択しますか? 2つのドライブを包括的に比較した後、フラッシュドライブを選択することをお勧めします。もちろん、サムドライブを選ぶこともできます。標準的な答えはありません。
サムドライブとフラッシュドライブの使用方法
新しく購入したサムドライブまたはフラッシュドライブを使用する前に、いくつかの操作を行う必要があります。たとえば、ドライブを使用する前に、ドライブをフォーマットまたはパーティション分割する必要がある場合があります。パーティションマネージャが必要になります。
MiniTool PartitionWizardはおそらくあなたが探しているものです。これは、パーティションの移動/サイズ変更、パーティションのマージ、パーティションのフォーマットなどを可能にするプロフェッショナルなパーティション管理ツールです。
その上、それはまた理想的です SSDヘルスチェッカー 、ディスクベンチマークツール、 PCオプティマイザー 、およびハードドライブの修復プログラム。 MiniTool Partition Wizardをダウンロードしてインストールした後、下のボタンをクリックして、フラッシュドライブまたはサムドライブの管理を開始できます。
ステップ1: サムドライブまたはフラッシュドライブをコンピューターのUSBポートに接続します。
ステップ2: MiniTool Partition Wizardを起動して、メインインターフェイスに入ります。
ステップ3: サムドライブまたはフラッシュドライブを右クリックして、 フォーマット 高架メニューから。
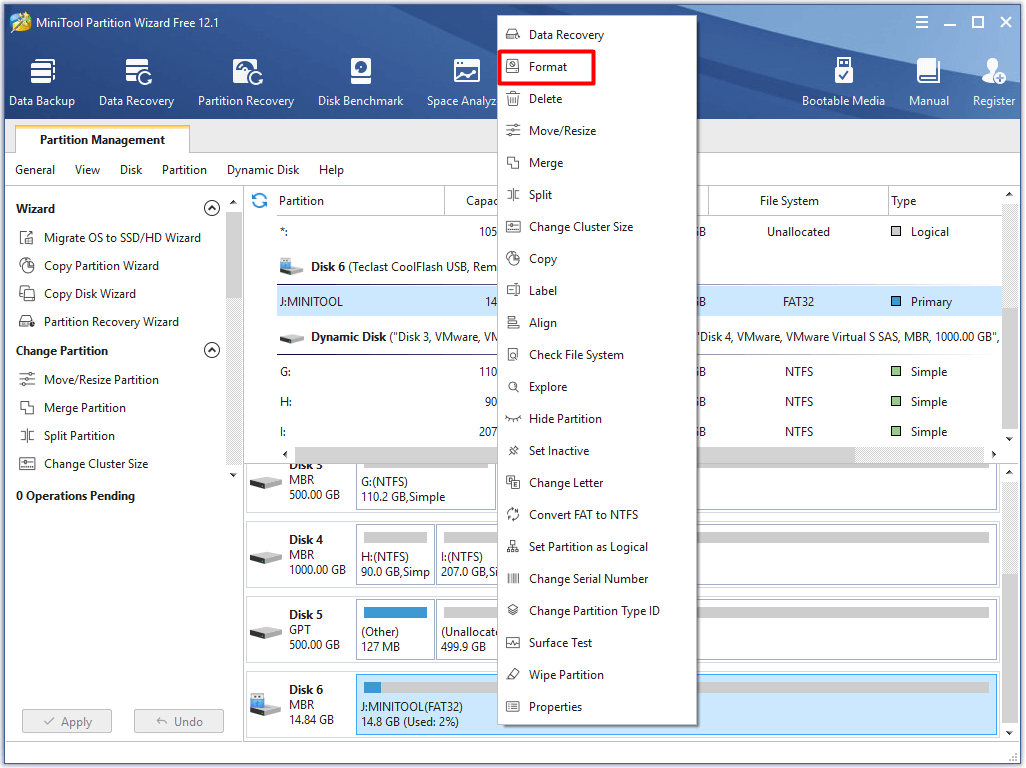
ステップ4: 次のウィンドウで、後ろのボタンをクリックします ファイルシステム ファイルシステムを選択します。設定することもできます パーティションラベル そして クラスターサイズ あなたの要求に基づいて。特に必要がない場合は、デフォルト設定に従うことができます。次に、をクリックします OK 変更を保存してメインインターフェイスに戻ります。最後に、 適用する 操作を実行します。
![[適用]をクリックして操作を実行します](http://gov-civil-setubal.pt/img/disk-partition-tips/92/thumb-drive-vs-flash-drive-2.png)
フラッシュドライブまたはサムドライブのデータが失われた場合は、MiniTool PartitionWizardを使用してデータを回復することもできます。これはフラッシュドライブ上のデータを回復するためのチュートリアルです。
ヒント: MiniTool Partition Wizard Free Editionは、データ復旧機能をサポートしていません。そのためには、ProUltimateのような高度なエディションを入手する必要があります。詳細を確認してください エディション比較 セクション。今買う
ステップ1: ドライブをコンピュータに接続してから、MiniTool PartitionWizardを起動します。クリックしてください データ復旧 メインインターフェイスの左上隅にある機能。
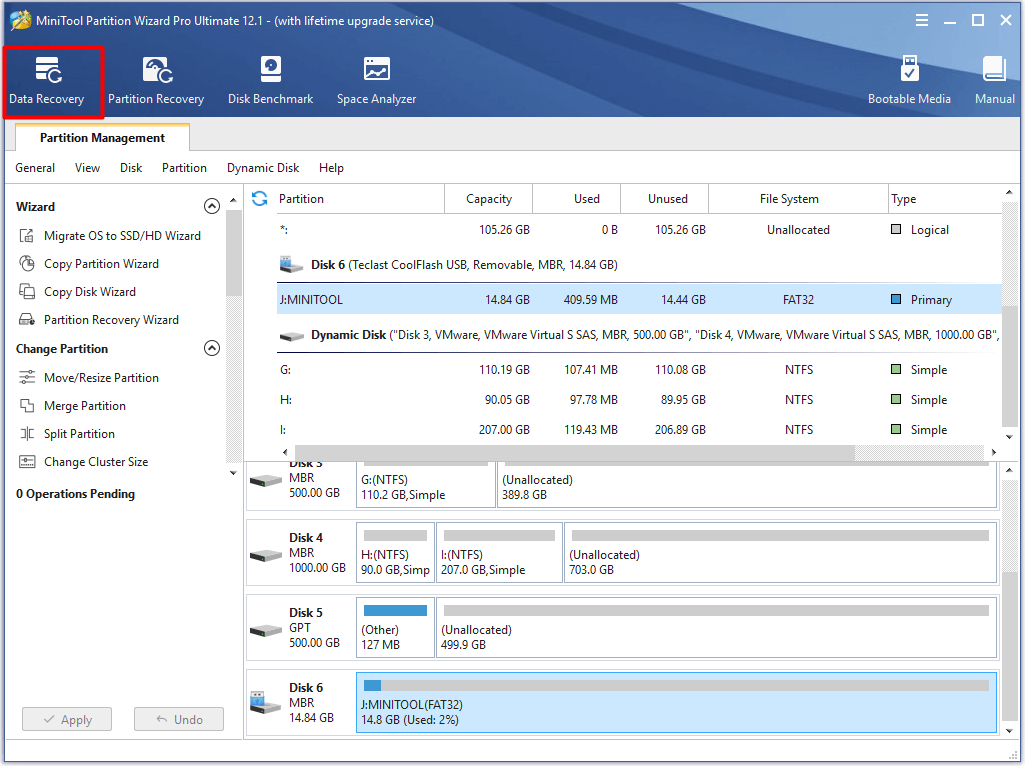
ステップ2: 次のウィンドウでターゲットドライブをクリックし、をクリックします スキャン スキャンを開始します。
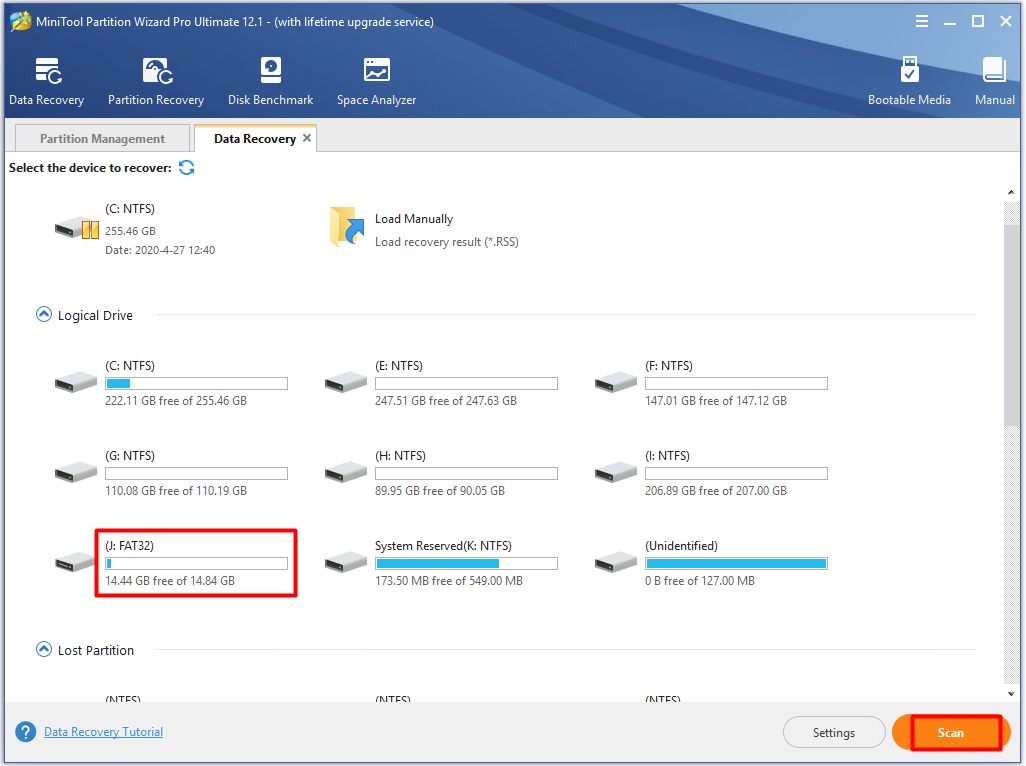
ステップ3: スキャンプロセスを表示します。
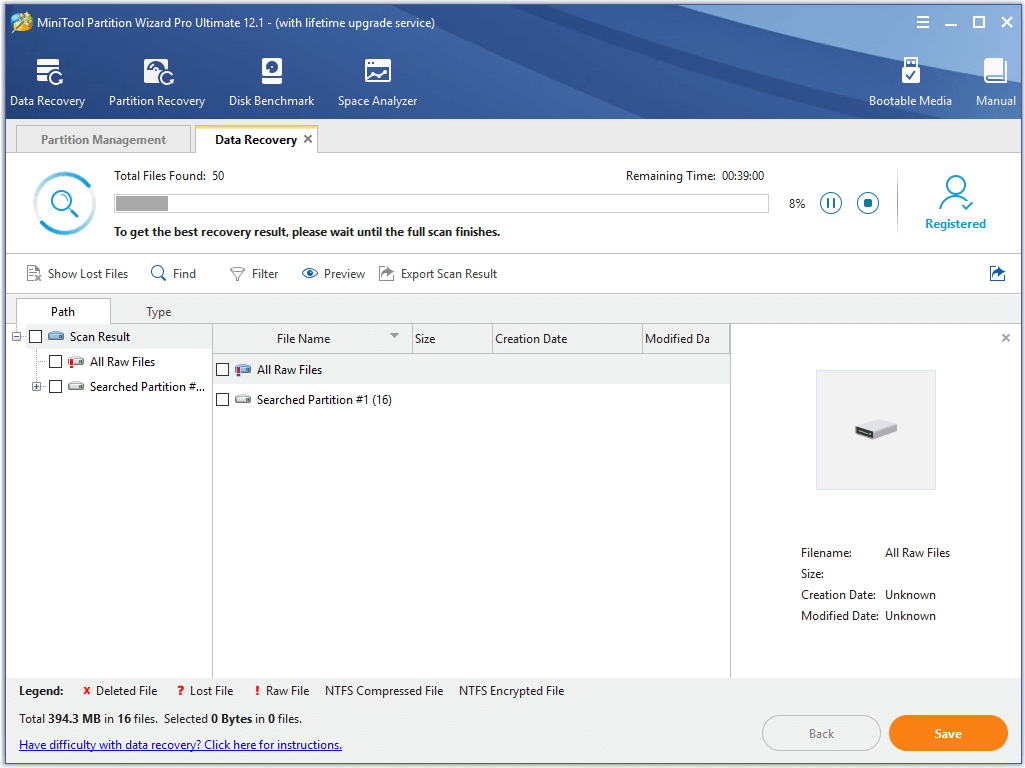
ステップ4: スキャンした後、回復したいファイルまたはフォルダをクリックしてクリックします 保存する 。
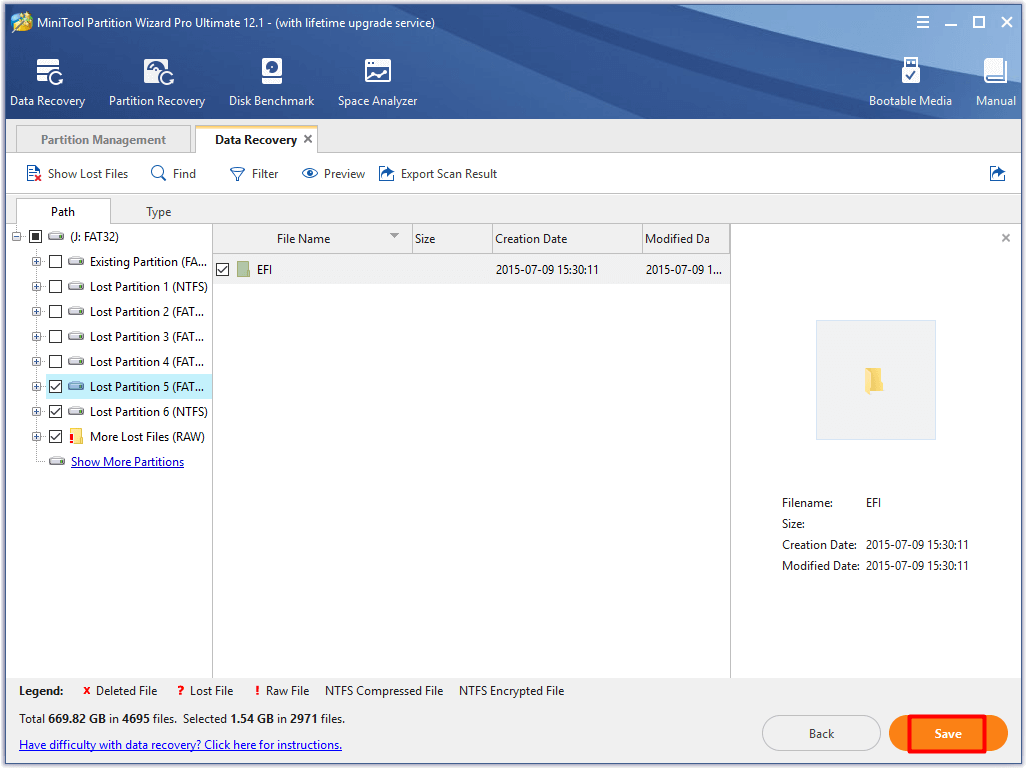
ステップ5: プロンプトウィンドウで、復元されたデータの保存先を選択し、をクリックします OK 。
ヒント: 元のドライブを宛先として選択しないでください。そうしないと、データが上書きされます。 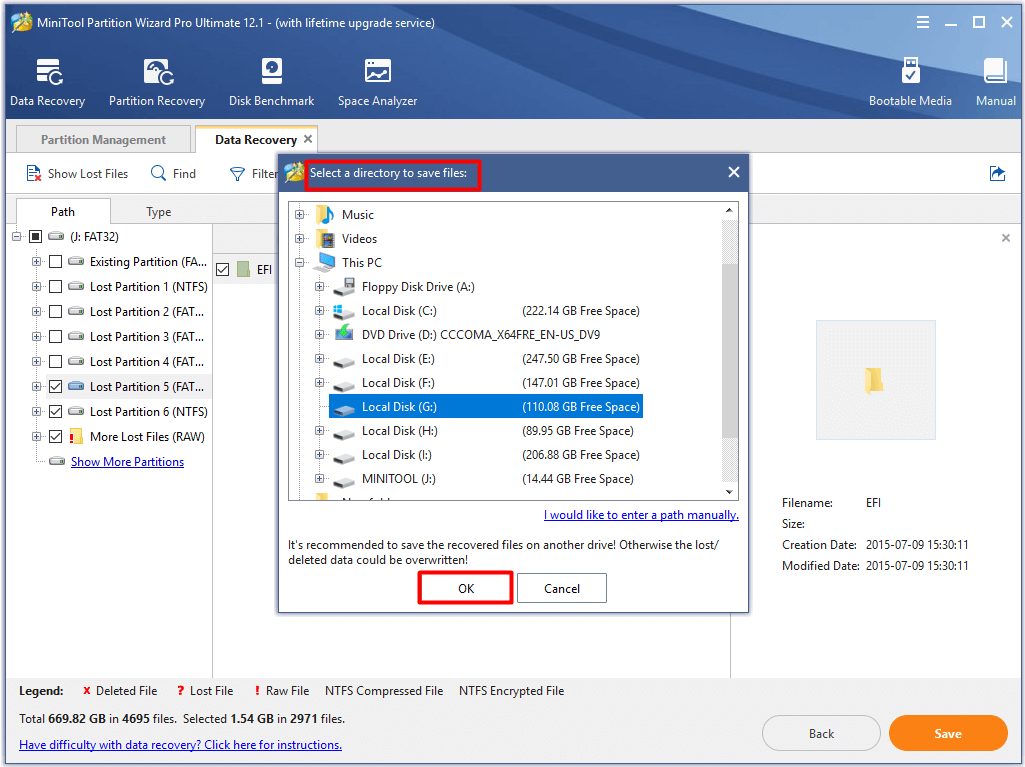

![[ガイド]: Blackmagic ディスク速度テスト ウィンドウとその 5 つの代替ツール](https://gov-civil-setubal.pt/img/partition-disk/17/blackmagic-disk-speed-test-windows-its-5-alternatives.jpg)


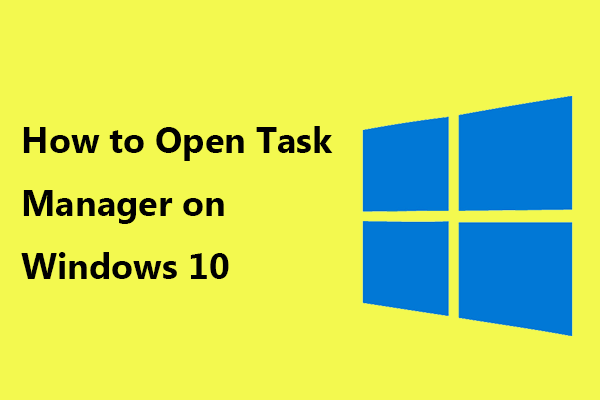


![[修正]: Windows で左クリックするとファイルが削除される](https://gov-civil-setubal.pt/img/data-recovery/52/fixed-files-get-deleted-when-left-clicking-in-windows-1.png)





![ディスクの書き込みは保護されていますか? Windows 7/8/10でUSBの保護を解除してください! [MiniToolのヒント]](https://gov-civil-setubal.pt/img/blog/83/il-disco-protetto-da-scrittura.png)


![[修正] iPhoneでリマインダーを復元する方法は? (最良の解決策)[MiniToolのヒント]](https://gov-civil-setubal.pt/img/ios-file-recovery-tips/20/how-restore-reminders-iphone.jpg)


![コールオブデューティ開発エラー6065の解決策[ステップバイステップガイド] [MiniToolニュース]](https://gov-civil-setubal.pt/img/minitool-news-center/97/solutions-call-duty-dev-error-6065.jpg)