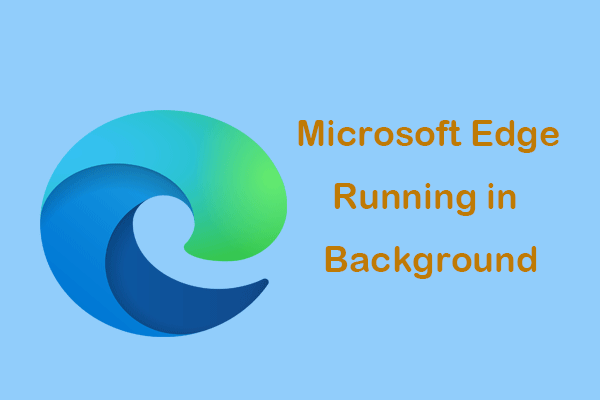Windows 11 10でOneDriveエラー0x80071129を解決する方法?
How To Solve Onedrive Error 0x80071129 In Windows 11 10
OneDrive は、Windows ユーザーがファイルを保存するための Microsoft クラウド上の安全なオンライン ストレージ サービスです。データも保護され、インターネットに接続されているあらゆるデバイスからデータにアクセスできます。ただし、エラー コード 0x80071129 が表示され、何をすればよいかわからない場合もあります。この投稿から ミニツール それを取り除くのに役立ちます。
OneDrive エラー 0x80071129 とは何ですか?
Microsoft OneDrive は、ファイルをダウンロードせずにオンデマンドでファイルを共有し、アクセスできるストレージ サービスです。ただし、OneDrive では多くのバグや断続的な問題が発生する可能性があります。ファイルを削除、コピー、または移動すると、エラー 0x80071129 が表示される場合があります。完全なエラー メッセージは次のとおりです。 エラー 0x80071129: 再解析ポイント バッファーに存在するタグが無効です 。
エラー 0x80071129 の考えられる原因は次のとおりです。
- システムファイルが破損しています。
- ハードディスク障害 。
- ファイル権限が不十分です。
OneDrive に加えて、別のツール MiniTool ShadowMaker を使用してファイルをバックアップして PC を保護することもできます。それは Windowsバックアップソフト これにより、ファイル、ディスク、パーティション、さらにはオペレーティング システムをバックアップできます。ファイルのバックアップ イメージを使用すると、データ損失の場合でも簡単に復元できます。
MiniTool ShadowMaker トライアル版 クリックしてダウンロード 100% クリーン&セーフ
OneDrive エラー 0x80071129 の修正
これらの解決策に進む前に、コンピューターを再起動して再試行することをお勧めします。エラーを修正する非常に簡単な方法です。うまくいかない場合は、以下の手順が役に立ちます。
解決策 1: CHKDSK スキャンを実行する
CHKDSK は、エラー 0x80071129 の原因となる可能性のあるハード ドライブの問題をチェックし、修復するためのユーティリティです。 CHKDSK スキャンを実行するには、次の手順に従ってください。
ステップ 1: 入力する cmd 検索ボックスで見つけます コマンド・プロンプト そして選択してください 管理者として実行 。
ステップ 2: 入力 chkdsk C: /f /r そして押します 入力 をクリックしてプロセスを開始します。
 注記: 子: は、オペレーティング システムがインストールされているドライブを指します。オペレーティング システムが別のドライブにある場合は、それに応じてドライブ文字を変更します。
注記: 子: は、オペレーティング システムがインストールされているドライブを指します。オペレーティング システムが別のドライブにある場合は、それに応じてドライブ文字を変更します。解決策 2: SFC と DISM を実行する
Windows の OneDrive エラー コード 0x80071129 は、システム ファイルの破損によって引き起こされることもあります。実行できます SFC DISM スキャンによりエラーが修正されます。そのためには、次の手順を実行します。
ステップ 1: 実行する コマンド・プロンプト 管理者として。
ステップ 2: 入力する sfc /スキャンナウ >ヒット 入力 > プロセスが完了するまで待ちます。

ステップ 3: SFC スキャンでエラーを修正できない場合は、次のように入力します。 DISM /オンライン /クリーンアップイメージ /RestoreHealth そしてクリックしてください 入力 DISM スキャンを開始します。
解決策 3: 元のファイル バージョンを復元する
エラー 0x80071129 が発生した場合は、エラーが特定のファイルに対して発生するのか、OneDrive 上で同期されているすべてのファイルに対して発生するのかを確認する必要があります。特定のファイルで問題が発生した場合は、問題のあるファイルを以前のバージョンに復元すると役立つ場合があります。
ステップ 1: 問題のあるファイルを右クリックし、 プロパティ 。
ステップ 2: 以前のバージョン タブに移動し、利用可能な場合は以前のバージョンを選択します。
ステップ 3: をクリックします。 復元する > 適用する > わかりました 。
解決策 4: OneDrive をリセットする
どの方法でもエラー 0x80071129 を修正できない場合は、OneDrive をリセットしてみてください。ファイルには影響せず、同期接続を再度セットアップするだけで済みます。手順は次のとおりです。
ステップ 1: を押します。 勝つ + R を開くには 走る 箱。
ステップ2: 次のコマンドを入力してヒットします。 入力 :
%localappdata%\Microsoft\OneDrive\onedrive.exe /reset

上記のコマンドが機能しない場合は、次のコマンドを試してください。
C:\Program Files\Microsoft OneDrive\onedrive.exe /reset
ステップ 3: OneDrive がリセットされるのを待って再起動し、エラーが修正されたかどうかを確認します。
解決策 5: OneDrive を再インストールする
OneDrive エラー 0x80071129 がまだ存在する場合は、OneDrive の再インストールを検討してください。これを行うと、OneDrive の設定が完全にリセットされます。
ステップ 1: に移動します。 設定 > アプリ > アプリと機能 。
ステップ 2: 検索 Microsoft OneDrive それをクリックして選択します アンインストール 。
ステップ 3: をクリックします。 アンインストール もう一度クリックして OneDrive を削除します。
ステップ 4: 次に、最新バージョンの OneDrive を次の場所からダウンロードします。 マイクロソフトの公式ウェブサイト 。
ステップ 5: OneDrive をインストールし、アカウントでサインインして、エラーが解消されたかどうかを確認します。
結論
この投稿を読むと、OneDrive エラー 0x80071129 の原因と解決策がわかるかもしれません。試してみて最も適したものを選択し、迷惑なエラーが解決されているかどうかを確認してください。うまくそこから抜け出せることを願っています。

![SSDの実行がWindows10で遅くなる方法[MiniToolのヒント]](https://gov-civil-setubal.pt/img/data-recovery-tips/27/your-ssd-runs-slow-windows-10.jpg)
![Windows 10 / Mac / AndroidでGoogleChromeが更新されない問題を修正[MiniToolNews]](https://gov-civil-setubal.pt/img/minitool-news-center/76/fix-google-chrome-won-t-update-windows-10-mac-android.png)

![WindowsでBIOSまたはUEFIパスワードを回復/リセット/設定する方法[MiniToolNews]](https://gov-civil-setubal.pt/img/minitool-news-center/72/how-recover-reset-set-bios.png)
![修正済み-復元するWindowsインストールを指定する[MiniToolNews]](https://gov-civil-setubal.pt/img/minitool-news-center/20/fixed-specify-which-windows-installation-restore.png)



![コンピュータ上で ASPX を PDF に変換する方法 [完全ガイド]](https://gov-civil-setubal.pt/img/blog/11/how-convert-aspx-pdf-your-computer.png)

![WiFiドライバーWindows10:ドライバーの問題のダウンロード、更新、修正[MiniTool News]](https://gov-civil-setubal.pt/img/minitool-news-center/55/wifi-driver-windows-10.png)