Windows 10 11 でのバックアップ失敗のトラブルシューティング方法?ここを見て!
How To Troubleshoot Backup Failure On Windows 10 11 Look Here
データの損失はいつでもどこでも発生する可能性があるため、重要なデータのバックアップを作成することが不可欠です。しかし、コンピュータ上でバックアップが頻繁に失敗し続ける場合はどうすればよいでしょうか?落ち着いて!このガイドは、 MiniTool ソリューション バックアップ失敗の主な原因をすべてリストし、いくつかの役立つヒントを提供する場合があります。コンピュータでバックアップが失敗するのはなぜですか?
バックアップは、データ保護の一般的な形式の 1 つです。どのような種類のバックアップ ツールを使用しても、バックアップの失敗が発生する可能性があります。さらに悪いことに、これらの失敗はビジネスや仕事の生産性に重大な影響を与える可能性があります。 Windows 10/11 でバックアップ障害が発生するのはなぜですか?ここでは、この問題のトラブルシューティングに役立ついくつかの要素をリストします。
メディア障害
選択するメディアの種類も重要です。テープは現在では時代遅れになっていますが、ディスクよりも安価で長持ちするため、多くの企業が依然としてバックアップ先としてテープを使用しています。ただし、テープでは読み取りヘッドとメディアが磨耗する可能性があるため、データのバックアップが失敗する可能性もあります。また、ディスクが故障する可能性は低くなりますが、 ディスク障害 まだ存在しています。
関連するバックアップ サービスが実行されていない
バックアップ プロセスを適切に実行するには、関連サービスが適切に実行されていることを確認してください。そうしないと、バックアップ プロセスは開始されません。
システムリソースが不十分です
コンピューター上の他のプロセスと同様、データ バックアップ プロセスの実行には、CPU、GPU、メモリ、ディスク使用量などの大量のシステム リソースが必要です。多くのリソースを大量に消費するタスクが同時に実行されている場合、バックアップ プログラムの実行に使用できるシステム リソースがなくなります。
以下も参照してください。 Windows PCのシステムリソース不足を修正する方法
不十分な権限
権限がない場合もデータのバックアップは失敗します。たとえば、ソース ディスクが暗号化されている場合、データのバックアップに失敗します。
不十分な保管スペース
バックアップ イメージ用の十分なディスク領域がない場合、バックアップが失敗する可能性もあります。したがって、あなたはもっと良いです 宛先ディスクをクリーンアップする などの PC チューンアップ ツールを使用してバックアップを作成する前に、 MiniTool システムブースター 。
MiniTool システムブースタートライアル クリックしてダウンロード 100% クリーン&セーフ
ソフトウェアの問題
場合によっては、バックアップ ソフトウェア自体にも問題がある可能性があります。オペレーティング システムのバージョンとアプリケーションの更新、セキュリティ ポリシーやその他のテクノロジー要素などの間に競合が発生する可能性があります。
インターネット接続が悪い
クラウドバックアップ サービスには安定したインターネット接続が必要です。インターネット接続が不安定で弱い場合、クラウド バックアップに失敗する可能性があります。
チップ: 以来 ローカルバックアップ ネットワークに依存しないため、インターネット接続の影響を受けません。Windows 10/11 でのバックアップの失敗を防ぐには?
- フォローしてください 3-2-1 バックアップ戦略 – これは、2 つの異なるストレージ メディアにデータのコピーを 3 つ作成し、災害復旧用に 1 つのコピーをオフサイトに作成する必要があることを意味します。
- 同時にあまりにも多くのプログラムを実行しないようにする – 何かをバックアップするときは、PC ゲーム、ビデオ編集、仮想マシンなどの重いプログラムを実行しない方がよいでしょう。複数のバックアップ ソフトウェアを同時に使用しないでください。
- 特権権限を付与する – バックアップを作成する前に、必ず管理者権限でバックアップ ユーティリティを実行し、ハード ドライブを復号化してください。
- バックアップ ソフトウェアとオペレーティング システムを定期的に更新する – Windows およびバックアップ ツールの製造元は、既知のバグを修正するためにパッチやアップデートを公開する可能性があるため、適時にアップデートしてください。
- ターゲットディスク用にさらに多くのストレージスペースを解放します – 古いバックアップ コピー、不要なファイル、復元ポイントなどを定期的に削除して、バックアップ用のスペースを確保する必要があります。
信頼できるツールでデータをバックアップ – MiniTool ShadowMaker
バックアップといえば、無料でプロフェッショナルなもの PCバックアップソフト – MiniTool ShadowMaker は市場で際立っています。このツールは、個人と企業の両方にバックアップ ソリューションを提供するように調整されています。とても強力なのでサポートしてくれます ファイルのバックアップ 、ディスクバックアップ、 システムバックアップ 、およびパーティションのバックアップにより、デバイスとデータがさまざまなデータ災害から生き残れるようになります。
バックアップに加えて、MiniTool ShadowMaker では次のこともできます。 ファイルを同期する そしてディスクのクローンを作成します。前者ではファイルを 2 つ以上の場所に同期でき、後者ではファイルを同期できます。 Windows を別のドライブに移動する より良いパフォーマンスのために。
次に、このツールを使用してバックアップを作成する方法を見てみましょう。
ステップ1. MiniTool ShadowMakerを起動して、 トライアルを継続する メインインターフェイスに入ります。
MiniTool ShadowMaker トライアル版 クリックしてダウンロード 100% クリーン&セーフ
ステップ 2. バックアップ ページでは、バックアップ元とバックアップ先を選択できます。
バックアップ元 – に行く ソース フォルダー、ファイル、ディスク、システム、パーティションなど、バックアップする項目を選択できます。
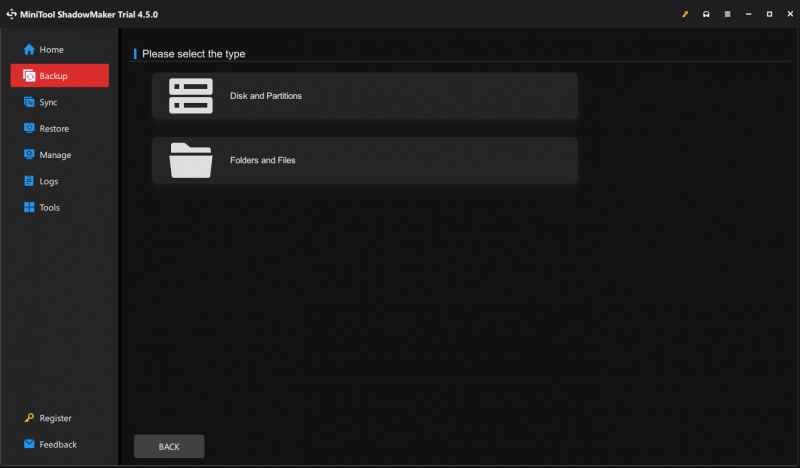
バックアップ先 - 打つ 行き先 外付けハード ドライブまたは USB フラッシュ ドライブを宛先パスとして選択します。
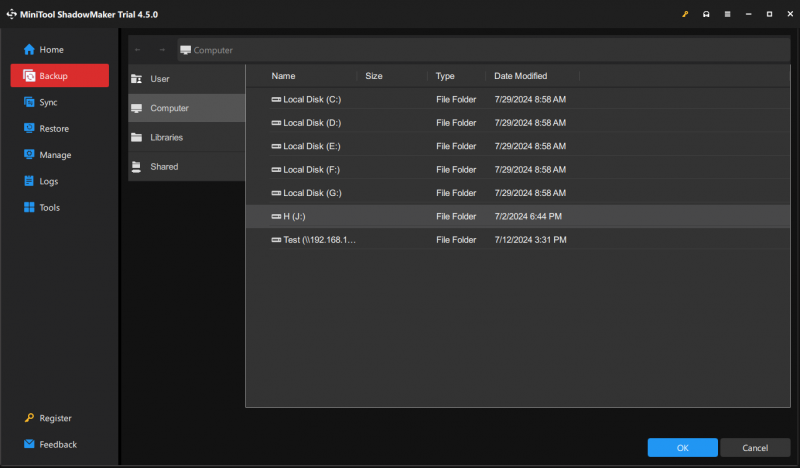
ステップ 3. をクリックします。 今すぐバックアップ プロセスをすぐに開始するか、バックアップ タスクを遅らせるには、 後でバックアップする 。すべてのタスクを表示できます。 管理 ページ。
より高度なバックアップ設定を構成するには、次のボタンを押します。 オプション 右下隅:
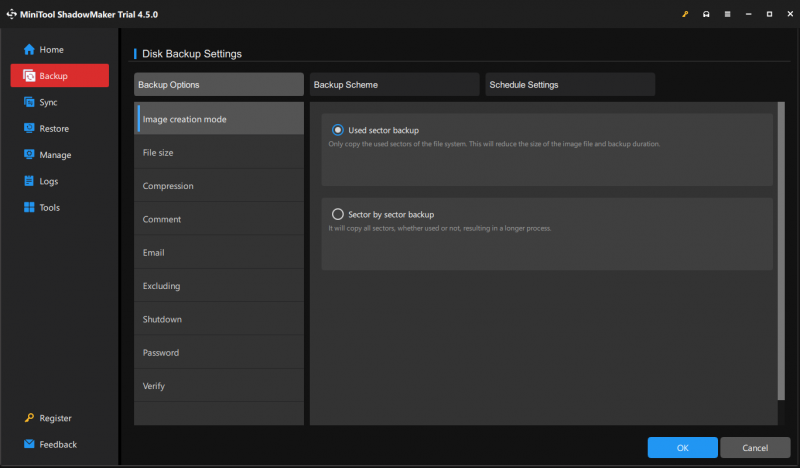
- バックアップオプション – イメージ作成モード、イメージ圧縮レベル、パスワード保護、バックアップからの不要なファイルの除外などの設定の変更をサポートします。
- バックアップスキーム – 3種類のバックアップ方式を提供 – 完全バックアップ、増分バックアップ、および差分バックアップ 特定のバックアップ イメージ ファイルのバージョンを削除することで、ディスク領域の管理に役立ちます。
- スケジュール設定 – 毎日、毎週、または毎月のバックアップを作成できるため、手動でバックアップを時々作成する必要がなくなります。
あなたの声が必要です
これで、バックアップの失敗の原因と、バックアップの失敗を防ぐ方法がわかりました。さらに重要なのは、データの保護に役立つ MiniTool ShadowMaker という信頼できるバックアップ ソフトウェアを導入していることです。本当に試してみる価値があります。
MiniTool ShadowMaker トライアル版 クリックしてダウンロード 100% クリーン&セーフ
当社の製品を使用中に何か提案や問題がありましたか? 「はい」の場合は、お気軽にお問い合わせください。 [メール 保護されています] 。フィードバックはいつでもお待ちしております。




![最新の正常な構成で起動する方法Windows7 / 10 [MiniToolのヒント]](https://gov-civil-setubal.pt/img/backup-tips/13/how-boot-into-last-known-good-configuration-windows-7-10.png)
![iaStorA.sys BSOD Windows10を修正するためのトップ3の方法[MiniToolニュース]](https://gov-civil-setubal.pt/img/minitool-news-center/11/top-3-ways-fix-iastora.png)
![Windows MediaPlayerがアルバム情報を見つけられないトップ3の方法[MiniToolNews]](https://gov-civil-setubal.pt/img/minitool-news-center/37/top-3-ways-windows-media-player-can-t-find-album-info.png)

![Windows 10タスクバーが機能しない–修正方法(究極の解決策)[MiniToolニュース]](https://gov-civil-setubal.pt/img/minitool-news-center/23/windows-10-taskbar-not-working-how-fix.png)


![ポッターフンウイルスについて知っておくべきことすべて[定義と除去]](https://gov-civil-setubal.pt/img/news/D8/everything-you-need-to-know-about-potterfun-virus-definition-removal-1.png)
![5つのヒントを使用してWindows10でCortanaが聞こえない問題を修正する[MiniToolNews]](https://gov-civil-setubal.pt/img/minitool-news-center/62/fix-cortana-can-t-hear-me-windows-10-with-5-tips.png)




![OSを再インストールせずにSamsung860 EVOをインストールする方法(3ステップ)[MiniToolのヒント]](https://gov-civil-setubal.pt/img/backup-tips/22/how-install-samsung-860-evo-without-reinstalling-os.png)

