このドライブでシステム保護を有効にする必要がある問題を修正Win10 / 8/7! [MiniToolのヒント]
Fixed You Must Enable System Protection This Drive Win10 8 7
まとめ:
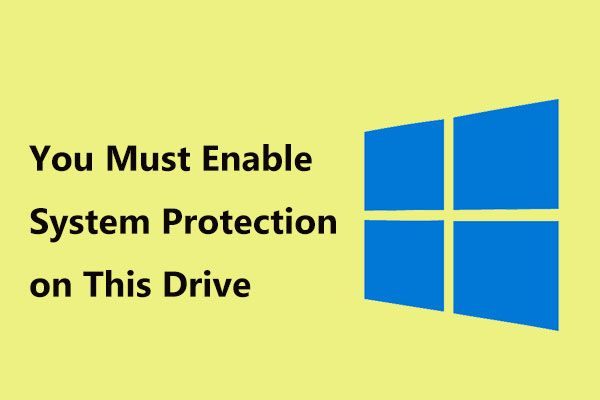
Windows 10/8/7でシステムの復元を実行すると、「このドライブでシステム保護を有効にする必要があります」というエラーメッセージが表示される場合があります。この場合、この問題を解決するにはどうすればよいですか?ここでは、2つの便利な方法と、システム保護を有効にせずにPCを以前の状態に復元するためのより良い方法を紹介します。
クイックナビゲーション:
システムの復元このドライブでシステム保護を有効にする必要があります
Windowsレジストリの変更、Windowsのアップグレードなど、他のシステム関連の操作を実行する前に、システムバックアップ用のシステム復元ポイントを作成できます。Windowsオペレーティングシステムに問題が発生した場合は、次のことができます。 コンピュータを以前の状態に復元する 作成された復元ポイントによって。
ただし、あるユーザーは最近、新しいOSの実行速度が非常に遅いため、Windows7をWindows10にアップグレードした後にシステムの復元が必要だと言っていました。しかし、彼はトラブルシューティングオプションからシステムの復元に入り、エラーメッセージが彼を止めました:
「Windowsを含むドライブは常に復元する必要があります。他のドライブの復元はオプションです。
このドライブでシステム保護を有効にする必要があります 。」
一般に、この問題は非常に一般的であり、多くのユーザーがRedditのようなフォーラムで報告しています。この問題にも悩まされている場合、Windowsは復元する復元ポイントが複数あると言っていますが、以下に示すように、Cドライブを復元するときに同じメッセージが表示されます。
システム保護とは
簡単に言えば、システムファイルとコンピュータのレジストリに関する情報を定期的に作成して保存するWindowsの機能を指します。また、変更したファイルの以前のバージョンを保存し、重要なシステムイベントの前にこれらのファイルを復元ポイントに保存します。
インストールされているWindowsオペレーティングシステムを含むドライブの場合、システム保護はデフォルトでオンになっています。また、システム保護はNTFSドライブに対してのみオンにできます。
ただし、上記の問題が発生した場合は、機能がオフになっていることを意味します。システムを正常に復元するには、システム保護が有効になっていることを確認する必要があります。
Cドライブでシステム保護を有効にする方法
ハードドライブWindows10 / 8/7でシステム保護を有効にするにはどうすればよいですか?この号では、このパートでそれをオンにする2つの方法を紹介します。
システム保護CMDを有効にする
ユーザーが推奨する方法は、コマンドプロンプトを使用することです。コマンドプロンプトWindows10 / 8/7からCドライブでシステム保護を有効にして、「このドライブでシステム保護を有効にする必要がある」を修正する方法
今すぐ次の手順に従ってください(例としてWin10を取り上げます)。
ステップ1:コマンドプロンプトを開く
Windowsオペレーティングシステムが起動できる場合:
- タイプ cmd 検索ボックスで。
- このツールを右クリックして選択します 管理者として実行 。
Windowsデスクトップに入ることができなかった場合
- Windowsログ画面でPCを数回再起動して、Windows回復環境(WinRE)に入ります。もちろん、そうでない場合は、リカバリディスクを使用してWinREにアクセスできます。
- クリック トラブルシューティング>詳細オプション>コマンドプロンプト このツールを開きます。
ステップ2:次のコマンドラインを入力します
- タイプ ネットスタートvss ヒット 入る 。これで、ボリュームシャドウコピーサービスが正常に開始されます。
- 入力 rstrui.exe / offset:C: windows = active を押して 入る 。
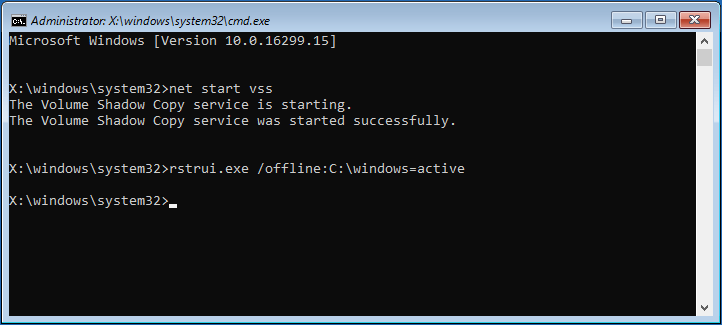
ステップ3:PCを再起動する
復元を復元した後、コンピューターを再起動して、前の状態に戻ることができるかどうかを確認します。
さらなるヒント:
からのユーザーによると スーパーユーザー フォーラムでは、「このドライブでシステム保護を有効にする必要があります」という同じエラーも発生しました。上記のコマンドを試した後、Rstrui.exeはシステムの復元ウィンドウを開きましたが、問題は解決しませんでした。 システムの復元に失敗しました 。
エラーメッセージは、レジストリと関係があることを示しています。次に、このユーザーはコマンドプロンプトを使用して、 C: Windows System32 config 、および2つのレジストリファイルの名前を変更しました。
ren SYSTEM system.001
ren SOFTWARE software.001
その後、彼はシステムの復元を再度実行し、それが機能しました。そして、彼は自分のコンピューターに再度ログインすることができました。これらのコマンドを試しても復元に失敗した場合は、ユーザーと同じように復元することもできます。
コントロールパネルからシステム保護を有効にする
注意: この方法は、Windows10 / 8/7をWindowsデスクトップで実行できる場合にのみ使用できます。ステップ1:[システム保護]タブを開く
- タイプ コントロールパネル [検索]ボックスで、結果をクリックしてこのデスクトップアプリを開きます。
- クリック システムとセキュリティ>システム>システム保護 。
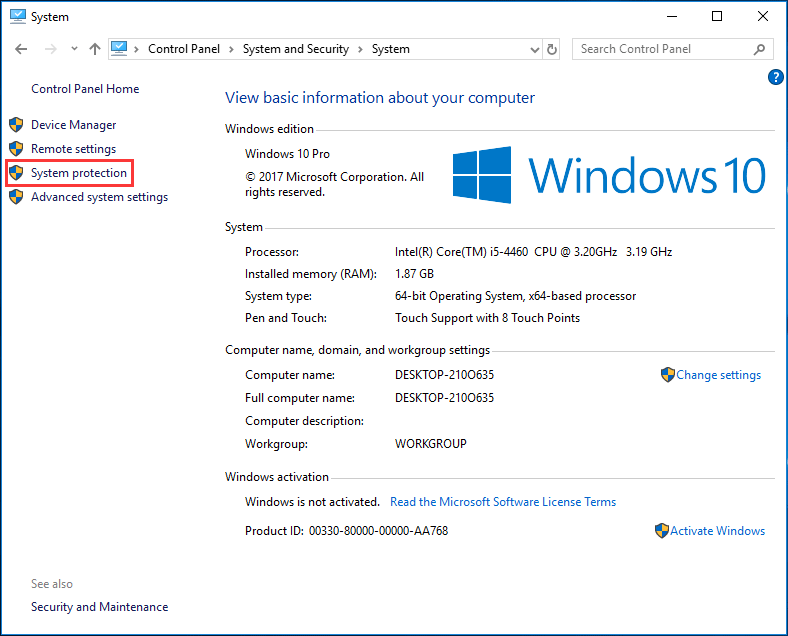
手順2:復元設定を構成する
- 下 システム保護 タブで、ターゲットドライブを選択します。
- クリック 構成、設定 ボタン。
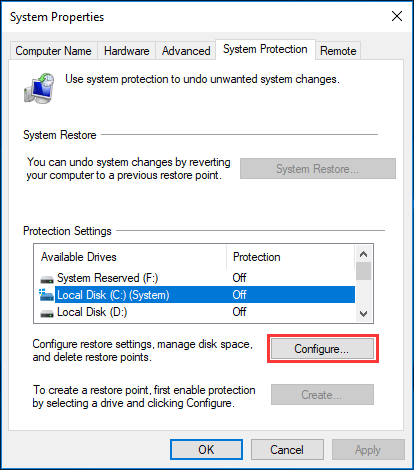
ステップ3:Windows7 / 8/10システム保護を有効にする
- オプションにチェックを入れます システム保護をオンにする 。
- クリック 適用する そして OK ボタン。
次に、復元を実行して、問題が解決したかどうかを確認できます。このドライブでシステム保護を有効にする必要があります。

![修正:Windows10バージョン1709への機能更新のインストールに失敗しました[MiniToolニュース]](https://gov-civil-setubal.pt/img/minitool-news-center/48/fix-feature-update-windows-10-version-1709-failed-install.png)






![Windows10でフォルダーサイズを表示する|フォルダサイズが表示されない問題を修正する[MiniToolのヒント]](https://gov-civil-setubal.pt/img/data-recovery-tips/20/show-folder-size-windows-10-fix-folder-size-not-showing.png)
![[3つの方法]既存のインストールからWindows10ISOイメージを作成する[MiniToolのヒント]](https://gov-civil-setubal.pt/img/backup-tips/93/create-windows-10-iso-image-from-existing-installation.png)

![OneDriveを修正するための上位3つの方法がこのユーザーにプロビジョニングされていません[MiniToolニュース]](https://gov-civil-setubal.pt/img/minitool-news-center/19/top-3-ways-fix-onedrive-is-not-provisioned.png)
![常にトップWindows10でChromeを作成または無効にする方法[MiniToolNews]](https://gov-civil-setubal.pt/img/minitool-news-center/64/how-make-disable-chrome-always-top-windows-10.png)

![[完全ガイド] エラー コード 403 Roblox を修正 – アクセスが拒否されました](https://gov-civil-setubal.pt/img/news/8D/full-guide-fix-error-code-403-roblox-access-is-denied-1.png)
![外付けハードドライブの読み込みに時間がかかりますか?便利なソリューションを手に入れよう! [MiniToolのヒント]](https://gov-civil-setubal.pt/img/data-recovery-tips/93/external-hard-drive-takes-forever-load.jpg)
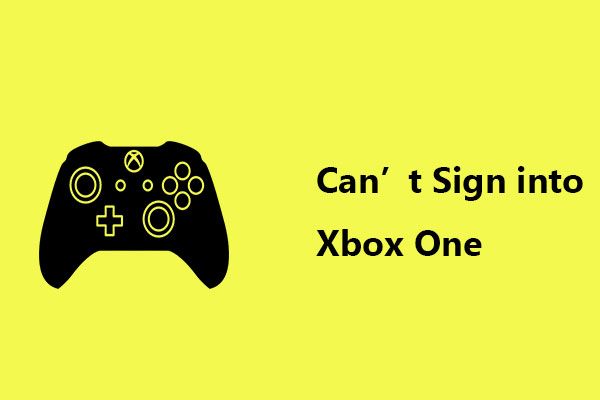


![コマンドプロンプト(CMD)Windows10でファイル/フォルダーを開く方法[MiniToolNews]](https://gov-civil-setubal.pt/img/minitool-news-center/86/how-open-file-folder-command-prompt-windows-10.jpg)