写真をバックアップする最良の方法は何ですか?ここに詳細なガイドがあります! [MiniToolのヒント]
What Is Best Way Backup Photos
まとめ:
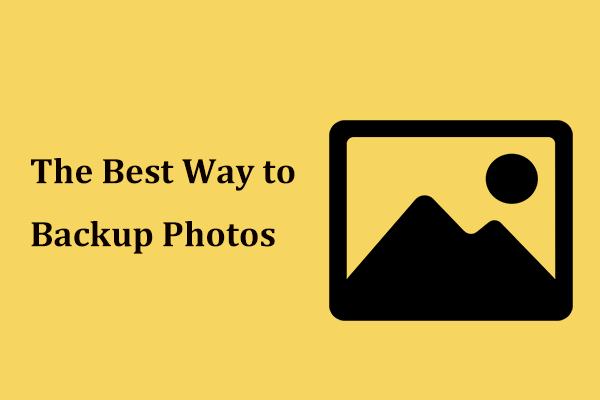
写真は貴重な思い出であるため、あなたにとって重要です。写真を安全に保つためには、写真をバックアップする必要があります。この作業を行う方法は?この投稿では MiniTool ウェブサイトでは、写真をバックアップするための最良の方法を見つけることができます。状況に応じて、上記の方法に従ってください。
クイックナビゲーション:
写真のバックアップが必要です
おそらくあなたは写真を失うことについての名誉の話を聞いたことがあるかもしれません。写真はあなたの家族の写真、クライアントのためのプロジェクト、またはポートフォリオかもしれません。それらを失うことは壊滅的である可能性があります。失われた写真を復元するには、時間と費用がかかる場合があります。これが、写真をバックアップする必要がある理由です。
ヒント: Windowsで失われた写真を回復したいですか?これは関連記事であり、MiniTool Power DataRecoveryは削除された写真を簡単に取り戻すことができます- Windows7 / 8/10で削除された写真を回復する4つの方法-必見 。
その上、あなたが写真家であるならば、写真をバックアップしないことは非常に危険な動きです。通常、写真はコンピュータのハードドライブに保存できますが、ディスクが誤って損傷し、写真が失われる可能性があります。
したがって、写真をバックアップするか、安全な場所に写真を保存する必要があることがわかります。コンピューターに写真をバックアップする最良の方法は何ですか?以下の方法を読み、実際の状況に基づいて適切な方法を見つけてください。
ノートパソコンまたはデスクトップに写真をバックアップするための最良の方法
画像を外付けハードドライブにバックアップする
写真をバックアップする最も簡単で便利な方法の1つは、外付けハードドライブを使用することです。
前述のように、写真をコンピューターのハードディスクに保存する場合は、何らかの理由で予期せずディスク障害が発生するため、写真のバックアップも作成することをお勧めします。外付けハードディスクは良い選択です。次に、2つのバックアップがあります。1つは内蔵ハードドライブにあり、もう1つは外付けハードドライブにあります。
では、写真を外付けハードドライブにバックアップする方法は?次の段落では、2つのオプションを示します。
ヒント: 外付けハードドライブをまだ購入していない場合は、購入してください。前回の投稿では、推奨されるハードドライブをいくつか紹介します- 写真家のための最高の外付けハードドライブ2019レビュー 。写真を外部ディスクに手動で転送する
以下の手順に従って、写真を外付けハードドライブに手動でバックアップできます。
ステップ1:ディスクをコンピューターに接続します。
ステップ2:ファイルエクスプローラーに移動して、外部ディスクに転送する写真を見つけます。そして、新しいウィンドウで外付けハードドライブを開きます。
手順3:画像をコピーして外部ディスクに貼り付けます。
写真を外付けハードドライブに自動的にバックアップ
常に写真をバックアップする必要がある場合は、自動写真バックアップにプロのツールを使用することを選択できます。 MiniTool ShadowMaker、無料 PCバックアップソフトウェア は、ファイル、フォルダ、ディスク、パーティション、およびWindowsオペレーティングシステムをバックアップするように設計されています。重要なのは、自動バックアップ、差分バックアップ、および増分バックアップをサポートしていることです。
自動写真バックアップに関しては、このフリーウェアもあなたを助けることができます。次のボタンをクリックしてMiniToolShadowMaker Trial Editionをダウンロードし、以下の手順に従って自動写真バックアップを開始してください。
ステップ1:MiniTool ShadowMakerを起動し、 今すぐバックアップ このソフトウェアのメインインターフェイスに入ります。
ステップ2:に移動します バックアップ ページをクリックします ソース そして フォルダとファイル 、次にバックアップする画像を選択します。写真をフォルダに保存し、バックアップするフォルダを確認することをお勧めします。
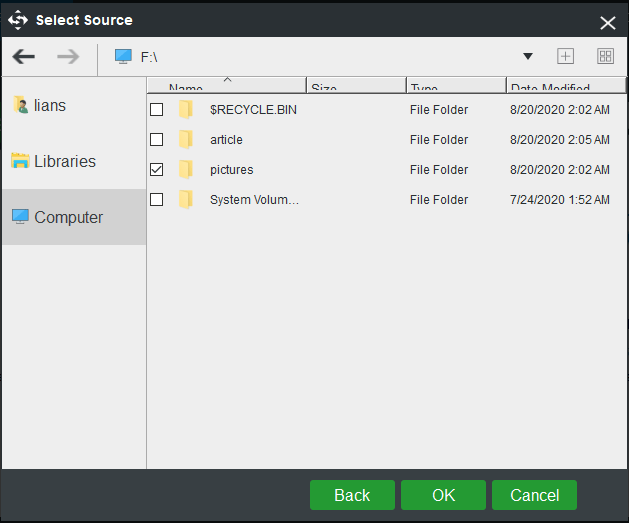
ステップ3:クリック 先 次に、ストレージパスとして外付けハードドライブを選択します。
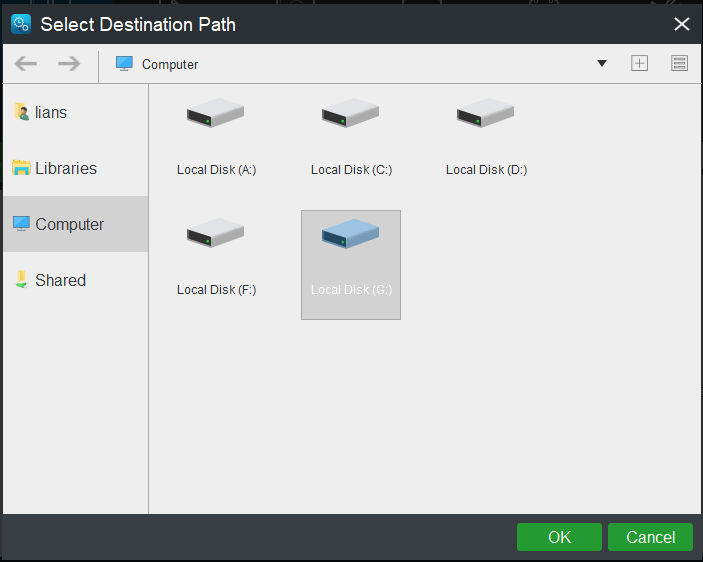
ステップ4:写真を自動的にバックアップするには、自動バックアップ時間を設定する必要があります。クリックするだけ スケジュール 、この機能を有効にして、時点を選択します。
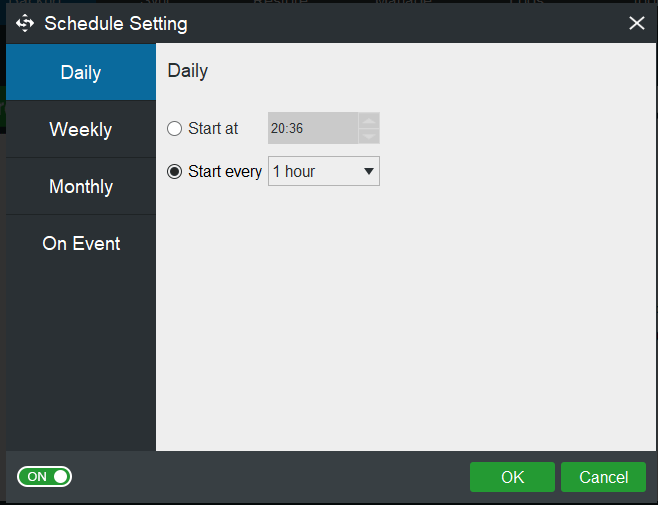
ステップ5:クリック 今すぐバックアップ フルバックアップを実行します。その時点で、画像を外付けハードドライブに自動的にバックアップし始めます。
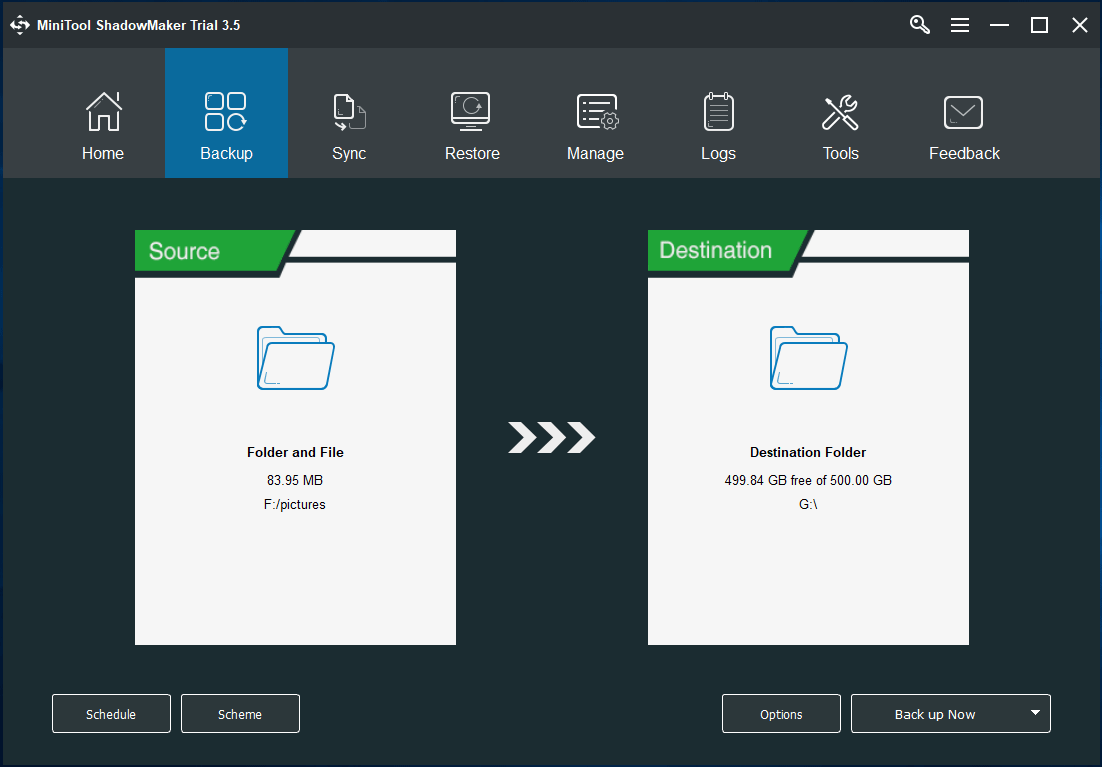
![[完全ガイド] Excel AutoRecover が機能しない問題を修正する方法](https://gov-civil-setubal.pt/img/news/E6/full-guide-how-to-fix-excel-autorecover-not-working-1.png)
![最高の無料オンラインビデオエディタ透かしなし[トップ6]](https://gov-civil-setubal.pt/img/movie-maker-tips/41/best-free-online-video-editor-no-watermark.png)

![[ガイド] Googleアプリ/ Googleフォト上のiPhone用Googleレンズ[MiniToolニュース]](https://gov-civil-setubal.pt/img/minitool-news-center/28/google-lens.png)






![[簡単な修正] Call of Duty Modern Warfare の開発エラー 1202](https://gov-civil-setubal.pt/img/news/64/easy-fixes-dev-error-1202-in-call-of-duty-modern-warfare-1.png)
![外付けハードドライブの読み込みに時間がかかりますか?便利なソリューションを手に入れよう! [MiniToolのヒント]](https://gov-civil-setubal.pt/img/data-recovery-tips/93/external-hard-drive-takes-forever-load.jpg)

![PSDファイルを開く方法(Photoshopなし)| PSDファイルを無料で変換[MiniToolニュース]](https://gov-civil-setubal.pt/img/minitool-news-center/39/how-open-psd-files-convert-psd-file-free.png)
![デスクトップVSラップトップ:どちらを入手しますか?決定するための長所と短所を参照してください! [MiniToolのヒント]](https://gov-civil-setubal.pt/img/backup-tips/81/desktop-vs-laptop-which-one-get.jpg)

![Googleドキュメントで音声入力を使用する方法[完全ガイド]](https://gov-civil-setubal.pt/img/movie-maker-tips/12/how-use-voice-typing-google-docs.png)


![Surface Dock (2) ファームウェアを更新する方法 [簡単な方法]](https://gov-civil-setubal.pt/img/news/26/how-to-update-surface-dock-2-firmware-an-easy-way-1.png)