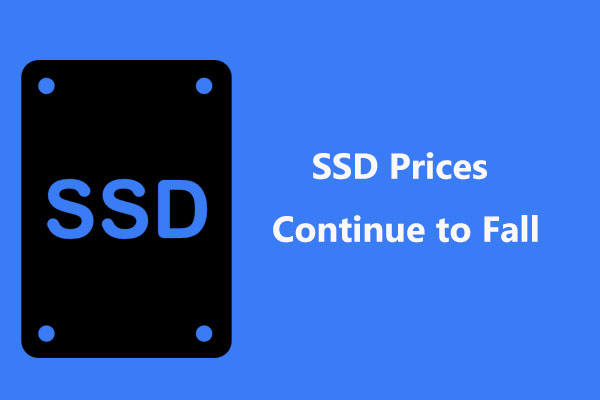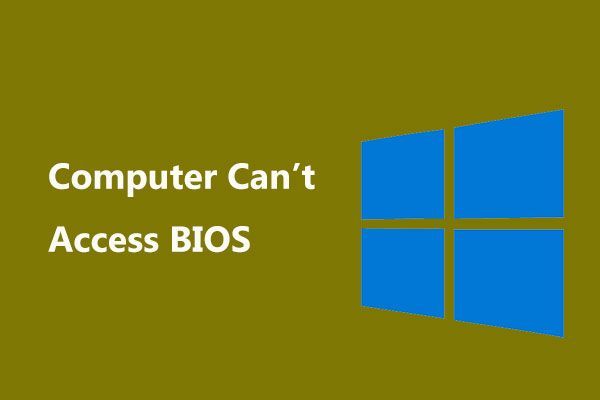Windows10でカーネルパワー41エラーに対応しますか?ここにメソッドがあります! [MiniToolのヒント]
Meet Kernel Power 41 Error Windows 10
まとめ:
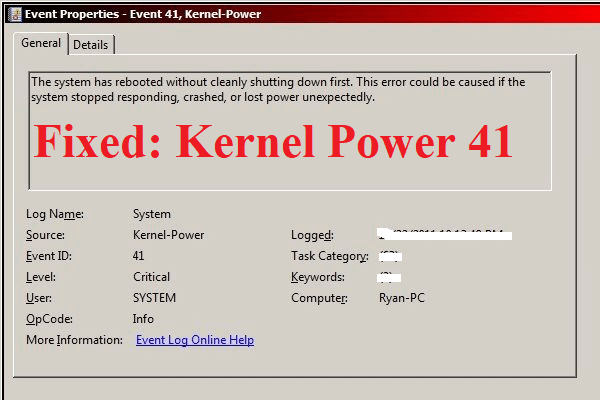
Windowsコンピューターでカーネルパワー41エラーが発生した場合はどうしますか?わからない場合は、この投稿から MiniTool 必要なものです。ここで、問題を解決するための6つの便利で効率的な方法を見つけることができます。
クイックナビゲーション:
カーネルパワー41エラーの概要
PCの電源が切れたり、PCが予期せず再起動したりするなど、PCが予期せずシャットダウンした場合、カーネル電源イベントID 41が発生する可能性があります。カーネル電源クリティカルエラーは、Windowsが不安定になるため、無視してはならない重大なエラーです。
kernel power 41エラーが発生すると、「最初に正常にシャットダウンせずにシステムが再起動しました。」というエラーメッセージが表示されます。このエラーは、システムが予期せず応答を停止したり、クラッシュしたり、電源が切れたりした場合に発生する可能性があります。」
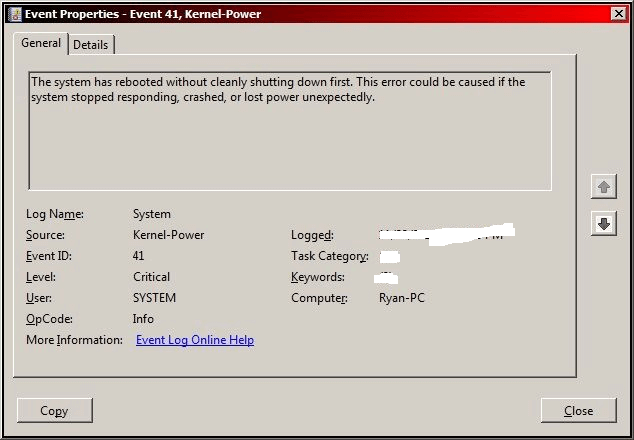
また、カーネルの電源41エラーは、電源装置の電力不足または障害が原因で発生することがよくありますが、ドライバーが古くなっているなど、他の理由もあります。カーネルパワー41エラーにより、BSODの後に0x8000400000000002エラーコードが続くことがよくあります。
カーネルパワー41エラーを修正する方法は?
カーネルパワー41エラーに関するいくつかの基本情報を取得した後、このパートでは、カーネルパワー41エラーを修正する方法を示します。
方法1:電源オプションを変更する
リストの一番上は、電源オプションを変更して、kernel-powerイベントID 41 Windows10エラーを修正することです。電源オプションは、コンピューターの電源の使用方法を管理する役割を果たしますが、一部の設定では、カーネルの電源41エラーが発生する可能性があります。
次に、電源オプションを変更すると、カーネルの電源41エラーを取り除くのに役立ちます。チュートリアルは次のとおりです。
ステップ1:タイプ コントロールパネル の中に 探す バーをクリックしてからクリックします コントロールパネル 。
注意: Windows 10で検索バーが見つからない場合は、この投稿を読んで取得できます- Windows 10の検索バーがありませんか?ここに6つの解決策があります 。ステップ2:設定 表示者:大きなアイコン 次にクリックします 電源オプション 。
ステップ3:クリック プラン設定の変更 現在のプランの横にあるをクリックし、 詳細な電源設定を変更する 。
ステップ4:展開 ハードディスク 次に展開します 後でハードディスクの電源を切ります 。次に、に設定します 決して または入力 0 値として。クリック 適用する 変更を保存します。
![[後でハードディスクの電源を切る]を[しない]に設定します](http://gov-civil-setubal.pt/img/backup-tips/28/meet-kernel-power-41-error-windows-10-3.png)
ステップ5:展開 睡眠 次に展開します 後に寝る 。次に、に設定します 決して または入力 0 値として。クリック 適用する そして OK 出る 電源オプション 。
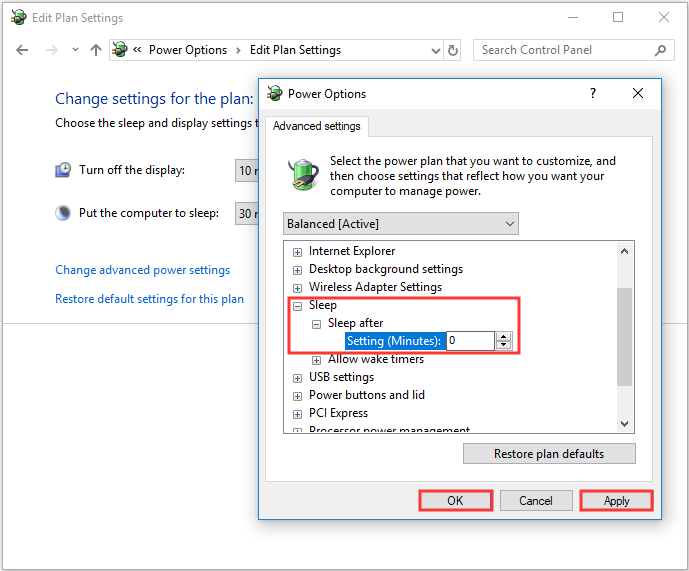
手順6:コンピュータを再起動して、カーネル電源イベント41エラーが引き続き表示されるかどうかを確認します。
方法2:すべてのドライバーを更新する
ドライバーが古くなっている場合は、イベントID41カーネルパワーを満たすことができます。デバイスドライバは、システムや他のソフトウェアに特定のハードウェアとの対話方法を通知するために使用されるため、非常に重要です。
通常、Windowsを更新するとすべてのドライバーが更新されますが、一部のドライバーが更新されていない可能性があります。また、システムを長期間更新していない場合、ドライバーは最新のものではありません。
したがって、コンピューター上のすべてのドライバーを更新すると、エラーが修正される可能性があります。これを行う方法のクイックガイドは次のとおりです。
ステップ1:右クリック 開始 選択するボタン デバイスマネージャ 。
ステップ2:で デバイスマネージャ 、PCに接続されているすべてのデバイスが表示されます。次に、問題のデバイスを展開し、デバイスを右クリックして選択します。 ドライバーの更新 。
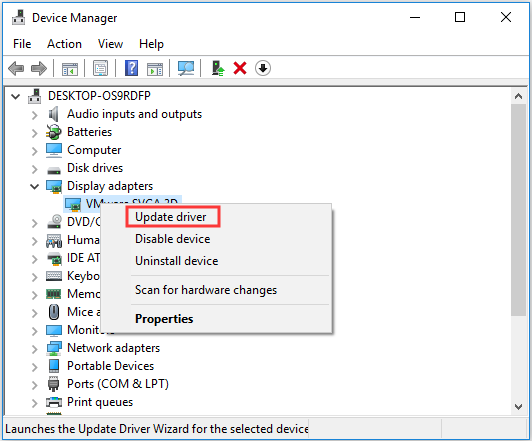
ステップ3:2つの選択肢がありますが、選択することをお勧めします 更新されたドライバーソフトウェアを自動的に検索する 。次に、画面に表示されるプロンプトに従って、ドライバーの更新を完了します。
![[更新されたドライバソフトウェアを自動的に検索する]をクリックします](http://gov-civil-setubal.pt/img/backup-tips/28/meet-kernel-power-41-error-windows-10-6.png)
ステップ4:すべてのドライバーを更新した後、コンピューターを再起動して、カーネル電源41 Windows10エラーがまだ存在するかどうかを確認します。
参考文献
ドライバを更新しても問題が解決しない場合は、 サウンド、ビデオ、ゲームコントローラー のセクション デバイスマネージャ 重複するオーディオドライバがあるかどうかを確認します。ある場合は、そのうちの1つを右クリックして選択する必要があります 無効にする 端末 。
また、オーディオデバイスが1つしかない場合は、それを無効にしてイベントID41エラーを修正することもできます。
方法3:高速起動をオフにする
高速起動はWindows10 / 8の機能であり、コンピューターを起動するときの起動時間を短縮します。ただし、カーネルパワー41エラーの原因は、高速起動機能である可能性があります。これは、この機能を有効にすると、実際にはシャットダウンされていないのに、コンピューターが完全にシャットダウンされていると思われる場合があるためです。
カーネルパワー41エラーを修正するには、高速起動機能を無効にする必要があります。チュートリアルは次のとおりです。
ステップ1:開く 電源オプション 次にクリックします 電源ボタンの機能を選択してください 左側のパネルにあります。
ステップ2:クリック 現在利用できない設定を変更する 。下にスクロールして シャットダウン設定 セクションを選択してからチェックを外します 高速起動をオンにする(推奨) 。クリック 変更内容を保存 。
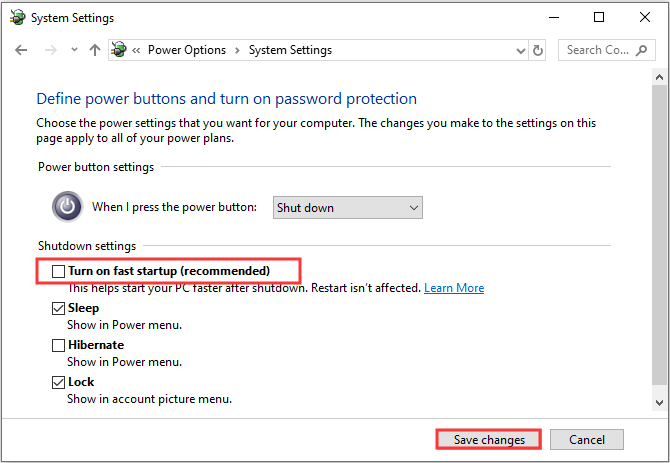
高速起動をオフにした後、エラーを修正する必要があります。ただし、コンピュータの起動には少し時間がかかる場合があることを知っておく必要があります。
ヒント: あなたはこの投稿に興味があるかもしれません- 修正済み-Windows10 / 8/7電源メニューにスリープオプションがない 。方法4:ハードウェアを確認する
場合によっては、ハードウェアがカーネルパワー41エラーをトリガーする可能性があります。したがって、Windows 10でランダムに再起動した場合は、ハードウェアを確認する必要があります。確認する必要があることがいくつかあります。
- ハードウェアが過熱またはオーバーロックしていないか確認してください。
- にほこりがないか確認してください 羊 。
- RAMと配線が正しく接続されているか確認してください。
- 電源コネクタがGPUとマザーボードの両方に正しく接続されているかどうかを確認します。
 Windowsを再インストールせずにマザーボードとCPUをアップグレードする方法
Windowsを再インストールせずにマザーボードとCPUをアップグレードする方法 Windows 10/8/7を再インストールせずにマザーボードとCPUをアップグレードするにはどうすればよいですか?新規インストールせずにそれらを交換または変更するいくつかの方法があります。
続きを読むハードウェアに問題が見つかった場合は、それらを解決してください。すべてのハードウェアが正常な状態にあることを確認したら、コンピューターを再起動して、カーネル電源41エラーが引き続き発生するかどうかを確認します。
方法5:システムの詳細設定で自動再起動を無効にする
ハードウェアに問題がないと絶対に確信している場合にのみ、この方法はカーネルパワー41エラーの修正に役立つ場合があります。エラーが発生した自動再起動機能を無効にして、同じエラーで発生するランダムシャットダウンを修正することができます。
高度なシステムで自動再起動を無効にすることで、少なくともランダムな再起動を回避できます。これを行う方法のクイックガイドは次のとおりです。
ステップ1:タイプ 高度な設定 の中に 探す バーをクリックしてからクリックします システムの詳細設定を表示する 。
ステップ2: システムプロパティ ウィンドウ、に移動します 高度な タブ。
ステップ3:クリック 設定… 下 起動と回復 セクション。
手順4:チェックを外します 自動的に再起動します ボックスをクリックしてクリックします OK 変更を確認します。
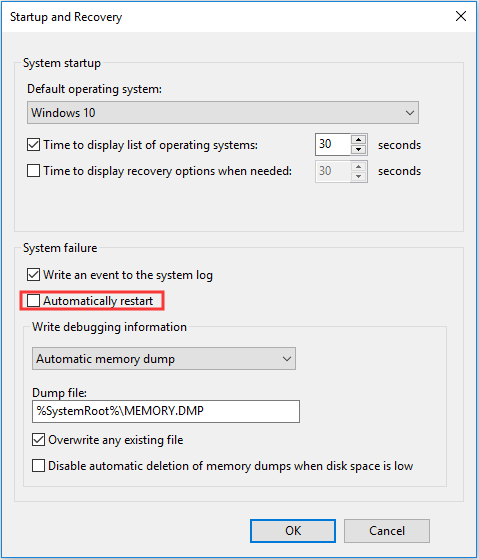
手順5:コンピュータを再起動して、イベントID41エラーがなくなったかどうかを確認します。
方法6:BIOSを更新する
どの方法でもカーネルパワー41エラーを修正できない場合は、更新する必要があります。 BIOS 。 BIOSは、コンピュータのすべてのハードウェアコンポーネントをウェイクアップする責任があります。また、BIOSの更新は非常に複雑であることを知っておく必要があります。
プロセスが正しく実行されない場合、コンピュータに恒久的な損傷を与える可能性があるため、マザーボードのマニュアルを確認してBIOSを更新することをお勧めします。
それでもその方法がわからない場合は、この投稿を読んで手順を確認してください- BIOS Windows10を更新する方法| BIOSバージョンを確認する方法 。また、コンピュータに損傷を与えることが心配な場合は、専門家に相談することをお勧めします。



![XboxOneコントローラードライバーforWindows10ダウンロードとアップデート[MiniToolNews]](https://gov-civil-setubal.pt/img/minitool-news-center/71/xbox-one-controller-driver.png)


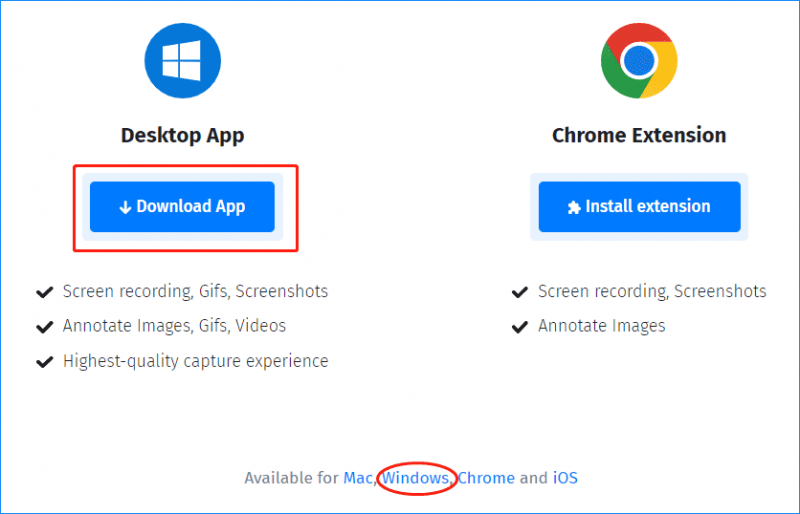


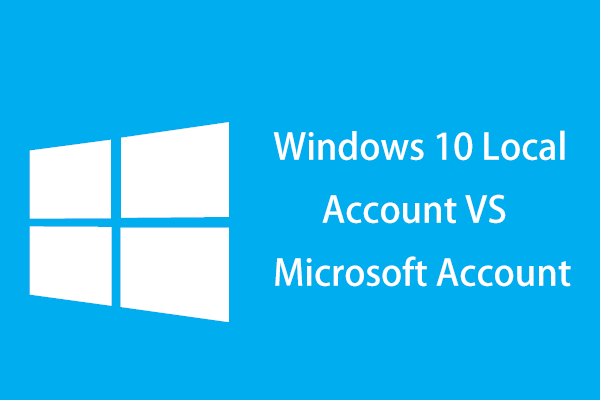


![[レビュー] Acer Configuration Manager: 概要と削除できますか?](https://gov-civil-setubal.pt/img/news/47/acer-configuration-manager.png)

![エラー:このコンピューターは最小要件を満たしていません[MiniTool News]](https://gov-civil-setubal.pt/img/minitool-news-center/38/error-this-computer-does-not-meet-minimum-requirements.png)
![デバイスドライバーの更新方法Windows10(2つの方法)[MiniToolニュース]](https://gov-civil-setubal.pt/img/minitool-news-center/09/how-update-device-drivers-windows-10.jpg)