[ガイド] Windows10でハードドライブをRAMとして使用する方法[MiniToolNews]
How Use Hard Drive
まとめ:

コンピュータのRAMが十分でない場合、パフォーマンスと速度の両方が影響を受けます。この重要な時期に、仮想メモリを増やすことが急務です。 Windows 10では、ハードドライブをRAMとして使用できます。そこで、Windows10でハードディスクを使用してRAMを増やす方法を紹介します。
Windows10でハードドライブをRAMとして使用する理由
Windows 10では、ハードドライブの一部をRAM(ランダムアクセスメモリ)と同じように機能させることができます。 RAMとは何ですか?としても知られています 仮想メモリ これはシステムの安定性にとって非常に重要です。 RAMを追加することで、PCのパフォーマンスを向上させることができます。
さて、問題は–どのように Windows10のRAMとしてハードドライブを使用する 。コンピューターのパフォーマンスをもう少し向上させるために、Windows10の仮想メモリを増やすための詳細な手順を記載したガイドを提供します。
Windows10でハードドライブをRAMとして使用する方法に関するチュートリアル
Windows 10で仮想RAMをセットアップするプロセスは、必要な仮想メモリの量を決定することと、仮想メモリを構成することの2つの段階に大別できます。
ステージ1:必要な仮想メモリの決定
どのくらいの仮想メモリが最良の選択であるかについての正確な答えはありません。したがって、仮想メモリの量は主に実際のニーズによって異なります。
- あなたが持っているRAMの量
- せいぜいどれくらい使う傾向があるか
これについてよくわからない場合は、最初に確認する必要があります。
最初の方法:
通常は同時に使用するすべてのプログラムとアプリケーションを開きます。システムが遅くなったり不安定になったりした場合は、より多くの仮想メモリが必要であることを示しています。
2番目の方法:タスクマネージャーを使用してテストする方法。
- を押してタスクマネージャを開きます Ctrl + Alt + Del または入力する タスクマネージャー Windowsサーチに移動し、検索結果からこのデスクトップアプリをクリックします。
- にシフト パフォーマンス タブをクリックしてから選択します 記憶 左ペインから。
- 下の値を見てください 関与する (これはRAMと仮想メモリの合計です)。左側の数字は使用量、右側の数字は最大で利用可能な量です。左側の数値が右側の数値に近い場合は、仮想メモリを増やす必要があります。

ステージ2:ハードドライブを使用してRAMを構成する
Windows10で仮想RAMをセットアップするための12のステップ。
- タスクバーで検索ボックスをクリックするか、を押して検索ボックスをアクティブにします Win + R キーボードで。
- 検索ボックスにコントロールパネルと入力し、 コントロールパネル 結果からデスクトップアプリ。
- クリック システムとセキュリティ コントロールパネルのメインウィンドウで。
- クリックしてください システム [システムとセキュリティ]ページのオプション。これで、RAMの容量と使用可能なRAMの量を明確に確認できます。
- クリックしてください 高度なシステム設定 左側から。
- あなたがにとどまることを確認してください 高度な タブ。
- 次に、をクリックします 設定 パフォーマンス領域の下のボタン。
- にシフト 高度な
- クリックしてください 変化する… 右下のボタン。
- これで、Windowsを使用できるようになります 自動的に すべてのドライブのページングファイルサイズを管理する または、次のテキストボックスに正確な値を入力します 初期サイズ そして 最大サイズ 。
- クリックしてください OK 開いているすべてのウィンドウのボタンをクリックして確認します。
- クリックしてください 今すぐ再起動 これらの変更を適用するには、プロンプトウィンドウのボタンをクリックします。
![[変更]をクリックします…](http://gov-civil-setubal.pt/img/minitool-news-center/00/how-use-hard-drive-2.png)

![[今すぐ再起動]をクリックします](http://gov-civil-setubal.pt/img/minitool-news-center/00/how-use-hard-drive-4.png)
これは、Windows10でハードドライブを使用してRAMを増やす方法を正確に示しています。



![RTMP(Real Time Messaging Protocol):定義/バリエーション/アプリ[MiniTool Wiki]](https://gov-civil-setubal.pt/img/minitool-wiki-library/89/rtmp.jpg)

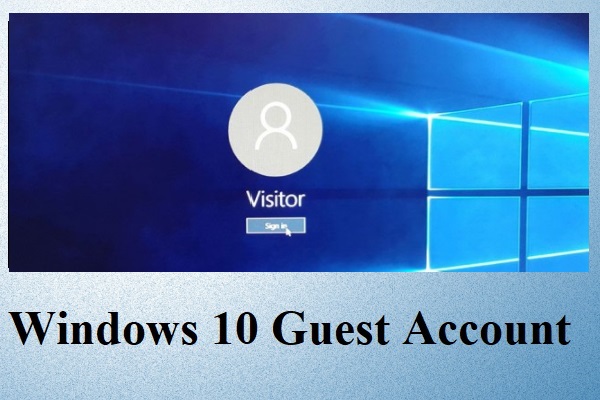



![コンピューターまたはモバイル デバイスから Google Chrome を削除/削除する [MiniTool のヒント]](https://gov-civil-setubal.pt/img/news/A0/remove/delete-google-chrome-from-your-computer-or-mobile-device-minitool-tips-1.png)
![Lenovoブートメニューの入力方法とLenovoコンピューターのブート方法[MiniToolのヒント]](https://gov-civil-setubal.pt/img/disk-partition-tips/33/how-enter-lenovo-boot-menu-how-boot-lenovo-computer.jpg)


![Surfaceペンが機能しない場合は、これらのソリューションを試してください[MiniTool News]](https://gov-civil-setubal.pt/img/minitool-news-center/77/if-your-surface-pen-is-not-working.jpg)





![2021 Edgeに最適な5つの無料広告ブロッカー–Edgeで広告をブロックする[MiniToolNews]](https://gov-civil-setubal.pt/img/minitool-news-center/77/2021-5-best-free-ad-blockers.png)