Microsoft Officeエラー0-1018を修正する方法?ここで5つの方法を試してください
How To Fix Microsoft Office Error 0 1018 Try 5 Ways Here
Microsoft 365 をインストールするとき、または Office を更新するときに、Office インストール エラー 0-1018 が発生する場合があります。このエラーコードから抜け出す方法をご存知ですか?そうでなくても、イライラしないでください。この投稿は ミニツール 効果的な5つの方法を紹介します。
Office インストールを開始できませんでした エラー コード 0-1018
Microsoft Office は、Word、Excel、PowerPoint を含む生産性向上ソフトウェアのスイートです。 Microsoft Office は広く使用されているにもかかわらず、Microsoft Office をインストールすると、エラー コード 0-1018 などの一般的なエラーが発生することがあります。次のようなメッセージが表示される場合があります 申し訳ありませんが、Office のインストールを開始できませんでした。別のインストールが進行中です。後でもう一度お試しください。 。
このエラー コードは通常、Office をインストールしようとする前に別のインストールまたは更新プログラムが実行されている場合に発生します。さらに、インストール ファイルの破損、ウイルスやマルウェアの攻撃、ネットワークの問題、不十分な管理者権限によっても、Microsoft Office エラー 0-1018 が発生する可能性があります。
Microsoft Office エラー 0-1018 の修正
Microsoft Office エラー 0-1018 を解決するには、いくつかの修正があります。読み続けて試してみてください。
コンピュータを再起動してください
Office インストール エラー 0-1018 を修復する最も簡単な方法は、コンピューターを再起動してインストールを再試行することです。再起動すると、PC 上の特定の一時的なシステムの不具合やバグを修正できる場合があります。このエラーの具体的な理由がわからない場合は、試してみる価値があります。
別のインストールプロセスを確認する
場合によっては、別のインストールがバックグラウンドで実行されており、その結果 Microsoft Office エラー 0-1018 が発生することがあります。これを修正するには、インストールを手動で停止するか、タスク マネージャーを使用してインストール タスクを終了する必要があります。
ステップ 1: を押します。 Ctrl + シフト + ESC 一緒に開ける タスクマネージャー 。
ステップ 2: プロセス タブで見つけます Microsoft Office クイック実行 右クリックして選択します タスクの終了 。
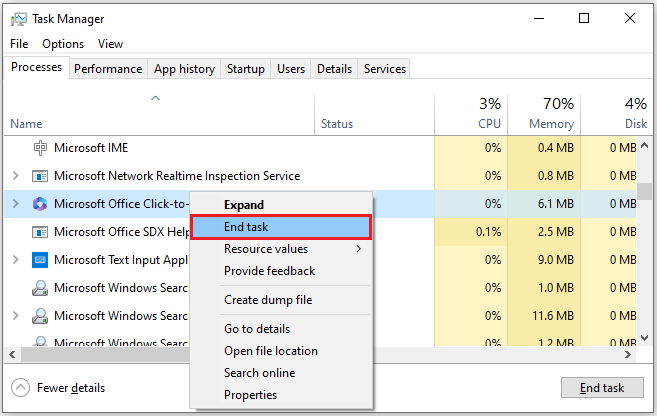 チップ: Windows インストーラー インストールプロセスも担当します。実行中の場合は、必ず停止してください。その後、Office を再度インストールしてみてください。
チップ: Windows インストーラー インストールプロセスも担当します。実行中の場合は、必ず停止してください。その後、Office を再度インストールしてみてください。Microsoft Office修復ツールを使用する
Microsoft Office修復ツール は、Office のほとんどの問題を修復するように設計された組み込み機能です。これを使用して、Microsoft Office エラー 0-1018 を修正できます。手順は次のとおりです。
ステップ 1: ヒットする 勝つ + R を開くには 走る ボックス、タイプ アプリウィズ.cpl そして殴る 入力 打ち上げへ プログラムと機能 。
ステップ 2: Microsoft Office を見つけて右クリックして選択します 変化 。
ステップ 3: 修復ウィザードが表示されたら、次の項目を選択します。 クイックリペア または オンライン修理 あなたのニーズに基づいて。
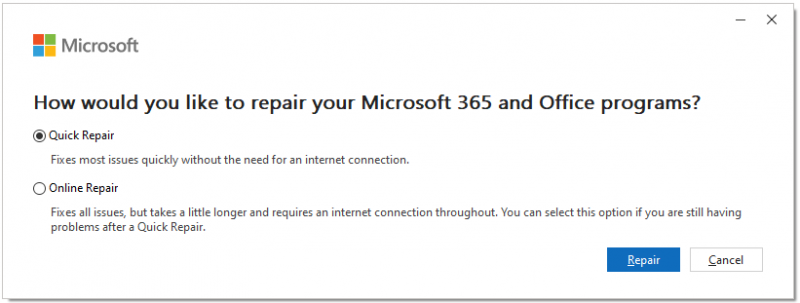
ステップ 4: をクリックします。 修理 Office プログラムの修復を開始します。
クリーンブートを実行する
Microsoft Office を正常にインストールまたは更新できない場合は、次の手順を実行することを検討してください。 クリーンブート 。これは、Microsoft Office エラー 0-1018 の原因となっている要因を見つけるのに役立ちます。次の手順を実行します:
ステップ 1: 走る 押してボックスをオンにする 勝つ + R 、 タイプ msconfig ボックス内にあるをクリックして、 わかりました 開く システム構成 。
ステップ 2: サービス タブ、チェックを入れる すべての Microsoft サービスを非表示にする そしてクリックしてください すべて無効にします 。
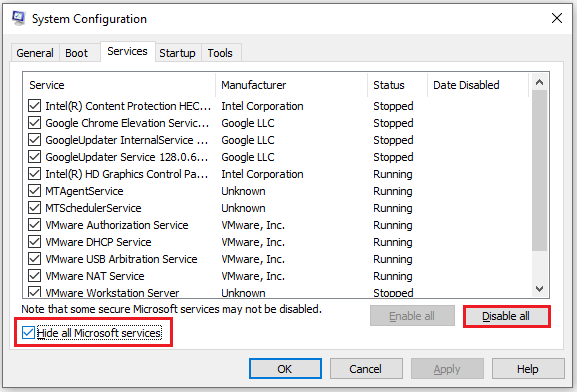
ステップ 3: 起動する タブをクリックし、 タスクマネージャーを開く 。ポップアップ ウィンドウで、有効になっているすべてのスタートアップ項目を右クリックして選択します 無効にする 。
ステップ 4: 閉じる タスクマネージャー をクリックしてから、 適用する > わかりました の中に システム構成 窓。
その後、システム構成を終了し、PC を再起動して、Office を再度更新してみてください。
Office のアンインストールと再インストール
上記のどの方法でも Microsoft Office 365 エラー 0-1018 を修正できない場合は、現在の Office バージョンをアンインストールして再インストールできます。そのためには、次の手順を実行します。
ステップ 1: ヒットする 勝つ + 私 開く 設定 そしてに行きます アプリ > アプリと機能 。
ステップ 2: Microsoft Office を見つけてクリックして選択します アンインストール > アンインストール 。
ステップ 3: インストールが完了したら、 Office をダウンロードしてインストールする を介して 公式ウェブサイト 。
MiniTool ShadowMaker を使用してデータをバックアップする
Microsoft Office は私たちの日常生活において非常に重要であり、ドキュメントの作成、アクセス、編集に使用できます。作業には欠かせないものとなるため、データのバックアップは必要です。ここでは無料をおすすめします PCバックアップソフト – MiniTool ShadowMaker。
それにより、次のことが可能になります バックアップファイル フォルダー、ディスクとパーティション、オペレーティング システム。さらに、このツールを使用してファイルを同期したり、ディスクのクローンを作成したりできます。下のボタンをクリックして試してみてください。
MiniTool ShadowMaker トライアル版 クリックしてダウンロード 100% クリーン&セーフ
結論
この投稿は、Microsoft Office エラー 0-1018 を取り除くための解決策についてのすべてです。同じ問題を抱えている場合は、これらを手に取って試してみることができます。彼らがあなたの問題を解決できることを願っています。


![エントリポイントが見つからないというエラーを解決するための6つの便利な方法[MiniToolのヒント]](https://gov-civil-setubal.pt/img/backup-tips/25/6-useful-methods-solve-entry-point-not-found-error.png)
![シェルインフラストラクチャホストの上位6つの修正が機能しなくなった[MiniToolのヒント]](https://gov-civil-setubal.pt/img/data-recovery-tips/87/top-6-fixes-shell-infrastructure-host-has-stopped-working.jpg)
![リーグ・オブ・レジェンドの吃音を修正するトップ7の方法[MiniTool News]](https://gov-civil-setubal.pt/img/minitool-news-center/49/top-7-ways-fix-league-legends-stuttering.png)


![Windowsは「読み取り専用メモリBSoDへの書き込みを試みました」と言いますか?修理する! [MiniToolのヒント]](https://gov-civil-setubal.pt/img/backup-tips/88/windows-says-attempted-write-readonly-memory-bsod.jpg)

![修正:Windows10のPOOL_CORRUPTION_IN_FILE_AREA [MiniTool News]](https://gov-civil-setubal.pt/img/minitool-news-center/45/fix-pool_corruption_in_file_area-windows-10.png)
![[簡単ガイド] Win 10/11 でホグワーツの遺産がロード画面でスタックする](https://gov-civil-setubal.pt/img/news/51/hogwarts-legacy-stuck-loading-screen-win-10-11.png)
![Windows10のスタートメニューのちらつきの問題を修正する方法[MiniToolニュース]](https://gov-civil-setubal.pt/img/minitool-news-center/69/how-fix-windows-10-start-menu-flickering-issue.jpg)





![NVIDIA仮想オーディオデバイスとは何ですか?それを更新/アンインストールする方法[MiniTool News]](https://gov-civil-setubal.pt/img/minitool-news-center/21/what-s-nvidia-virtual-audio-device.png)

