MSI ノートパソコンの画面がランダムにちらつきますか?これらの修正を試してください。
Msi Laptop Screen Flickering Randomly Try These Fixes
MSI ノートパソコンの画面がちらつくことほどイライラすることはありません。なぜそれが起こるのでしょうか?視覚的な混乱を軽減するにはどうすればよいでしょうか?この投稿では、 MiniTool ソリューション , MSI ノートパソコンの画面を修復する方法を段階的に説明します。
MSI ノートパソコンの画面がちらつく
MSI ノートパソコンの画面のちらつきやティアリングとは、MSI ディスプレイの急速かつ継続的な点滅を指し、多くの場合、気が散ったり不快感を引き起こします。ハードウェアの問題、接続の緩み、互換性のないドライバーやソフトウェアなど、多くの要因が MSI 画面の不具合を引き起こす可能性があります。原因を解明したら、この厄介な問題を解決する方法を見てみましょう。
ヒント: MSI ノートパソコンの画面がちらつく場合、最終的にコンピューター全体のパフォーマンスを低下させる根本的な問題の兆候である可能性があります。最適なパフォーマンスを確保するには、MiniTool System Booster と呼ばれる無料の PC チューンアップ ソフトウェアを試してください。 ディスクスペースを解放する 、システムエラーを見つけて修正し、ファイルとシステムを管理します。
MiniTool システムブースタートライアル クリックしてダウンロード 100% クリーン&セーフ
以下も参照してください。 古いデバイスドライバーはパフォーマンスにどのような影響を与えますか?ガイドを参照
解決策 1: ハードウェアを確認する
まず、ハードウェアの問題を除外する必要があります。 MSI モニターに亀裂がないか確認し、ラップトップの画面とマザーボードの間の接続をしっかりと締めます。原因がハードウェアまたは接続の欠陥である場合は、地域またはオンラインのサービス センターに連絡して、時間内に修理または交換してください。
解決策 2: GPU ドライバーをロールバック、更新、または再インストールする
グラフィックス カード ドライバーは、グラフィックス カードとオペレーティング システムの間のブリッジとして機能するため、コンピューターに不可欠な部分です。ドライバーに互換性がない、古い、または破損すると、MSI モニターのちらつきやティアリングなどの画面の問題が発生します。そのため、グラフィックス カード ドライバーをロールバック、更新、または再インストールすると、驚くべき効果が得られることがあります。その方法は次のとおりです。
ステップ 1. スタートメニュー そして選択します デバイスマネージャ 。
ステップ 2. 展開する ディスプレイアダプター グラフィックカードを表示します。
ステップ 3. グラフィックス カードを右クリックして選択します。 プロパティ コンテキストメニューから。
ステップ 4. ドライバー セクションで、クリックします ロールバックドライバー そしてこのアクションを確認します。
ステップ 5. コンピュータを再起動します。

ステップ1. デバイスマネージャ 、 拡大する ディスプレイアダプター 。
ステップ 2. グラフィックドライバーを右クリックし、 ドライバーを更新する 。
ステップ 3. 選択します。 ドライバーを自動的に検索します 画面の指示に従ってプロセスを完了します。
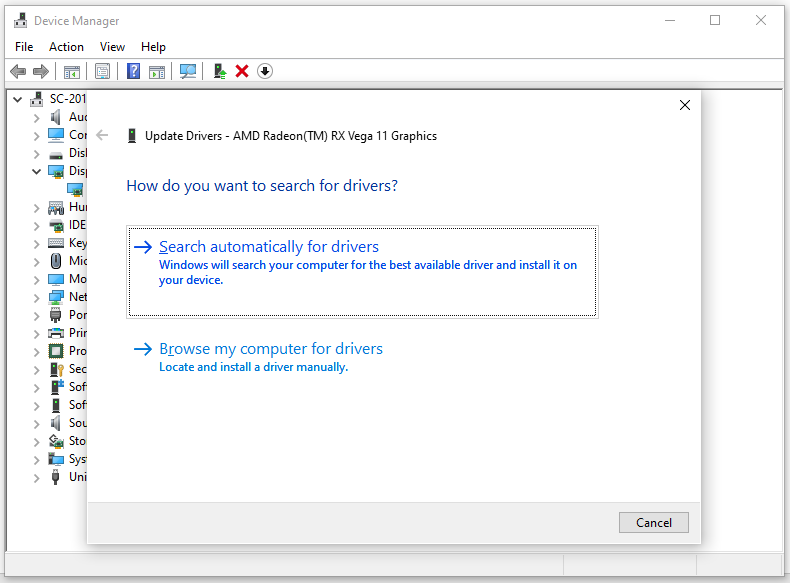
ステップ 1. グラフィックドライバーを右クリックし、 デバイスのアンインストール 。
![[デバイスのアンインストール] を選択してグラフィックス ドライバーをアンインストールします](https://gov-civil-setubal.pt/img/news/C4/msi-laptop-screen-flickering-randomly-try-these-fixes-3.png)
ステップ 2. コンピュータを再起動すると、最新のドライバが自動的にダウンロードされ、インストールされます。
ヒント: GPU ドライバーに加えて、モニター ドライバーの更新、ロールバック、または再インストールを検討して、問題が解決するかどうかを確認することもできます。解決策 3: 可変リフレッシュ レートを無効にする
可変リフレッシュ レート (動的ディスプレイ リフレッシュ レートとも呼ばれます) を使用すると、内蔵ディスプレイのリフレッシュ レートをゲームのフレーム レートと同期できます。この機能は、ディスプレイ同期機能をサポートしていないゲームにおける MSI ノートパソコンの画面のちらつきやちらつきの問題を軽減するのに役立ちます。ただし、MSHybrid モードで可変リフレッシュ レートをサポートしていない特定のゲームでは、この機能を有効にすると画面のちらつきが発生する可能性があります。したがって、これらのゲームでは可変リフレッシュ レートを無効にすると機能する可能性があります。そのためには:
Windows 10 の場合: に移動します。 設定 > システム > 画面 > グラフィック設定 > オフにする 可変リフレッシュレート 。
Windows 11の場合:開く Windowsの設定 > 画面 > グラフィックス > デフォルトのグラフィック設定を変更する > オフに切り替えます 可変リフレッシュレート 。
ヒント: [可変リフレッシュ レート] オプションが表示されない場合は、モニターがこの機能をサポートしていない可能性があります。解決策 4: リフレッシュ レートを変更する
MSI ノートパソコンの画面のちらつきに対処するには、モニターのリフレッシュ レートを上げることも試してみる価値があります。表示解像度が高いと、画面上で画像が更新される 1 秒あたりの回数が増えるため、画面のティアリングの問題が解消されます。次の手順に従います。
ステップ1. を押します。 勝つ + 私 開く Windowsの設定 。
ステップ 2. 画面 セクションで、他のディスプレイ解像度に切り替えて改善を確認してください。
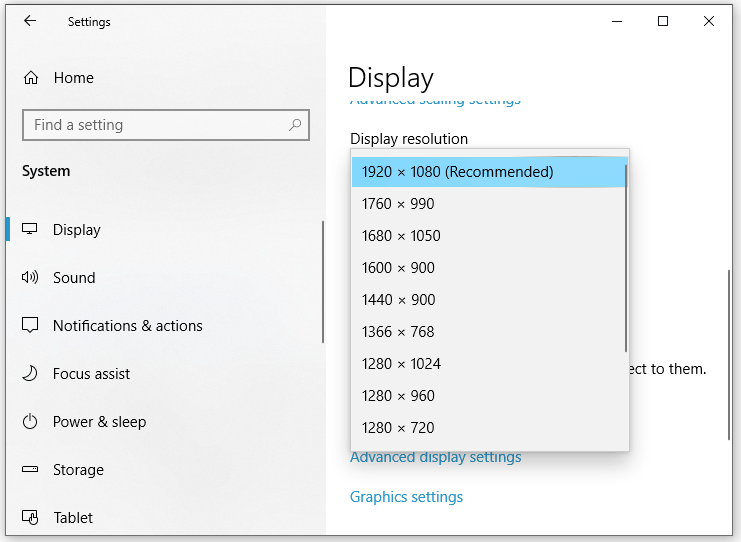
解決策 5: Windows Update を確認する
前述したように、MSI ノートパソコンの画面がちらつく主な原因は、古いグラフィックス ドライバーです。したがって、最新のアップデートにはディスプレイ機能にとって重要なグラフィックス ドライバーのアップデートが含まれているため、別の解決策はシステムをアップデートすることです。次の手順に従います。
ステップ1. を押します。 勝つ + 私 開く Windowsの設定 。
ステップ 2. 設定ウィンドウで下にスクロールして、 アップデートとセキュリティ そしてそれを打ちます。
ステップ 3. Windowsアップデート タブでクリックします アップデートを確認する 。次に、Windows は利用可能なアップデートがあるかどうかを検索します。
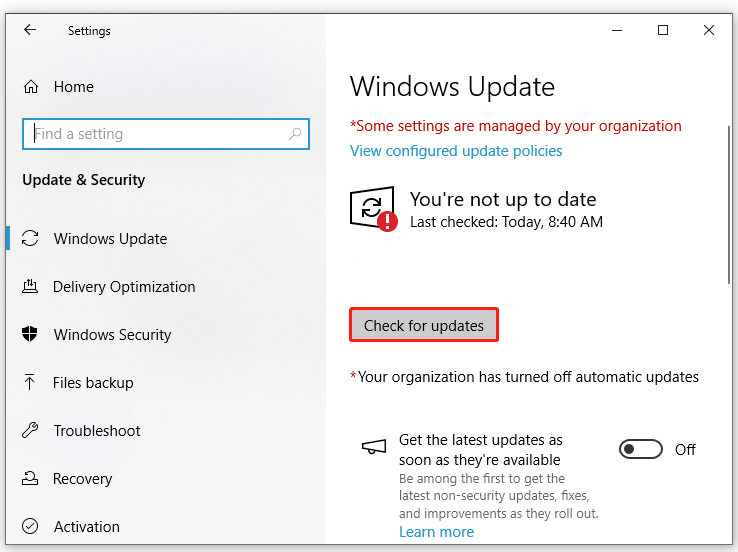
解決策 6: 互換性のないプログラムをアンインストールする
バックグラウンドで実行されている一部の互換性のないソフトウェアも、MSI ノートパソコンの画面に不具合を引き起こす可能性があります。したがって、これらのプログラムを無効にするかアンインストールすると役立つ場合があります。次の手順に従います。
ステップ1. を押します。 勝つ + R を開くには 走る ダイアログ。
ステップ 2. 入力します。 アプリウィズ.cpl そしてクリックしてください わかりました 打ち上げる プログラムと機能 。
ステップ 3. アプリリストで、下にスクロールして問題のあるプログラムを見つけ、それを右クリックして選択します アンインストール 。
ステップ 4. をクリックします。 はい で ユーザーアカウント制御 ウィンドウを開き、画面上の指示に従って残りのプロセスを完了します。
以下も参照してください。 5つの方法 – Windows 10/11でバックグラウンドアプリをオフにする方法
最後の言葉
この投稿では、MSI ノートパソコンの画面のちらつきの原因と解決策を紹介します。どの方法が好みですか?これらのいずれかを適用すると、視聴体験が大幅に向上します。良い1日を!
![XboxOneコントローラードライバーforWindows10ダウンロードとアップデート[MiniToolNews]](https://gov-civil-setubal.pt/img/minitool-news-center/71/xbox-one-controller-driver.png)

![アバストはあなたのウェブサイトをブロックしていますか?これがそれを修正する方法です! [MiniToolのヒント]](https://gov-civil-setubal.pt/img/backup-tips/54/is-avast-blocking-your-websites.jpg)






![私の(Windows 10)ラップトップ/コンピューターがオンにならない問題を修正する(10の方法)[MiniToolのヒント]](https://gov-civil-setubal.pt/img/data-recovery-tips/12/fix-my-laptop-computer-won-t-turn.jpg)
![HPブートメニューとは何ですか?ブートメニューまたはBIOSにアクセスする方法[MiniToolのヒント]](https://gov-civil-setubal.pt/img/data-recovery-tips/80/what-is-hp-boot-menu.png)
![Windows10に応答しないオーディオサービスを修正する4つの方法[MiniToolNews]](https://gov-civil-setubal.pt/img/minitool-news-center/10/4-ways-fix-audio-services-not-responding-windows-10.jpg)



![Bootrec.exeとは何ですか? Bootrecコマンドとアクセス方法[MiniToolWiki]](https://gov-civil-setubal.pt/img/minitool-wiki-library/31/what-is-bootrec-exe-bootrec-commands.png)

![起動時のエラーコード0xc0000001Windows10の6つの解決策[MiniToolのヒント]](https://gov-civil-setubal.pt/img/backup-tips/09/6-solutions-error-code-0xc0000001-windows-10-start-up.jpg)

