Windows と Mac で Excel ファイルのコピーを作成するにはどうすればよいですか?
How To Make A Copy Of An Excel File On Windows And Mac
元のデータを誤って変更しないように、ワークブックをコピーまたはバックアップすることをお勧めします。この投稿から ミニツール Windows と Mac で Excel ファイルのコピーを作成する方法を紹介します。さあ、読み続けてください。
Microsoft 365 製品スイートの一部である Microsoft Excel は広く使用されており、日々のデータ管理と分析に不可欠なツールに成長しています。 Microsoft Excel ワークブックまたはワークシートに大幅な変更を加えた場合は、これらの項目をコピーすることをお勧めします。これにより、変更後に問題が発生した場合でも、元のデータがそのまま残ることが保証されます。
関連記事: 5 つの方法 – Word 文書のコピーを作成する方法
Windows で Excel ファイルのコピーを作成する方法
Windows で Excel ファイルのコピーを作成するにはどうすればよいですか?以下にさまざまな方法を示します。これらは Office 365 の Excel 2021、2019、2016、2013、および 2007 に適しています。Excel 2003 以前などの以前のバージョンを使用している場合は、他の方法を選択する必要がある場合があります。それでは、詳しい手順とともに一つずつご紹介していきます。
Excel ファイル全体のコピーを作成する方法
このパートでは、Excel ワークブックのコピーを作成する方法について説明します。
Excel ブックのコピーを作成する 1 つの方法は、ファイル エクスプローラーを使用することです。
1.開く ファイルエクスプローラー を押すことで ウィンドウズ + そして キーを一緒に。
2. コピーする Excel ファイルを見つけます。右クリックして選択します コピー 。
ヒント: 一度に複数の Excel ファイルを選択し、それらの上でマウスを押したまま右クリックすることもできます。または、単に Ctrl + C キーを一緒に。
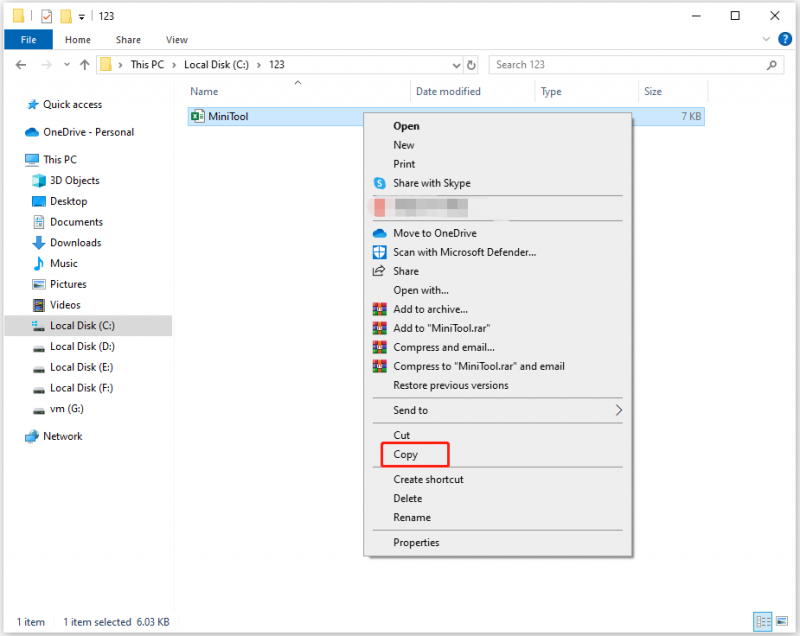
3. Excel のコピーを保存するフォルダーまたはドライブに移動します。
4. 空白の場所を右クリックし、 ペースト 。 または、単に Ctrl + V キーを一緒に。
以下も参照してください。
Excel では、ワークブックをコピーとして起動し、元のファイルを残すことができます。ワークブックに加えた変更は、コピーされたファイルに保存されます。
1. エクセル アプリ。
2. に移動します ファイル > 開ける > ブラウズ 。
3. ワークブックが保存されているフォルダーに移動します。 Excel ファイルを選択し、次の下矢印アイコンを選択します。 開ける そして選択してください コピーとして開く 。
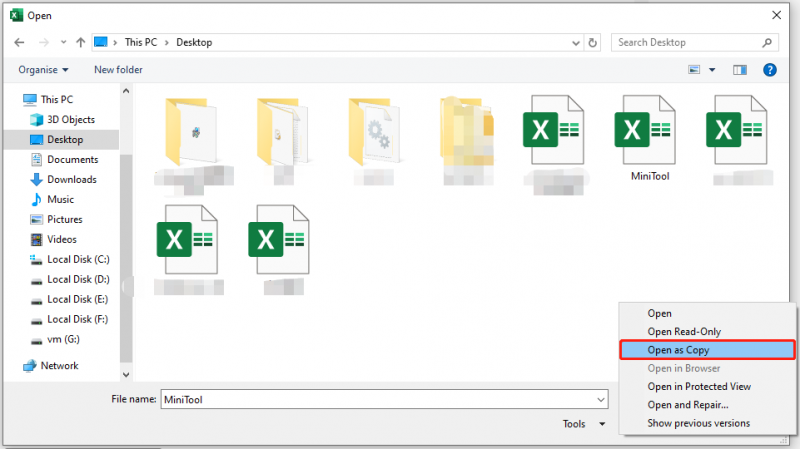
Excel の [名前を付けて保存] オプションを使用すると、ファイルに加えた変更を保持したまま、ブックのコピーを作成できます。
1. Excel アプリケーションを開き、次の場所に移動します。 ファイル 。
2. 選択します 名前を付けて保存 左側のサイドバーで選択します ブラウズ 。
3. フォルダーを選択し、それを保存する別の場所を選択してから、 保存 。
Excel ファイルのコピーを作成する上記の方法とは別に、ファイルを別の場所にバックアップして複製し、安全に保管することもできます。さらに、時間を節約したい場合や、変更後に毎回手動でコピーを保存したくない場合は、バックアップ ツールを選択してそれを完了することができます。
の PCバックアップソフト – MiniTool ShadowMaker をお勧めします。あなたはできる バックアップファイル 外付けハードドライブ、内蔵ハードドライブ、リムーバブル USB ドライブ、ネットワーク、NAS などに接続できます。 Windows を別のドライブに移動する 。次に、MiniTool ShadowMaker を使用して Excel ワークブックのコピーを作成する方法を説明します。
1. 以下のボタンからMiniTool ShadowMakerをダウンロードし、インストールして起動します。
MiniTool ShadowMaker トライアル版 クリックしてダウンロード 100% クリーン&セーフ
2. クリックします トライアルを継続する 。メインインターフェイスに入ったら、 バックアップ ページ。
3. 次に、 ソース モジュールをクリックして、コピーする Excel ファイルを選択します。次にクリックします わかりました 。
4. 次に、 行き先 モジュールを使用して、ファイルを保存する場所を選択します。
5. 自動ファイルバックアップを設定する場合は、次の手順に進みます。 オプション > スケジュール設定 時間を設定します。 MiniTool ShadowMaker はファイルを定期的に複製します。
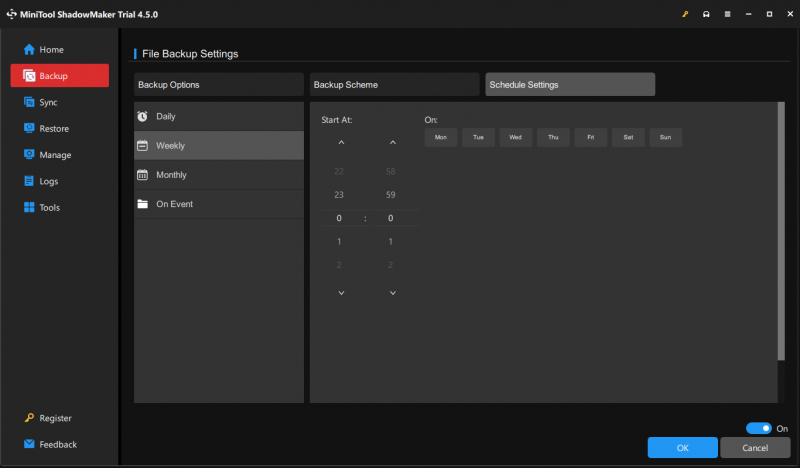
6. クリックします。 今すぐバックアップ タスクを開始します。
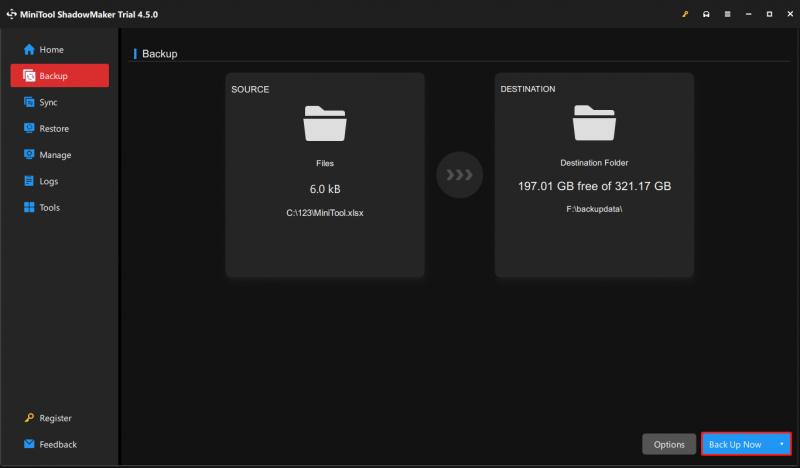
ワークブック内のワークシート全体のコピーを作成する方法
ワークシートは、Excel スプレッドシートに表示されるサブシートです。ここでは、ワークブック内のワークシート全体のコピーを作成する方法を説明します。
ドラッグ アンド ドロップは、ワークブック内にワークシートのコピーを作成する最も簡単な方法です。
1. ワークブック内でコピーするワークシートを見つけます。
2. を長押しします。 Ctrl キーを押し、ワークシートをドラッグしてコピーし、ドロップしてコピーを作成します。
3. Excel によってワークシートのコピーが作成されました。
ドラッグ アンド ドロップ方法が便利でない場合は、Excel のコンテキスト メニュー (右クリック メニュー) のオプションを使用してワークシートを複製します。
1. コピーするワークシートを右クリックし、 移動またはコピー… メニューにあります。
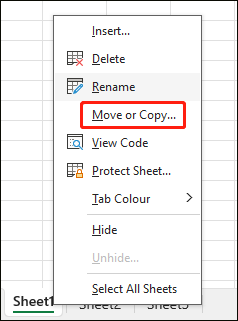
2. ワークシートの保存先を選択します。
Mac で Excel ファイルのコピーを作成する方法
Mac で Excel ファイルのコピーを作成するにはどうすればよいですか? 3つの方法が利用可能です!
方法 1: コピーして貼り付け
この最初の方法は、コピー&ペーストによるものです。その方法は次のとおりです。
1.開く ファインダ Mac 上で、コピーしたい Excel ファイルを見つけます。
2. ファイルを選択して、 を押します。 コマンド + C それをコピーします。
3. 宛先フォルダーを見つけます。右クリックして選択します 項目を貼り付け 。
方法 2: 複製
Mac で Excel ワークシートのコピーを作成するにはどうすればよいですか? 2 番目の方法は、ファイルを複製することです。
1.開く ファインダ をクリックして、コピーする Excel ファイルを見つけます。
2. ファイルを右クリックして選択します 重複 ドロップダウン メニューから。
3. 次に、同じフォルダーに複製ファイルが作成されます。複製したファイルを移動したり、名前を変更したりできます。
方法 3: ドラッグ アンド ドロップ
ファイルをドラッグ アンド ドロップして Mac 上にコピーを作成することもできます。
1.開く ファインダ をクリックして、コピーする Excel ファイルを見つけます。それを選択してください。
2. を長押しします。 オプション キーを押して、ファイルを目的のフォルダにドラッグします。
3. を放します。 オプション キーを押すと、ファイルが新しい場所にコピーされます。
最後の言葉
重要な Excel ファイルに大幅な変更を加える前に、そのコピーを作成することをお勧めします。 WindowsとMacでExcelファイルのコピーを作成する方法を紹介しました。オペレーティング システムに基づいて、対応する方法を選択できます。
![[解決済み] Ext4 Windowsのフォーマットに失敗しましたか? -ソリューションはここにあります! [MiniToolのヒント]](https://gov-civil-setubal.pt/img/disk-partition-tips/76/failed-format-ext4-windows.jpg)



![OneDriveからサインアウトする方法|ステップバイステップガイド[MiniToolニュース]](https://gov-civil-setubal.pt/img/minitool-news-center/02/how-sign-out-onedrive-step-step-guide.png)
![[解決策]指定されたデバイスエラーにメディアがありません[MiniToolのヒント]](https://gov-civil-setubal.pt/img/data-recovery-tips/72/there-is-no-media-specified-device-error.jpg)

![フルガイド-ディスプレイ設定をリセットする方法Windows10 [MiniTool News]](https://gov-civil-setubal.pt/img/minitool-news-center/77/full-guide-how-reset-display-settings-windows-10.png)


![Windows Updateエラー0x80248007を修正する方法は?ここに3つの方法があります[MiniToolニュース]](https://gov-civil-setubal.pt/img/minitool-news-center/13/how-fix-windows-update-error-0x80248007.png)


![Windows8および10で破損したタスクスケジューラを修正する方法[MiniToolニュース]](https://gov-civil-setubal.pt/img/minitool-news-center/16/how-fix-corrupt-task-scheduler-windows-8.jpg)





