修正:Windowsがインストールされているドライブがロックされている(6つの方法)[MiniToolのヒント]
Fix Drive Where Windows Is Installed Is Locked
まとめ:

「Windowsがインストールされているドライブがロックされています」というエラーは、PCをリセットまたは更新してPCを通常の状態に復元すると、Windows 10/8 /8.1で常に発生します。ここでは、この投稿は6つの効果的な解決策を示し、それを読んでハードドライブのロックを効果的に解除する方法を知っています。
クイックナビゲーション:
エラー-Windowsがインストールされているドライブがロックされています
Windows 8、Windows 8.1、またはWindows 10が起動できないか、エラーが発生した場合、多くのユーザーは、修正のためにPCを更新またはリセットすることを選択します。これにより、個人ファイルをそのままにして、コンピューターが正常に動作する状態に復元される可能性があります。
ほとんどの場合、正常に更新できますが、次のエラーメッセージが表示される場合があります。 Windowsがインストールされているドライブがロックされています。ドライブのロックを解除して、再試行してください。 '

あなたはそのような問題に悩まされていますか?ハードドライブがロックされているのはなぜですか?
「ハードドライブロック」エラーの考えられる原因
このエラーの正確な原因を特定するのは難しいため、ここでは4つの考えられる原因をリストします。
- MBR (マスターブートレコード)が破損しています。
- Windowsシステムファイルが破損または破損しています。
- BCD(ブート構成データ)が破損しています。 (( 注:ここでは、この投稿に興味があるかもしれません: ブート構成データファイルが欠落しているのを修正する4つの方法 。 )
- ディスクにエラーがあります。
原因を知った後、あなたは尋ねるかもしれません:WindowsドライブはロックされていますWindows 10/8 /8.1のロックを解除する方法。次に、このエラーを修正するためにハードドライブのロックを解除する方法を見てみましょう。
6つの解決策-Windowsがインストールされているドライブがロックされている
方法1:MiniTool Partition Wizard BootableCDを使用してMBRを再構築する
MBR(マスターブートレコード)は、パーティション化されたコンピューターの大容量記憶装置の最初の段階にある特殊なタイプのブートセクターです。これには、マスターブートコード、ディスク署名、およびディスクのパーティションテーブルと呼ばれる少量の実行可能コードが含まれています。
マスターブートコードは、パーティションテーブルでアクティブパーティションをスキャンし、アクティブパーティションの開始セクターを見つけ、アクティブパーティションからメモリにブートセクターのコピーをロードし、ブートセクターの実行可能コードに制御を移します。
マスターブートコードが破損または破損すると、コンピューターの起動または更新時に「Windowsがインストールされているドライブがロックされています」というエラーメッセージが表示される可能性が非常に高くなります。したがって、MBRを再構築して、Windowsロックハードドライブエラーを修正できるかどうかを確認できます。
今、あなたは疑問に思うかもしれません:ドライブWindows 10/8 / 8.1のロックを解除するためにMBRを効果的に再構築する方法は?
ここでは、カナダに拠点を置く有名なソフトウェア開発会社によって開発されたプロのパーティションマジックであるMiniTool PartitionWizardがここで推奨されます。ハードドライブのロックエラーのためにWindowsを起動できないため、 ブータブルメディア 取得する機能 MiniTool Partition Wizard Bootable Edition 。
ヒント: MiniTool Partition Wizardの無料版は、この機能が有料版にのみ含まれているため、Bootable MediaBuilderを提供していません。ここでは、下のボタンからMiniTool Partition Wizard Pro Editionを入手して、MBRを再構築し、ハードドライブのロックを解除できます。今買う
ステップ1: 別の通常のコンピューターでMiniToolPartition Wizard Proを起動し、[ ブータブルメディア ツールバーで。
ステップ2: クリック MiniToolプラグインを備えたWinPEベースのメディア 。

ステップ3: 起動可能なUSBドライブまたはCD / DVDドライブを作成します。
ステップ4: MiniToolブータブルハードドライブをロックされたハードドライブを備えたPCに接続し、そこから起動します。
ステップ5: 次に、MiniTool PartitionWizardがメインインターフェイスに対して自動的に起動します。
ステップ6: 次に、MBRの損傷に直面しているシステムディスクを選択し、をクリックします MBRを再構築する 左側のパネルまたは右クリックメニューから。

ステップ7: クリック 適用する ボタンを押してすべての変更を実行し、「Windowsがインストールされているドライブがロックされている」というエラーを修正します。
'>
トップ推奨事項
MiniTool Partition Wizardのメインインターフェイスでは、経験豊富なユーザーは、ロックされたハードドライブに保存されたデータをバックアップして、データを100%安全に保つことを選択します。これは、修復中に事故が発生するとデータが失われる可能性があるためです。ここでは、次の手順でこれを行うこともできます。
ステップ1:現在のシステムディスクを選択し、 ディスクのコピー 左側のアクションパネルの機能。

ステップ2:システムディスクのコピーを保持するために使用されるディスクを選択し、をクリックします 次 。
注意: すべてのデータが削除されるため、事前にターゲットディスク上のすべての重要なデータをバックアップしてください。 
手順3:コピーオプションを選択してターゲットディスクのレイアウトを決定するか、パーティションハンドルの長さと場所を変更してパーティションのサイズと場所を手動で変更します。

- SSDまたは高度なフォーマットのHDユーザーの場合は、オプションを確認できます パーティションを1MBに揃えます ディスクのパフォーマンスを向上させるため。
- ターゲットディスクが2TBより大きい場合は、 ターゲットディスクにGUIDパーティションテーブルを使用する 、MBRが2TBの最大ディスクサイズをサポートしているのに対し、2TBより大きいディスクをサポートしているためです。
ステップ4:ポップアップノートを注意深く読み、[ 終了 ボタンをクリックして続行します。
ステップ5:をクリックします 適用する 左上隅にあるボタンをクリックして、保留中のすべての操作を適用します。

MBRを再構築した後、Windowsハードドライブがまだロックされている場合、Windows 10/8 / 8.1のロックを解除するにはどうすればよいですか?方法2を試してください。
方法2:Windowsインストールディスクを使用してコンピューターを修復する
ザ・ あなたのコンピューターを修理する Windowsインストールディスクの機能により、Windowsの実行を妨げる問題が修正される可能性があります。修復後、Windowsは起動可能になる可能性があり、コンピューターを更新する必要はありません。 Windowsがまだ起動できない場合でも、「Windowsがインストールされているドライブがロックされています」というエラーが修正され、コンピューターを更新できます。
ステップ1: USBまたはCD / DVDのいずれかのインストールディスクまたは修復ディスクを準備する必要があります。
ヒント: 修復しようとしているのと同じエディションのWindows用のインストールディスクを使用することをお勧めします。ステップ2: インストールディスクをコンピュータに接続し、そこから起動して、下のウィンドウを表示します( ここでは、Windows10インストールディスクを例にとります ):
ステップ3: 言語、時間、通貨、キーボード、または入力方法を選択して、をクリックします 次 続ける。

ステップ4: 選択 あなたのコンピューターを修理する のではなく 今すぐインストール 。

ステップ5: クリック トラブルシューティング → 高度なオプション → スタートアップ修復 ハードドライブのロックを解除するためにWindowsがロードされない問題を修正するため。

一部のWindows10ユーザーは、自動修復が機能しないことに気付く場合があります。同じ問題が発生した場合でも、心配する必要はありません。この投稿から回答を見つけることができます。 解決方法-Windowsの自動修復が機能しない 。
修正が完了すると、Windowsを起動したり、コンピューターを更新したりできるようになります。しかし、これでもハードドライブのロックエラーを修正できなかった場合はどうなりますか?では、Windows 10/8 / 8.1でハードドライブのロックを解除するにはどうすればよいですか? 3番目の方法を試してください。
方法3:Bootrec.exeツールを使用してブート関連ファイルを修正する
Bootrec.exeは、起動の問題をトラブルシューティングするためのWindowsスナップインツールであり、マスターブートレコード、ブートセクター、およびブート構成データを修復できます。
インターネット上で多くの人がフィードバックを提供し、この方法が「Windowsがインストールされているドライブがロックされています」エラーを修正するのに役立つと言ったので、これがドライブWindows 10/8 /8.1のロックを解除するのにも役立つことを願っています。
手順は次のとおりです。
ステップ1: Windowsブータブルドライブを挿入し、そこから起動します。
ステップ2: 言語設定を選択し、をクリックします 次 。
ステップ3: 言語を選択したら、を押します Shift + F10 コマンドプロンプトを開きます。
ステップ4: タイプ bootrec.exe コマンドプロンプトでを押して 入る ツールを起動するためのキー。
ステップ5: 次のコマンドを入力すると、各コマンドはを押して終了する必要があります 入る キー:
bootrec / FixMbr
bootrec / FixBoot
bootrec / RebuildBcd

修復が完了したら、コマンドプロンプトを終了して、Windowsを起動するか、コンピューターを更新してみてください。
前者の3つが最終的に役に立たないことが判明したとき、WindowsドライブはロックされていますWindows 10/8 / 8.1のロックを解除する方法は?さらに、他の3つのソリューションもあります。それらを試して、ハードドライブのロックの問題を解決してください。
方法4:CHKDSK.exeでディスクエラーを修正する
CHKDSK は、パラメータを指定せずに実行した場合にディスク/ボリュームの状態を報告し、不良セクタ、システムエラー、クロスリンクファイル、ディレクトリエラー、および失われたファイルクラスタによって引き起こされた、または関連する問題を修復するWindowsの組み込みユーティリティです。 / fや/ rなどのパラメータを指定して使用します。ディスクを調べて、FAT16、FAT32、およびNTFSドライブの多くの種類の一般的なエラーを修正できます。
したがって、以下の手順に従って、「Windowsがインストールされているドライブがロックされています」というエラーを修正してみてください。
ステップ1: Windowsブータブルドライブを挿入し、そこから起動します。
ステップ2: クリック コンピュータを修復する>トラブルシューティング>詳細オプション>コマンドプロンプト 。

ステップ3: 次のコマンドを入力して、を押します 入る 。
Chkdsk C:/ RまたはchkdskC:/ F

ステップ4: タイプ 出口 を押して 入る コマンドプロンプトを終了します。その後、コンピューターを更新するか、Windowsを起動できるようになります。
役立つ記事: CHKDSKユーティリティは重要なデータを削除しますか?いくつかの手順でCHKDSKで削除されたファイルを回復するのに役立つ方法は次のとおりです。 CHKDSKはあなたのデータを削除しますか?今、いくつかのステップでそれらを回復します
この方法でもロックされたハードドライブを修正できない場合、Windows 10/8 / 8.1でハードドライブのロックを解除するにはどうすればよいですか?次の方法を試してください。
方法5:システムファイルチェッカーを使用して、欠落または破損したシステムファイルを修復する
システムファイルチェッカー(SFC)は、ユーザーがWindowsシステムファイルの破損をスキャンし、破損したファイルを復元できるようにするWindowsのユーティリティです。ただし、このツールを使用して、不足または破損したシステムファイルを修復し、ハードドライブのロックを解除するにはどうすればよいですか?
ステップ1: コマンドプロンプトを開きます。 (( 方法3:Bootrec.exeツールを使用してブート関連ファイルを修正する方法を参照してください。 )
ステップ2: タイプ sfc / scannow 次にを押します 入る 操作を実行するためのキー。

その後、Windowsを再起動するか、コンピューターを更新して、ハードドライブのロックエラーがまだ存在するかどうかを確認できます。
上記の5つの解決策を試してもロックされたハードドライブのエラーが発生する場合は、最後の解決策を試して、ハードドライブWindows 10/8 /8.1のロックを解除できます。
方法6:Windowsを復元する
一部のユーザーは、Windowsを復元することで、「Windowsがインストールされているドライブがロックされています」というエラーに正常に対処したと述べています。手順を以下に示します。
ステップ1: インストールディスクを介してコンピュータを起動します。
ステップ2: 言語設定を選択し、をクリックします 次 。
ステップ3: クリック あなたのコンピューターを修理する >> トラブルシューティング >> 高度なオプション >> システムの復元 。
ステップ4: 次に、システムの復元インターフェイスが次のように表示されます。次に、をクリックします 次 ボタンをクリックして続行します。

ステップ5: その後、詳細な操作プロンプトが表示されます。ドライブWindows10 / 8 / 8.1のロックを解除するために、オペレーティングシステムを復元するように指示されたとおりに実行します。
注意: この復元操作がファイルの復元でスタックする場合があります。この郵便受け 簡単に修正:Windows 10システムの復元がスタックしている(2つのケースに焦点を当てる) 解決策を示します。


![[FIX] iPhoneが自分でメッセージを削除する2021 [MiniToolのヒント]](https://gov-civil-setubal.pt/img/ios-file-recovery-tips/56/iphone-deleting-messages-itself-2021.jpg)
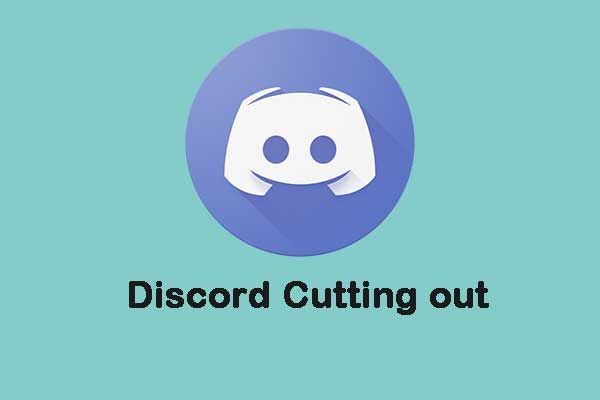

![SDカードの修復:読み取り不能または破損したSanDiskSDカードのクイックフィックス[MiniToolのヒント]](https://gov-civil-setubal.pt/img/data-recovery-tips/31/sd-card-repair-quick-fix-unreadable.png)
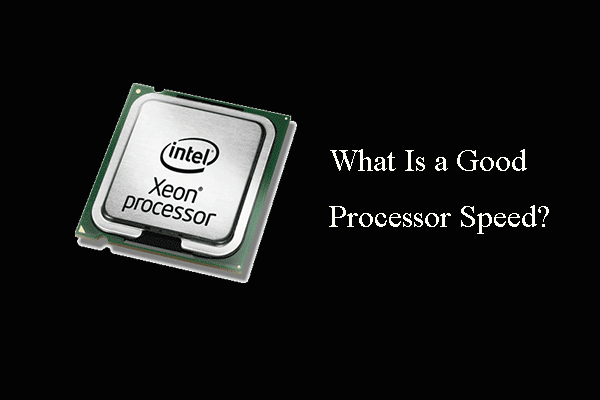
![iPhoneのアプリを自動および手動で更新する方法[MiniToolNews]](https://gov-civil-setubal.pt/img/minitool-news-center/19/how-update-apps-your-iphone-automatically-manually.png)
![タスクマネージャで優先度を変更できない問題を修正する3つの方法[MiniToolニュース]](https://gov-civil-setubal.pt/img/minitool-news-center/23/3-methods-fix-unable-change-priority-task-manager.jpg)









![死の問題のAndroidブラックスクリーンに対処するためのソリューション[MiniToolのヒント]](https://gov-civil-setubal.pt/img/android-file-recovery-tips/69/solutions-dealing-with-android-black-screen-death-issue.jpg)
