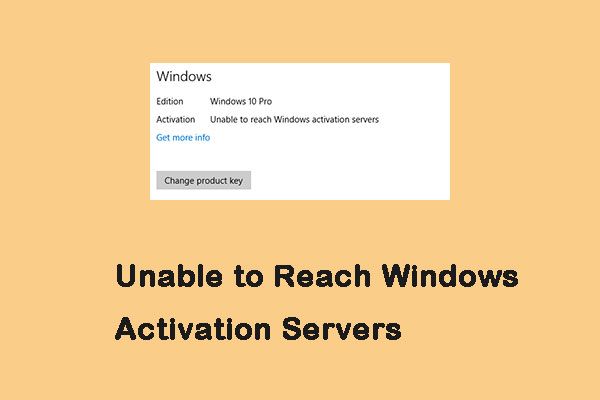死の問題のAndroidブラックスクリーンに対処するためのソリューション[MiniToolのヒント]
Solutions Dealing With Android Black Screen Death Issue
まとめ:

スマートフォンを使用しているときにAndroidのBlackScreen of Deathの問題が発生したことがありますか?この問題に効果的に対処する方法がわからない場合は、この投稿を読んで、考えられるいくつかの方法を学ぶことができます。
クイックナビゲーション:
おそらく、あなたはWindowsに精通しているでしょう 死の黒い画面 これにより、システムがシャットダウンする可能性があります。ただし、Androidデバイスでも発生する可能性があることを知らない場合があります 死のAndroidブラックスクリーン 問題。
この問題に直面しているとき、Android画面は真っ暗になり続けます。したがって、Androidフォンを通常どおりに使用することはできません。 Androidデータを安全に保つには、次のデータを使用することをお勧めします。 無料のAndroidデータ復旧ソフトウェア Androidデータを回復してから、この問題を修正します。
この投稿では、使用することをお勧めします Android用MiniToolモバイルリカバリ あなたのAndroidデータを回復し、次にこの問題を解決するためのいくつかの方法を示します。読み続けてください。
パート1:死の黒い画面でAndroidからデータを回復する方法
MiniTool Mobile Recovery for Androidには、2つの強力なリカバリモジュールがあります。 電話から回復する そして SDカードから回復する 。これらの2つの回復モードを使用すると、Androidスマートフォン、タブレット、SDカードから連絡先、メッセージ、写真、動画など、さまざまな種類のAndroidデータを回復できます。
Android Black Screen of Deathの問題が発生した場合は、Android SDカードをデバイスから取り外して、通常どおりに使用できます。したがって、 SDカードから回復する モジュールはここでは利用できません。
使用するには 電話から回復する Androidの黒い画面の起動の問題で電話からデータを取得するモジュールの場合、このソフトウェアの無料版をコンピューターのMiniTool公式サイトからダウンロードして無料トライアルを行うことができます。
Androidのデータ復旧の前に、この復旧モジュールはルート化されたAndroidデバイスからのみデータを復旧できることを知っておく必要があります。さらに、AndroidフォンでUSBデバッグが有効になっていることを保証する必要があります。そうしないと、このソフトウェアはAndroidデバイスを識別できません。
また、このソフトウェアの正常な動作を保証するために、このソフトウェアを使用しているときは、他のAndroid管理ソフトウェアをすべて閉じることをお勧めします。
このMiniToolソフトウェアをコンピューターにインストールした後、それを開いてAndroidデータ復旧プロセスを開始できます。
ステップ1:電話モジュールから回復を選択します
このソフトウェアを開くと、次のようなメインインターフェイスが表示されます。このインターフェイスには2つのリカバリモジュールがあります。今、あなたはをクリックする必要があります 電話から回復する 続行するモジュール。

ステップ2:電話をコンピューターに接続する
このソフトウェアは、青い情報を「 AndroidデバイスをUSB経由でPCに接続してください 」。それを行うだけで、ソフトウェアはAndroidデバイスの分析を自動的に開始します。

ステップ3:Androidデバイスをスキャンするためのスキャン方法を選択する
次に、次のように表示されます デバイスをスキャンする準備ができました インターフェース。このインターフェースには2つのスキャン方法があります。どのスキャン方法を使用する必要がありますか?次の紹介を見ることができます:
1.クイックスキャン メソッドは、連絡先、ショートメッセージ、通話記録など、Androidデバイス上のテキストデータのみを復元するように設計されています。
このスキャン方法を選択した場合、 連絡先 、 メッセージ 、 通話履歴 、および WhatsAppメッセージと添付ファイル デフォルトでチェックされ、必要に応じてこれらのデータ型のチェックを外すことができます。さらに、このスキャン方法はあなたに長い時間を要しません。

2.ディープスキャン メソッドは、Androidデバイス全体をスキャンし、写真、ビデオ、ドキュメントなど、Androidデバイスからより多くのファイルを回復できます。
このスキャン方法を選択すると、デフォルトですべてのデータタイプがこのインターフェイスでチェックされます。また、復元したくないデータ型のチェックを外すことはできません。さらに、このスキャン方法では、スキャンプロセスを完了するのに長い時間がかかります。

実際のニーズに応じて、適切なスキャン方法を選択できます。ここでは、 ディープスキャン 例としてメソッド。その後、をクリックしてください 次 ボタンをクリックして続行します。
ステップ4:結果インターフェイスから回復したいファイルを選択します
スキャンプロセスが終了すると、次のようにスキャン結果インターフェイスに入ります。このソフトウェアは、名前がオレンジ色の削除されたファイルと、名前が黒の既存のファイルを検出できることがわかります。

ここでは、左側のリストからデータタイプを選択し、復元するデータを確認できます。さらに、ファイル名をに入力することができます 探す ターゲットデータを直接検索するためのバー。
ステップ5:これらのファイルを保存するコンピューター上の場所を選択します
回復したいファイルをチェックした後、あなたはをクリックする必要があります 回復します 右下隅のボタン。
次に、デフォルトのストレージパスを持つポップアウトウィンドウが表示されます。あなたはをクリックすることができます 回復します ボタンをクリックして、これらのファイルをこのパスに直接保存します。または、をクリックすることもできます ブラウズ ボタンをクリックし、ポップアウトインターフェイスから別のパスを選択してこれらのファイルを保存します。

これらの手順の後、指定したストレージパスを開いて、これらの回復されたファイルを直接表示できます。
![修正されたエラー:Call of Duty Modern Warfare Dev Error 6068 [MiniToolのヒント]](https://gov-civil-setubal.pt/img/disk-partition-tips/25/fixed-error-call-duty-modern-warfare-dev-error-6068.jpg)



![Google ドキュメントとは| | Google ドキュメントを使用してドキュメントを編集する方法 [MiniTool Tips]](https://gov-civil-setubal.pt/img/data-recovery/3E/what-is-google-docs-how-to-use-google-docs-to-edit-documents-minitool-tips-1.png)












![データを失うことなく無料でWindows10を修復する方法(6つの方法)[MiniToolのヒント]](https://gov-civil-setubal.pt/img/data-recovery-tips/16/how-repair-windows-10.jpg)