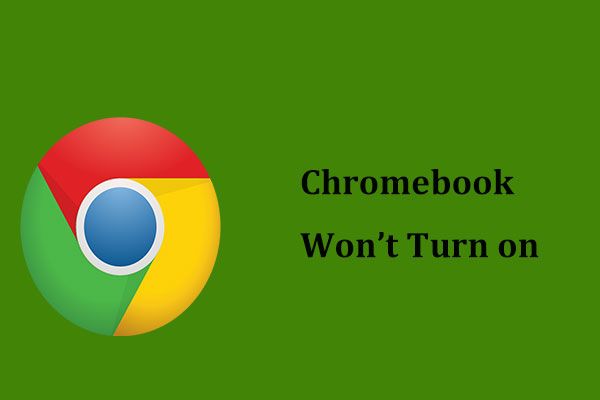キーボードを iPad にペアリング/接続する方法3つのケース【MiniTool Tips】
Kibodowo Ipad Nipearingu Jie Xusuru Fang Fa3tsunokesu Minitool Tips
一部のユーザーは、キーボードを iPad、iPad Mini、iPad Air、または iPad Pro にペアリングしたいと考えています。したがって、単語を入力してiPadを制御する方が便利です。では、iPadにキーボードを接続する方法は?この投稿では、 MiniTool ソフトウェア 完全なガイドが表示されます。
iPad は、Apple が開発した iPadOS ベースのタブレット コンピューターです。モニターしかありません。そのため、一部のユーザーはキーボードを iPad に接続したいと考えています。
キーボードは iPad で動作しますか?はい、ワイヤレス キーボードを iPad にペアリングできます。 iPad Air(第4世代以降)、iPad Pro 11インチ(全世代)、iPad Pro 12.9インチ(第3世代以降)をお使いの方は、トラックパッド内蔵iPad用Magic Keyboardも装着可能です。
キーボードを iPad に接続する方法がわからない場合は、この投稿が役に立ちます。 Magic Keyboard を iPad に接続する方法を紹介します。 iPad 用の Magic Keyboard を購入した場合は、チュートリアルも用意されています。
ワイヤレス キーボードを iPad とペアリングする方法
最近はワイヤレスキーボードがたくさんあります。 iPadでワイヤレスキーボードを使用すると非常に便利です。ワイヤレス キーボードと iPad のペアリングは難しくありません。
MagicキーボードをiPadとペアリングする方法は次のとおりです。別のワイヤレス キーボードを使用している場合も、手順は同じです。
ステップ 1: キーボードを充電します。キーボードがバッテリー電源を使用している場合は、バッテリーを挿入する必要があります。次に、キーボードの電源を入れます。これにより、iPad がキーボードを検出できるようになります。
ステップ 2: iPad に切り替えます。に行く 設定 > Bluetooth Bluetooth をオンにします。
ステップ 3: ワイヤレス キーボードが 他のデバイス リスト。それを選択して、iPad との接続を作成します。
これらの手順の後、キーボードを使用してデバイスを入力および制御できます。
Magic Keyboard がすでに別のデバイスとペアリングされている場合は、Magic Keyboard を iPad に接続する前に、まずペアリングを解除する必要があります。
有線キーボードを iPad に接続する方法
Magic Keyboardは有線接続にも対応。そのパッケージには、USB-C to Lightning ケーブルが含まれています。有線キーボードを iPad に接続する場合は、Lightning - USB アダプターも用意する必要があります。

ステップ 1: Lighting to USB アダプターを iPad に接続します。
ステップ 2: USB-C to Lightning ケーブルをキーボードに接続します。
ステップ 3: USB-C to Lightning ケーブルの USB-C 側を Lighting to USB アダプタの USB ポートに接続します。

これで、キーボードと iPad 間の接続が作成されました。 iPadでキーボードを使用できます。
iPad 用 Magic Keyboard の取り付け方法
iPad用のMagic Keyboardを購入したことがある方なら、使いやすいでしょう。
キーボードを開いて、折りたたんで、iPad を取り付けるだけです。 iPadをボードに置くだけです。 iPad は磁気で固定されます。
iPad はキーボードの上部にあります。必要に応じて iPad を傾けて、視野角を調整できます。

結論
キーボードを iPad に接続する方法を教えてください。 Bluetooth キーボード、有線キーボード、iPad 用 Magic Keyboard のいずれを使用していても、この投稿で適切なガイドを見つけることができます。他に関連する問題がある場合は、コメントでお知らせください。



![エラー5アクセスが拒否されましたWindowsで発生しました、修正方法[MiniTool News]](https://gov-civil-setubal.pt/img/minitool-news-center/55/error-5-access-is-denied-has-occurred-windows.jpg)
![BitLocker Windows10を無効にする7つの信頼できる方法[MiniToolニュース]](https://gov-civil-setubal.pt/img/minitool-news-center/22/7-reliable-ways-disable-bitlocker-windows-10.png)
![[チュートリアル]リモートアクセス型トロイの木馬とは何ですか?それを検出/削除する方法は? [MiniToolのヒント]](https://gov-civil-setubal.pt/img/backup-tips/11/what-s-remote-access-trojan-how-detect-remove-it.png)
![[解決済み] SteamトレードのURLを見つける方法とそれを有効にする方法?](https://gov-civil-setubal.pt/img/news/09/how-find-steam-trade-url-how-enable-it.png)