Windows/Mac/Android/iOS で Malwarebytes をアンインストールする方法
How Uninstall Malwarebytes Windows Mac Android Ios
Malwarebytes が不要な場合は、デバイスから削除することを選択できます。では、Windows、Mac、Android、または iOS で Malwarebytes をアンインストールするにはどうすればよいでしょうか?適切な場所に来ました。MiniTool のこのチュートリアルでいくつかのメソッドを見つけることができます。また、ウイルス対策プログラムを削除した後、PC を安全に保つための提案が表示されます。このページについて:Malwarebytes は、Windows、macOS、Android、iOS と互換性のある優れたウイルス対策プログラムです。これを使用すると、マルウェア、アドウェア、トロイの木馬、ランサムウェアなどのウイルスや悪意のある攻撃からリアルタイムでデバイスを保護できます。
個人利用向けの無料版のほか、14日以内に無料で利用できるビジネス版もある。試用版を実行していて、14 日後に別の製品を使用したい場合は、Malwarebytes をアンインストールすることを選択できます。
または、このウイルス対策プログラムがシステム リソースを大量に消費する可能性があるため、追加の空きディスク領域が必要なため、コンピュータから削除することも選択します。
さて、疑問が生じます。Malwarebytes をアンインストールするにはどうすればよいでしょうか?ここで、次のパートに進み、いくつかの便利な方法を見つけることができます。
ヒント: Malwarebytes のセキュリティについて疑問に思う人もいるかもしれません。多くの情報については、この投稿を参照してください – Malwarebytes は Windows にとって安全ですか?知っておくべきことは次のとおりです 。Malwarebytesをアンインストールする方法
Malwarebytes は Windows コンピューター、Mac、Android、または iOS デバイスで実行できるため、これら 4 つのプラットフォームでそれを削除する方法を説明します。
Windows 10でMalwarebytesをアンインストールする方法
操作は簡単で、よく使われる3つの方法を紹介します。
チップ: MiniTool System Booster を使用して、より高速なシステムを体験してください。これは、プログラムを簡単にアンインストールするためのソリューションです。MiniTool システムブースタートライアルクリックしてダウンロード100%クリーン&セーフ
#1.コントロール パネルから Malwarebytes をアンインストールする
ステップ 1: Windows 10 で、次のように入力します。 コントロールパネル を検索ボックスに入力し、検索結果リストからこのアプリをクリックします。
 Windows 11でコントロールパネルを開くにはどうすればよいですか? 【7通り】
Windows 11でコントロールパネルを開くにはどうすればよいですか? 【7通り】この投稿では、さまざまな方法を使用して Windows 11 のコントロール パネルを開く方法と、その他の関連情報を紹介します。
続きを読む ヒント: 新しいオペレーティング システムである Windows 11 を実行している場合、コントロール パネルを開く方法は Windows 10 の場合と同じです。ステップ 2: をクリックします。 プログラムをアンインストールする から プログラム セクション。
ステップ 3: プログラムと機能 インターフェイスで、「Malwarebytes」を右クリックして選択します アンインストール/変更 。
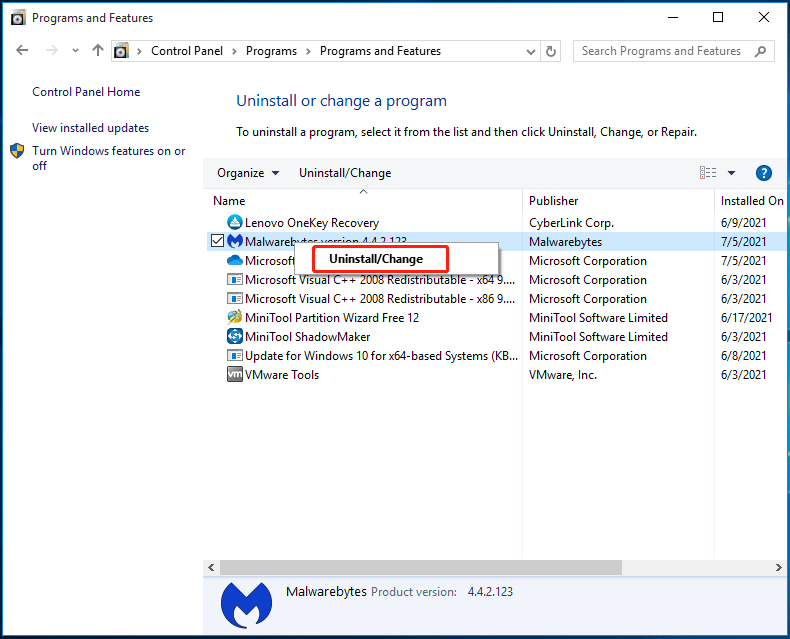
ステップ 4: アンインストール操作を確認し、プロセスが開始されます。
#2. Windows 設定から Malwarebytes をアンインストールする
Windows 10 では、Windows の設定に移動して Malwarebytes をアンインストールできます。
ステップ 1: を押します。 勝利+私 キーボードのキーを押して設定アプリを開きます。
ステップ 2: をクリックします。 アプリ に入る アプリと機能 ページ。
ステップ 3: 下にスクロールして Malwarebytes を見つけ、それをクリックして選択します アンインストール このプログラムを削除するには。
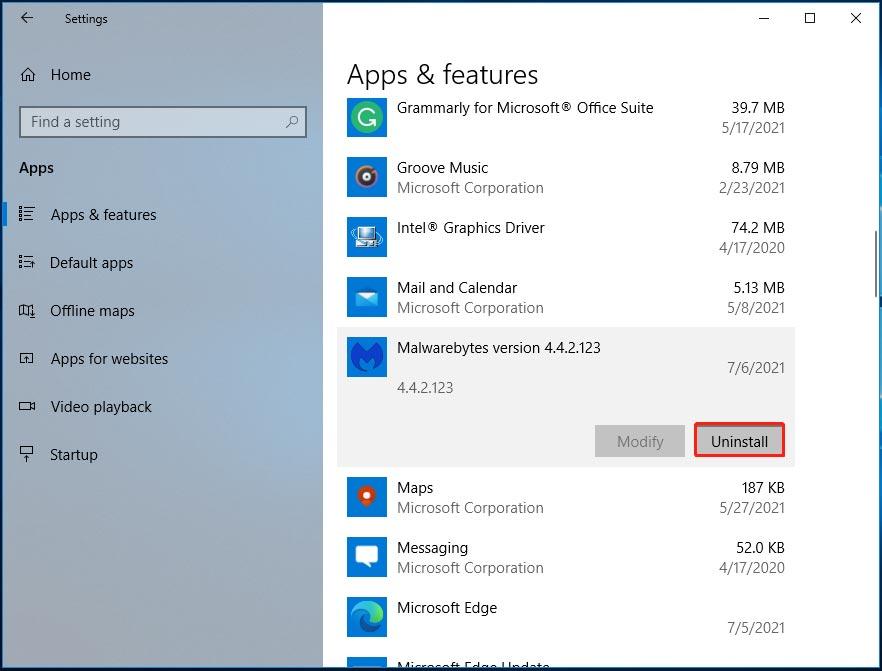
ステップ 4: をクリックします。 アンインストール もう一度クリックしてください はい 動作を確認するためです。
注意:
Malwarebytes はアンインストールされましたが、おそらくファイルまたはレジストリ キーが残っている可能性があります。したがって、Malwarebytes を完全に削除するには、それらを削除する必要があります。
Windows 10 コンピューターからこのプログラムを削除した後、エクスプローラーを開き、 ビュー、 そしてチェックしてください 隠しアイテム 。次に、Cドライブに移動し、 プログラムファイル フォルダーを開くと、 マルウェアバイト フォルダ。右クリックして選択します 消去 。次に、ごみ箱を空にします。
さらに、 を押してレジストリエディタを開きます。 勝利+R 、入力中 レジストリ編集、 そしてクリック わかりました 。に行く HKEY_LOCAL_MACHINESOFTWARE 、 HKEY_CURRENT_USERソフトウェア 、 または HKEY_USERS.DEFAULTソフトウェア 、Malwarebytes という名前のキーを見つけ、それを右クリックして選択します。 消去 。
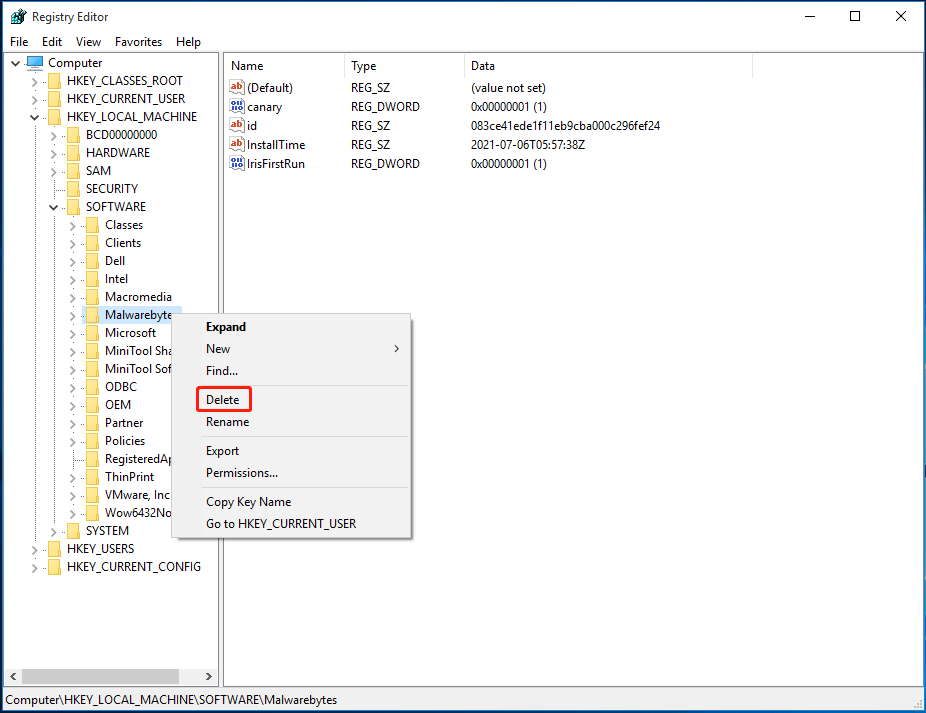
詳細については、以前の投稿を参照してください。 アンインストールされたソフトウェアの残骸を削除するにはどうすればよいですか?これらの方法を試してください!
# 3. Malwarebytes アンインストール ツールを使用する
Windows コンピューターから Malwarebytes を完全に削除するには、アンインストール ツールを試すことができます。 Malwarebytes Support Tool と呼ばれるユーティリティがあり、これを使用して Windows 用 Malwarebytes の問題を修復し、マシンからすべての Malwarebytes 製品を削除できます。
このツールを使って Malwarebytes を削除するにはどうすればよいですか?以下の手順に従ってください。
ステップ1: Malwarebytes サポート ツールをダウンロード 。
ステップ 2: このツールを起動した後、 クリーン Malwarebytes からすべての製品を削除します。次に、クリックします はい 。
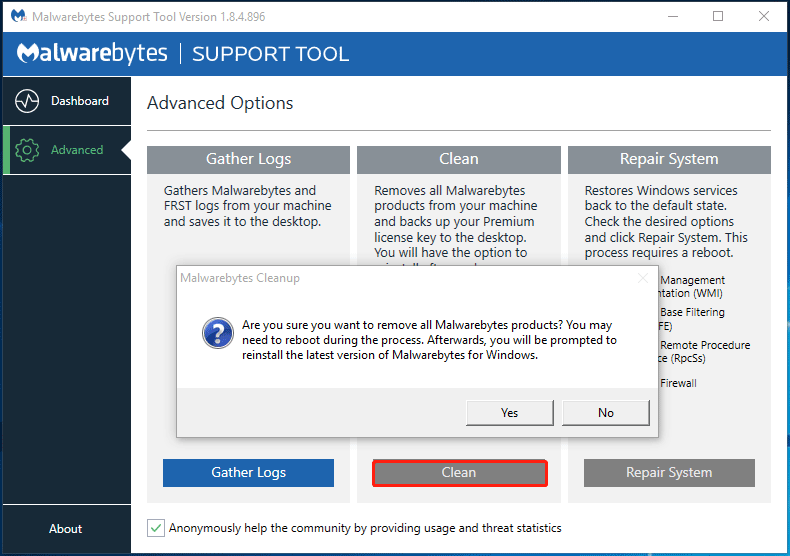
ステップ 3: しばらくすると、Malwarebytes の最新バージョンを再インストールするかどうかを尋ねる次のプロンプトが表示されます。をクリックするだけです いいえ ボタン。
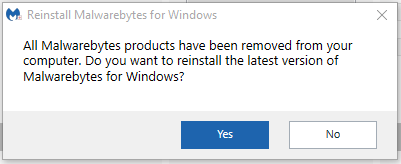
詳細情報: コンピュータをバックアップする
Windows 10 コンピューターから Malwarebytes をアンインストールすると、PC はウイルス感染や悪意のある脅威に対して脆弱になります。コンピュータをリアルタイムで保護するには、別のウイルス対策プログラムを使用する必要があります。組み込みの Windows Defender をお勧めします。それを開くだけでシステムをスキャンし、悪意のあるプログラムを削除します。
ウイルス対策ソフトウェアを導入するだけでは十分ではありません。 PC を安全に保つには、ウイルス攻撃によるデータの損失を避けるために、ファイルを自動的にバックアップすることをお勧めします。また、ハッカーの攻撃によりシステムが故障した場合に PC を以前の状態に復元できるように、システム イメージを作成することもできます。
Windows コンピュータをバックアップするには、MiniTool ShadowMaker などの専門的な Windows バックアップ ソフトウェアを使用できます。これを使用すると、Windows、ファイル、フォルダー、ディスク、パーティションを簡単にバックアップできます。バックアップスケジュールを設定することで、PCをしっかり保護できます。
重要なのは、メディア ビルダーを使用して起動可能な USB ドライブまたは CD/DVD を作成することで起動可能なエディションを取得できるため、システム ダウンタイムの場合に災害復旧を実行できることです。
次に、MiniTool ShadowMaker をダウンロードしてバックアップを開始します。
MiniTool ShadowMaker トライアル版クリックしてダウンロード100%クリーン&セーフ
ステップ1: Windows 10でMiniTool ShadowMakerを実行し、メインインターフェイスに入ります。
ステップ 2: に移動します。 バックアップ ページにアクセスすると、このプログラムがデフォルトでシステムをバックアップしていることがわかります。システム イメージを保存するには、宛先パスを選択するだけです。ファイルをバックアップする必要がある場合は、次の場所にアクセスしてください。 ソース > フォルダーとファイル をクリックして項目を選択します。次に、バックアップ ファイルを保存するパスも選択します。
ステップ 3: をクリックします。 今すぐバックアップ バックアップタスクをすぐに実行します。
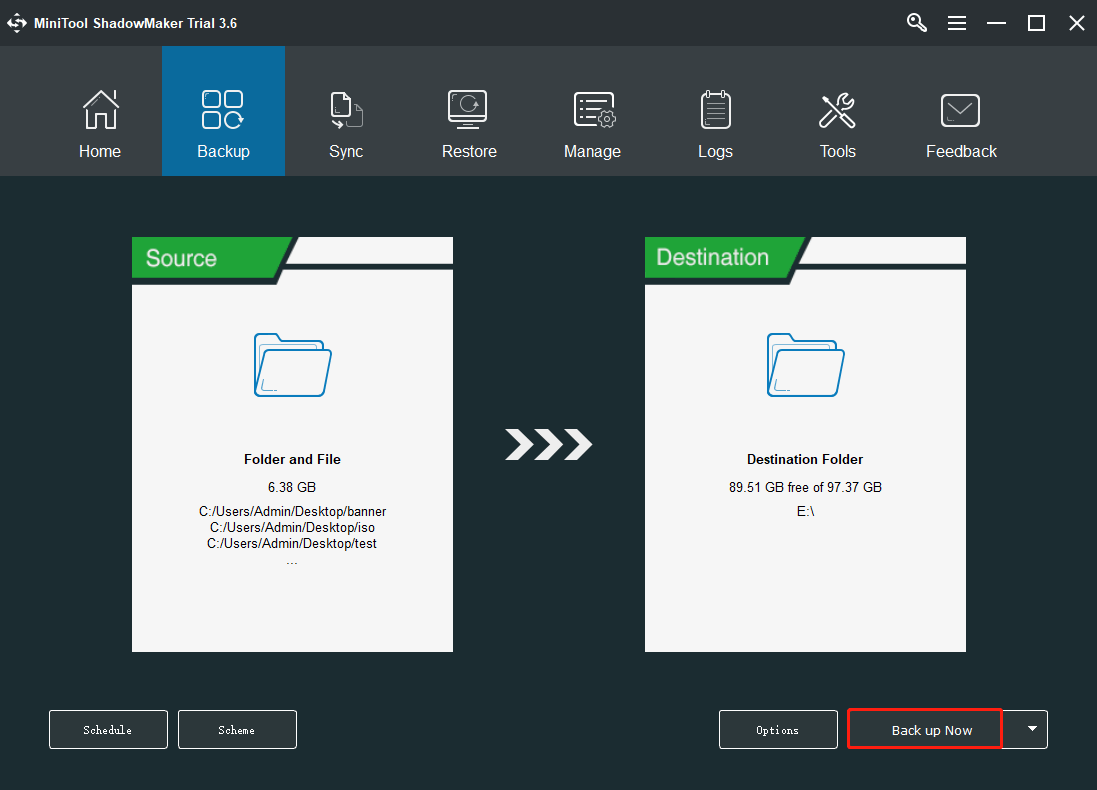
関連記事: Windows 10/8/7にウイルス対策は必要ですか?今すぐ答えを見つけてください!
Malwarebytes Mac をアンインストールする方法
Mac を使用していて、PC から Malwarebytes を削除したい場合は、どうすればよいですか?アンインストールタスクは 2 つの方法で実行できます。
プログラム メニュー バーから Malwarebytes Mac をアンインストールする
操作は非常に簡単で、次の指示に従ってください。
ステップ 1: をクリックします。 行く 画面上部のメニューから。このオプションが表示されない場合は、次のサイトにアクセスしてください。 ファインダー > デスクトップ その代わり。
ステップ 2: をクリックします。 アプリケーション [Go] ドロップダウン メニューから [Malwarebytes] アプリ アイコンをクリックして、このプログラムを開きます。
ステップ 3: をクリックします。 ヘルプ コンピュータ画面の上部で を選択し、 Malwarebytesをアンインストールする 。
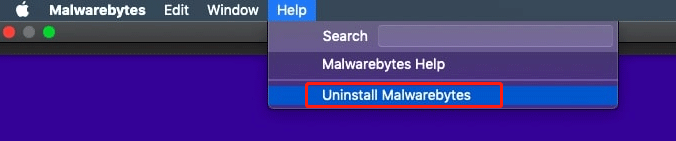
ステップ 4: をクリックします。 はい Malwarebytes ソフトウェアを完全に削除してください。
ステップ 5: Mac の管理者アカウントへのログインに使用するパスワードを入力し、クリックします。 わかりました 。
ステップ 6: をクリックします。 行く もう一度タップしてから フォルダに移動 。
ステップ 7: 入力する ~/図書館 そしてクリックしてください 行く 。
ステップ 8: ライブラリ ウィンドウの右上にある検索バーをクリックし、次のように入力します。 マルウェアバイト そして殴る 戻る 。
ステップ 9: 図書館 タブで、タイトルに malwarebytes が含まれるファイルを選択し、クリックします 編集 その後 ゴミ箱に移動 。
ステップ 10: ゴミ箱を空にして Mac を再起動し、アンインストール プロセスを完了します。
これは Malwarebytes をアンインストールする簡単な方法です。このプログラムに関するすべてのコンポーネントが削除されます。追加のファイルはシステムに残りません。
アンインストール スクリプトを使用して Malwarebytes Mac をアンインストールする
さらに、アンインストール スクリプトを使用して、このウイルス対策プログラムを削除する別の方法を試すこともできます。このツールは Malwarebytes チームによって提供されています。これにより、Mac から Malwarebytes ソフトウェアを削除し、プログラムを自動的に再インストールできます。このツールを実行するには、マシンで Mac OSX v10.10.x 以降が実行されている必要があります。
Macアンインストールスクリプトを使用してMalwarebytesを削除するにはどうすればよいですか?以下の指示に従ってください。
ステップ1: このツールをダウンロード 公式サイトより。
ステップ 2: アンインストール スクリプトを含むファイルをダウンロードした後、 ダウンロード フォルダーに移動し、このファイルを解凍します。次に、スクリプトを実行します。
ステップ 3: プロンプトが表示されるので、 開ける ボタンをクリックして続行します。
ステップ 5: 新しいウィンドウが表示され、Malwarebytes プログラムのいずれかのバージョンを削除するかどうかを尋ねられます。クリックするだけ わかりました 続行します。
ステップ 6: アカウントのパスワードを入力します。
ステップ 7: Malwarebytes for Mac を削除した後、アプリを再インストールするオプションが表示されます。最新バージョンをインストールする場合は、 はい 。アンインストールを完了するには、 をクリックします。 いいえ 。
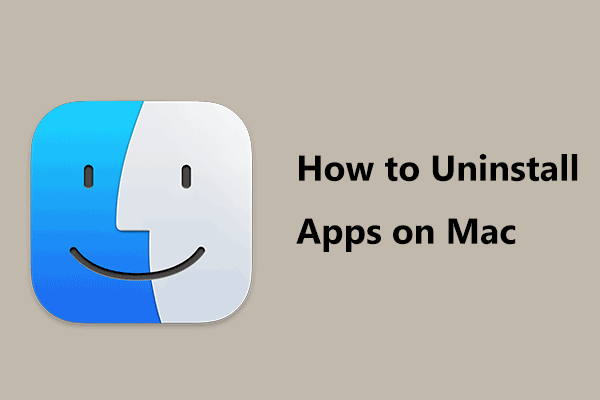 Mac でアプリをアンインストールする方法?アプリを削除する5つの方法!
Mac でアプリをアンインストールする方法?アプリを削除する5つの方法!Mac でアプリをアンインストールするにはどうすればよいですか? Mac でアプリを削除する方法をお探しの場合は、この投稿が役に立ちます。複数の便利な方法が見つかります。
続きを読むMalwarebytes Android をアンインストールする方法
Android スマートフォンに Malwarebytes をインストールし、それを削除したい場合は、この部分の方法に従ってください。
Google Playストア経由でMalwarebytesを削除する方法
- Google Play ストア アプリを起動し、次のように入力します。 Android 用 Malwarebytes 検索ボックスに。
- 結果から「Malwarebytes」をタップします。
- ヒット アンインストール ボタン。
- クリック わかりました このアプリをアンインストールするには、
アプリ自体から Malwarebytes をアンインストールする方法
- Android スマートフォンで Malwarebytes を実行します。
- 画面左上のメニューアイコンをクリックして、 一般 > Malwarebytes のアンインストール 。
- Malwarebytes を削除する理由を尋ねられたら、続行する適切な理由を選択してください。
- タップする アンインストール そしてクリックしてください わかりました 動作を確認するためです。
Malwarebytes iOSをアンインストールする方法
Apple 電話を使用している場合は、次の手順に従って Malwarebytes を削除します。
- アイコンが揺れ始めるまで、ホーム画面で Malwarebytes アプリをタップしたままにします。
- ご覧いただけます。 バツ 上隅のアイコン。次にクリックします 削除 > アプリの削除 > 完了 。
Malwarebytes のアンインストールが停止する
Windows で Malwarebytes をアンインストールすると、プロセスが停止する場合があります。では、Malwarebytes がアンインストールできない場合はどうすればよいでしょうか?いくつかのヒントがあなたに役立ちます。
- このプログラムのアンインストールを開始する前に、システム上で動作している他のウイルス対策プログラムを含め、実行中のアプリをすべて閉じてください。
- アンインストール操作を行う前に、必ず管理者権限でコンピュータにログインしてください。
- 公式アンインストール ツールである Malwarebytes Support Tool を使用してください。
- それでも問題が解決しない場合は、Malwarebytes 社に問い合わせてください。
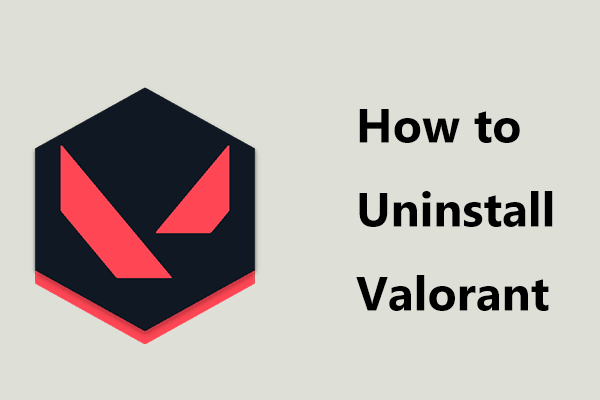 Windows 11/10でValorantをアンインストールする方法は?ガイドに従ってください!
Windows 11/10でValorantをアンインストールする方法は?ガイドに従ってください!Windows 11/10でValorantを完全にアンインストールするにはどうすればよいですか?ここのガイドに従って、何をすべきかを見てみましょう。それは簡単なことです。
続きを読む最後の言葉
Malwarebytes を削除する必要がある場合は、上記の方法に従って、Windows、Mac、Android、iOS などの複数のプラットフォームからこのウイルス対策プログラムをアンインストールできます。データの安全性を保護するには、デバイス上のファイルをバックアップする必要があります。
Malwarebytes のアンインストールについて何かアイデアがある場合は、次の宛先に電子メールを送信してお知らせください。 私たち または以下にコメントを残してください。このチュートリアルがお役に立てば幸いです。


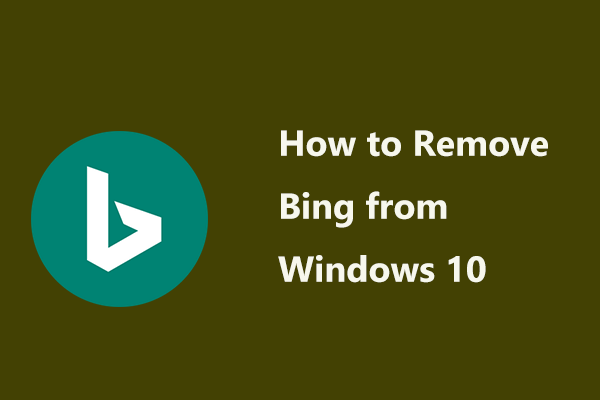
![[解決済み] SDカード自体でファイルを削除しますか?ここに解決策があります! [MiniToolのヒント]](https://gov-civil-setubal.pt/img/data-recovery-tips/60/sd-card-deleting-files-itself.jpg)

![高度なスタートアップ/ブートオプションにアクセスする9つの方法Windows10 [MiniToolニュース]](https://gov-civil-setubal.pt/img/minitool-news-center/83/9-ways-access-advanced-startup-boot-options-windows-10.png)
![Windows Defenderブラウザ保護詐欺を取得しますか?それを削除する方法! [MiniToolのヒント]](https://gov-civil-setubal.pt/img/backup-tips/31/get-windows-defender-browser-protection-scam.png)
![[解決済み]壊れたiPhoneからデータを簡単に回復する方法[MiniToolのヒント]](https://gov-civil-setubal.pt/img/ios-file-recovery-tips/16/how-easily-recover-data-from-broken-iphone.jpg)

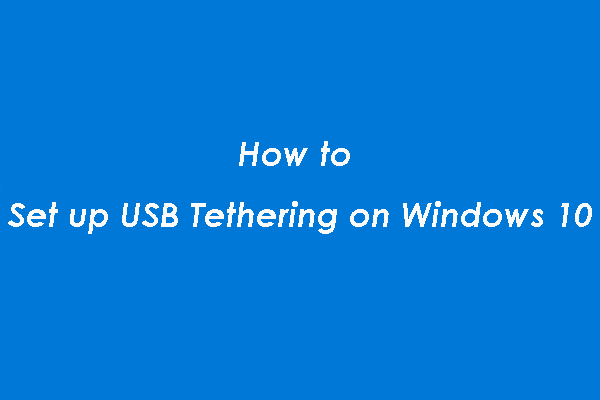
![PS4が認識できないディスクの場合は、これらの方法を使用して修正してください[MiniTool News]](https://gov-civil-setubal.pt/img/minitool-news-center/49/if-your-ps4-unrecognized-disc.jpg)
![データを簡単に失うことなくWindows10HomeをProにアップグレードする方法[MiniToolNews]](https://gov-civil-setubal.pt/img/minitool-news-center/77/how-upgrade-windows-10-home-pro-without-losing-data-easily.jpg)

![Hal.dllBSODエラーのトップ7の修正[ステップバイステップガイド] [MiniToolのヒント]](https://gov-civil-setubal.pt/img/disk-partition-tips/01/top-7-fixes-hal-dll-bsod-error.jpg)
![Windowsは「読み取り専用メモリBSoDへの書き込みを試みました」と言いますか?修理する! [MiniToolのヒント]](https://gov-civil-setubal.pt/img/backup-tips/88/windows-says-attempted-write-readonly-memory-bsod.jpg)

![Lenovo OneKeyRecoveryがWindows10 / 8/7で機能しない?今すぐ解決! [MiniToolのヒント]](https://gov-civil-setubal.pt/img/backup-tips/77/lenovo-onekey-recovery-not-working-windows-10-8-7.jpg)

